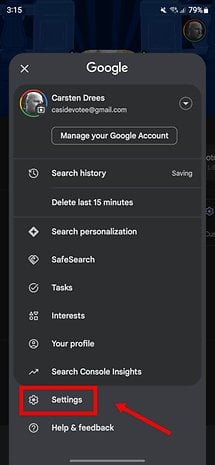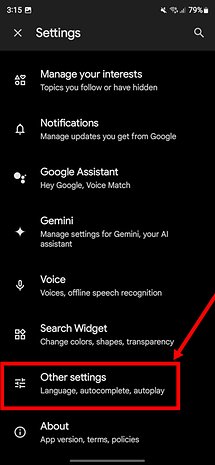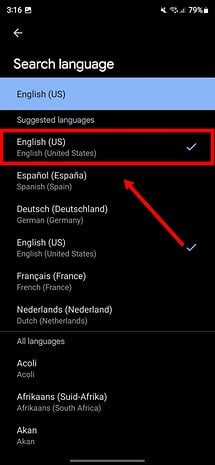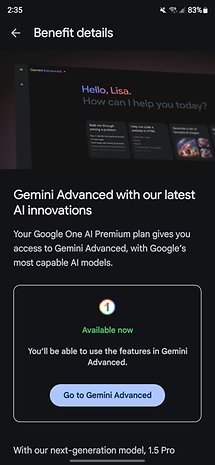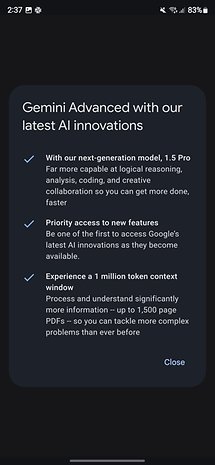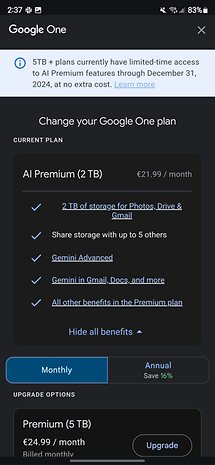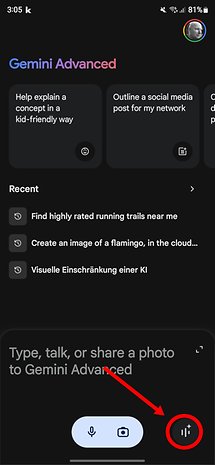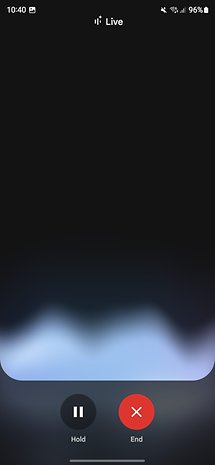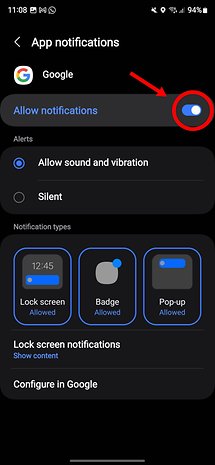With the unveiling of the Google Pixel 9 series, the company also introduced Gemini Live: A way to let you converse with Google’s AI naturally. It is already possible to chat with the AI even if you are not using a Pixel phone. This article explains how this works and what you need to consider.
Having natural conversations with an artificial intelligence — isn’t that what we all want, at least as long as we haven’t been completely traumatized by films like “Her”? OpenAI showed us the way and taught its chatbot ChatGPT to speak with version GPT-4o. Apple also wants to go down this path with Siri and Apple Intelligence to make conversations as natural as possible, and Google delivered with Gemini Live.
“Delivered” is a big word because not everyone can chat on their smartphone with Gemini Live just yet. Even if it were theoretically possible, you have to jump through a whole lot of hoops to make it work as intended. This article is about explaining who can converse with the AI, what you need to do, and how it works.
Gemini Live requirements
Sometimes, new software tricks from Google are exclusively reserved for Pixel phones like the Google Pixel 9 Pro XL (review) for a while. Here is some good news: That’s not the case with Gemini Live. Basically, you can use Gemini Live on any Android smartphone that also runs the conventional Gemini.
Unfortunately, this also means that all iPhone users are still left out in the cold. Don’t worry, Google already announced that the iOS faction will also soon be able to take advantage of the discussion-friendly voice assistant.
However, Android fans also have to fulfill a few conditions for Gemini Live to find its way onto their smartphones. You will need the Gemini app of course, and Gemini Advanced to boot. If you want to use the Advanced version, you will also need the Google One “Premium AI” subscription model. However, that would mean forking out $20 each month. At least you have the option of testing it out for free for a month. This way, you can evaluate how Gemini Live works and what it has to offer.
Please note that Gemini Live currently works only in English. However, Google has officially indicated that it is working hard to support other languages within a few weeks at the earliest.
Setting up Gemini Live
Here are a few necessary steps to give Gemini Live a go. This step-by-step guide will help you be on your way:
- If you haven’t already done so: Install the Gemini app.
- You will need a Google One subscription for Gemini Advanced. If you haven’t already done so, download the Google One app to your smartphone.
- Launch the app and select subscription plans at the top left.
- Select the Premium AI subscription with 2 TB of storage space for $20. This will be a monthly subscription, but the first month is free.
- Now, launch your normal Google app and select your profile picture in the top right-hand corner.
- Go to Settings and scroll down to Other settings.
- Select Language and then choose English (US) under Search language
You should be good to go now. However, I have a couple more tips for you: First, Antoine, who is already using the Pixel 9 Pro XL, has informed me that it might be necessary to log out of Google and log back in again for it to work. You may also have to select the English language in the Gemini app itself. I’m currently using Gemini Live on the Galaxy S24 Ultra (review) and didn’t have to do either of these things.
How to use Gemini Live
Now, the time has come, and you can prepare yourself mentally to have a wonderfully uncomplicated and animated discussion with your Google AI. This is also straightforward to do, as follows:
- Launch Gemini either by opening the Gemini app or using the “Hey Google” voice command.
- Tap the Gemini Live icon (a waveform with a glittering star) at the bottom right.
- When using it for the first time: Agree to Google’s Terms of use.
- Choose the right voice. There are ten different voices to choose from.
You can now chat away as you please. If you were to tap on the Gemini Live symbol at the bottom right to begin, a pulsating waveform will appear. At the bottom center, there are two buttons: One allows you to pause/resume Gemini Live and the other ends the Gemini Live interaction.
Here’s an additional tip: If you were to activate notifications for the Gemini app, you can also chat with Gemini Live when the application is running in the background. You can even communicate from the lock screen.
That concludes our guide on how to communicate with Gemini Live on your Android smartphone. Are you already using Gemini Live? What’s your take on it?