
My colleague Camila also produced a guide to make the most of Flex mode for the Galaxy Z Flip 5. Some functions are slightly different from those available on the Galaxy Z Fold 5. I have also published a guide to the best hidden functions of the Galaxy Z Fold 5 just in case you’re interested.
Table of Contents:
Which applications are compatible with Flex mode?
On its official website, Samsung has a list of applications that are compatible with Flex mode. This doesn’t mean that Flex mode doesn’t work with other applications. It simply means these are officially compatible applications that offer an interface that has been specially adapted for Flex mode.
The list of compatible applications with Samsung’s Flex mode are:
- Native applications
- Calculator
- Calendar
- Camera
- Clock
- Gallery
- Samsung Health
- Samsung TV Plus
- Video player
- Video caller
- Web browser
- Third-party applications
How do you force Flex mode on your Samsung foldable smartphone?
As I’ve explained above, not all applications automatically adapt their interface accordingly when you switch to Flex mode. However, you do have the option of forcing this mode on all apps, whether they have native compatibility or hail from third-party publishers.
Basically, when you tilt the screen of your Galaxy Z Fold 5, you have the option of displaying what Samsung calls the Flex mode panel. This panel occupies the lower section of the smartphone’s internal screen.
You can use various interface elements such as a keyboard, trackpad, etc. It all boils down to your creativity.
To activate the Flex mode panel:
- Go to Settings, followed by Advanced Functions
- Select Labs and Flex mode panel
- Enable the corresponding switch
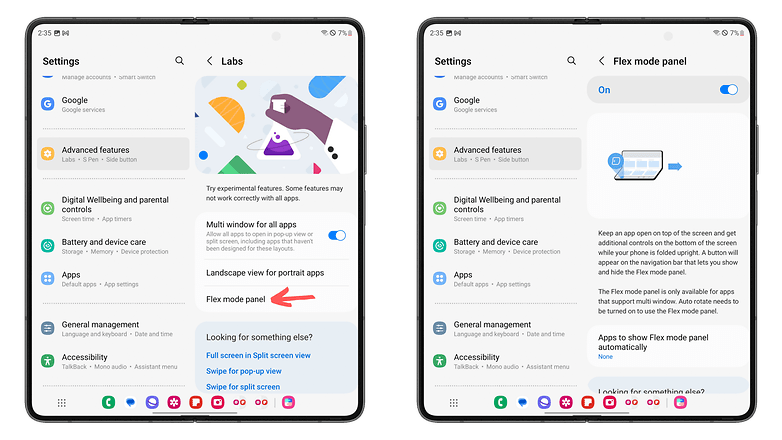
Once this option has been activated, simply tilt the screen of your Samsung Galaxy Z Fold 5 at 90 degrees. You will then see a small button at the bottom left of the lower screen pane. Press it and the Flex mode panel will open.
Samsung’s Flex mode features
Whether automatic or manual, the principle of Flex mode is always the same in every scenario. You need to tilt the Galaxy Z Fold 5 screen at 90 degrees. I’ve listed the main use cases here, or at least what I think are the most interesting ones.
Turning the Galaxy Z Fold 5 into a tripod for taking photos/videos
This is the feature I’d advise against using anywhere but at home. You are free to do as you like, but it is the best way for your Galaxy Z Fold 5 to get snatched if you do so in public.
By folding the smartphone at 90 degrees, you can lay it flat somewhere and use it as a tripod to take photos. This is an interesting use case for zoomed-in photos, group shots (if you activate the shutter release from behind), or night shots that need a long exposure time, and therefore stability.
In short, there’s nothing to activate. Just tilt the smartphone at 90 degrees. Don’t, of course, place the camera module face down. The camera application interface will make the necessary adjustments automatically. That’s all there is to it. You can take your group photo or shoot your vlog/video without worrying about motion blur caused by your shaky hands.
Using the Galaxy Z Fold 5 as a laptop with the Flex mode panel
I’ve already mentioned the Flex mode panel above. Think of it as a universal multi-tool. The main advantage of this panel is that it transforms the lower part of the Galaxy Z Fold 5 screen into a trackpad.
You can then navigate the user interface just as you would with a PC mouse. You can have up to 5 virtual “buttons” arranged on different parts of the trackpad. Each button can be assigned to certain functions.
On the far left of the trackpad is the main button. You can also move it to the right if that suits you. It is used to select interface elements, like a left-mouse click does on a regular PC.
On the far right is the secondary button, lie your right-click. It brings up contextual menus for copying/pasting, sharing, and generally interacting with selected elements.
The middle button can be used to activate further actions. These can be defined by the application you’re using. But you can also choose the action to be assigned from a defined list. Back, home, notification pane, quick access menu, etc.
You can also add two additional buttons and assign an action to them from the same list mentioned above.
However, Flex mode doesn’t stop at just the trackpad. Just to the left, you’ll find a toolbar. It lets you take a screenshot, access certain settings such as screen brightness, lower the notifications’ pane, or quickly switch to split-screen.
Multitasking in split or windowed mode
Samsung offers a host of multitasking features on its foldable smartphones. On the Galaxy Z Fold 5, you can display up to 5 windowed applications at the same time. You can also quickly switch to a split screen.
You can also combine these options with Flex mode. For example, you can split your screen between your browser on the top pane and the Samsung Notes application on the bottom pane.
You can take it even further by displaying several applications in windowed mode on one of the two screen panes. Well, in all honesty, it’s a bit of an overkill. Admittedly, the Galaxy Z Fold 5’s screen is big, but not big enough to make this type of display really relevant.
On the other hand, you’d really have to be a productivity freak to love this handset. Personally, I can’t see myself typing an article on Samsung Notes and having X and YouTube open in floating windows at the same time.
But who knows? Maybe you travel a lot and don’t feel like taking out your laptop to do a bit of work. Or maybe you’ve sold your laptop, your TV, and all your other tech devices just to raise enough funds to buy the Galaxy Z Fold 5, which is now your only device for work and play.
Watch videos, movies, and TV series without having to hold the foldable smartphone
Okay, I really feel like I’m making a dissertation out of thin air by churning out hundreds of words on a simple software function. Let’s cut to the chase and talk about the Flex mode’s only real use, in my eyes.
Yes, you’ve guessed it, it’s all about watching YouTube videos instead of working! As with the first scenario that involved taking photos and/or videos, the Galaxy Z Fold 5 is its own stand.
I still remember my college days when I’d watch YouTube on my iPhone 5 sprawled out on my couch instead of working on my midterms. Maybe I shouldn’t have, maybe I could have been a rich lawyer by now instead of a lowly journalist who is always broke.
But back then, life was tough. I had to hold my phone. With my hands! It was that or to wedge it against my cat’s body. With Flex mode, all that is history. You can procrastinate and waste precious time hands-free. Yep, that’s technology, my little buddies.
What do you think of the possibilities offered by Samsung’s Flex mode? If you have a Samsung Galaxy Z Fold 5, do you use Flex mode on a daily basis? If you do, what are the scenarios?








