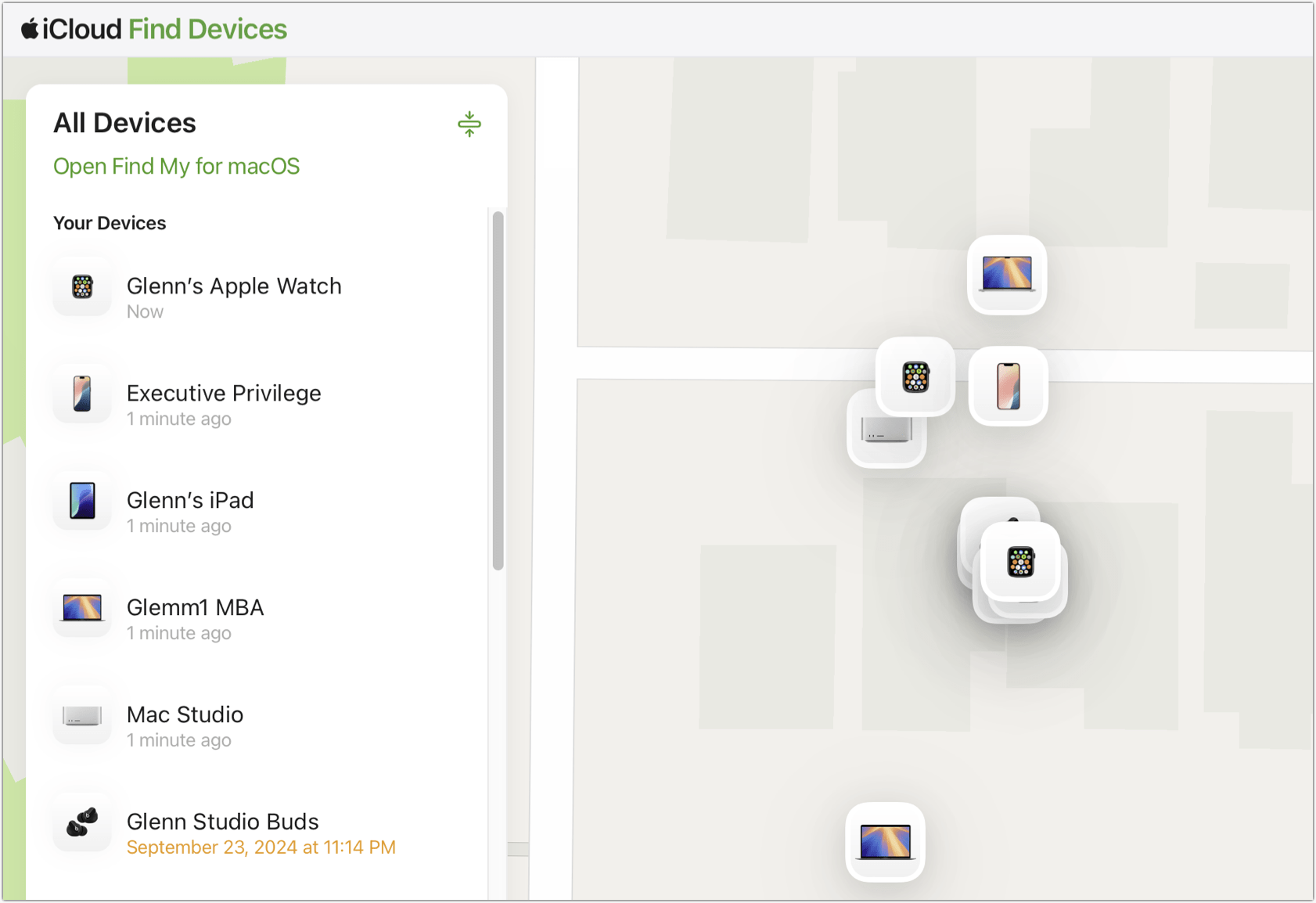The Find My system for tracking devices (like Macs) and items (like AirTags) lets you keep peace of mind, avoid leaving valuable stuff behind, and potentially even recover stolen goods–or hope that the police will. But Apple has not yet, and may never, released a native Find My app for Windows. The app is built into iOS, iPadOS, macOS, and watchOS.
These native apps also let you see the location of people who have given permission to share their whereabouts with you.
You can use the Find Devices web app at iCloud.com/find, which, as you can tell by the name, finds just devices. For Apple, a device is an iPhone, iPad, Mac, or Apple Watch, or most Apple and Beats audio hardware, like AirPods Pro. (Audio devices are a strange thing to include in “devices,” as they can’t connect to the internet directly to update their location, but have to relay through other Apple hardware, more like an AirTag.)
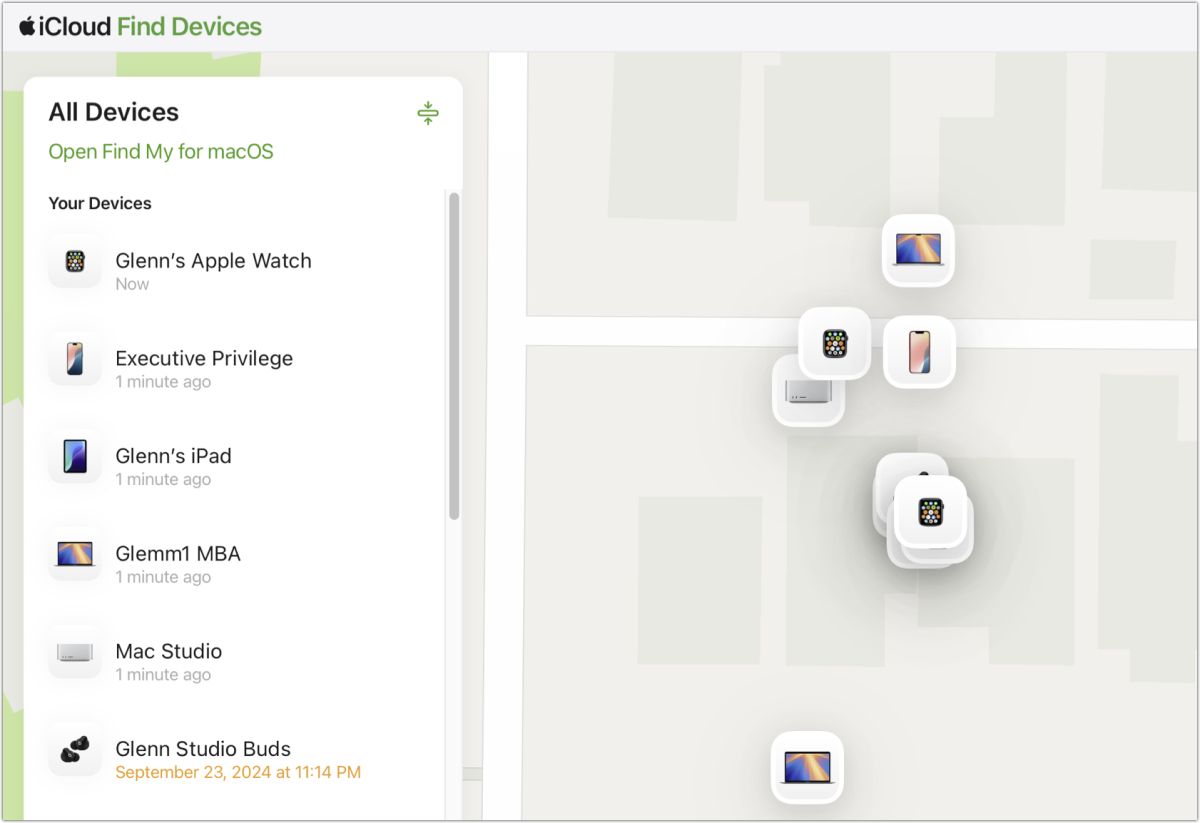
iCloud.com’s Find My Devices web app lets you see the location of your Apple hardware.
Foundry
If you’re in a Family Sharing group, you also see all the devices registered by other members. The location of those devices is shown only if those people share their location with you generally, which then allows device pinpointing as well.
Apple reserves people and what it calls items (AirTags and third-party Find My Network trackers) to its native apps for reasons of privacy and security. From all that Apple has published, seeing the location of people and items relies on end-to-end encryption to avoid any possibility of unwanted parties being able to extract that information. Apple’s end-to-end encryption requires an app running on hardware it makes and you own (and have logged into an iCloud account).
If you have lost or misplaced a device, however, you can readily access Find My Devices via iCloud.com from a Windows computer, Android smartphone or tablet, or more exotic operating system with a browser (Linux on the desktop):
- Go to iCloud.com/find
- Enter your Apple Account user name.
- Enter the associated password.
- Complete two-factor authentication if prompted.
- Find your device in the list. It may take a minute or longer to update its location, depending on where it is and what other Apple devices it’s near.
You may feel stuck if you have lost whatever you normally use to retain your password, like a password manager on your iPhone. It can be worthwhile to create a memorable multi-word account password or write it down without explanation and stick it in your wallet or bag–if it doesn’t have “Apple Account” written next to it, a thief won’t have any idea what it means.
If you have two-factor authentication enabled, which most Apple Accounts do, you may be prompted to enter a code. However, there’s a nasty catch: if you don’t have any of your Apple devices and have lost access to the phone number associated with your iPhone, you can’t receive a code.
(I highly recommend adding a trusted friend, relative, or colleague’s phone number to your list for just this reason. The instructions in “How to remove or change the phone number linked to your Apple ID” will help. Note that Password & Security has changed to Sign-In & Security in the pathway to get to trusted phone numbers in Settings and System Settings.)
Also, don’t forget that if you’re in a Family Sharing group that you can typically check with one of the other members to help them locate your device, whether you’re with them in person or not. If you haven’t shared your location with them, they can still help by marking a device as lost or erasing it remotely, but this will require your Apple Account password.
This Mac 911 article is in response to a question submitted by an anonymous Macworld reader.
Ask Mac 911
We’ve compiled a list of the questions we get asked most frequently, along with answers and links to columns: read our super FAQ to see if your question is covered. If not, we’re always looking for new problems to solve! Email yours to [email protected], including screen captures as appropriate and whether you want your full name used. Not every question will be answered; we don’t reply to emails, and we cannot provide direct troubleshooting advice.