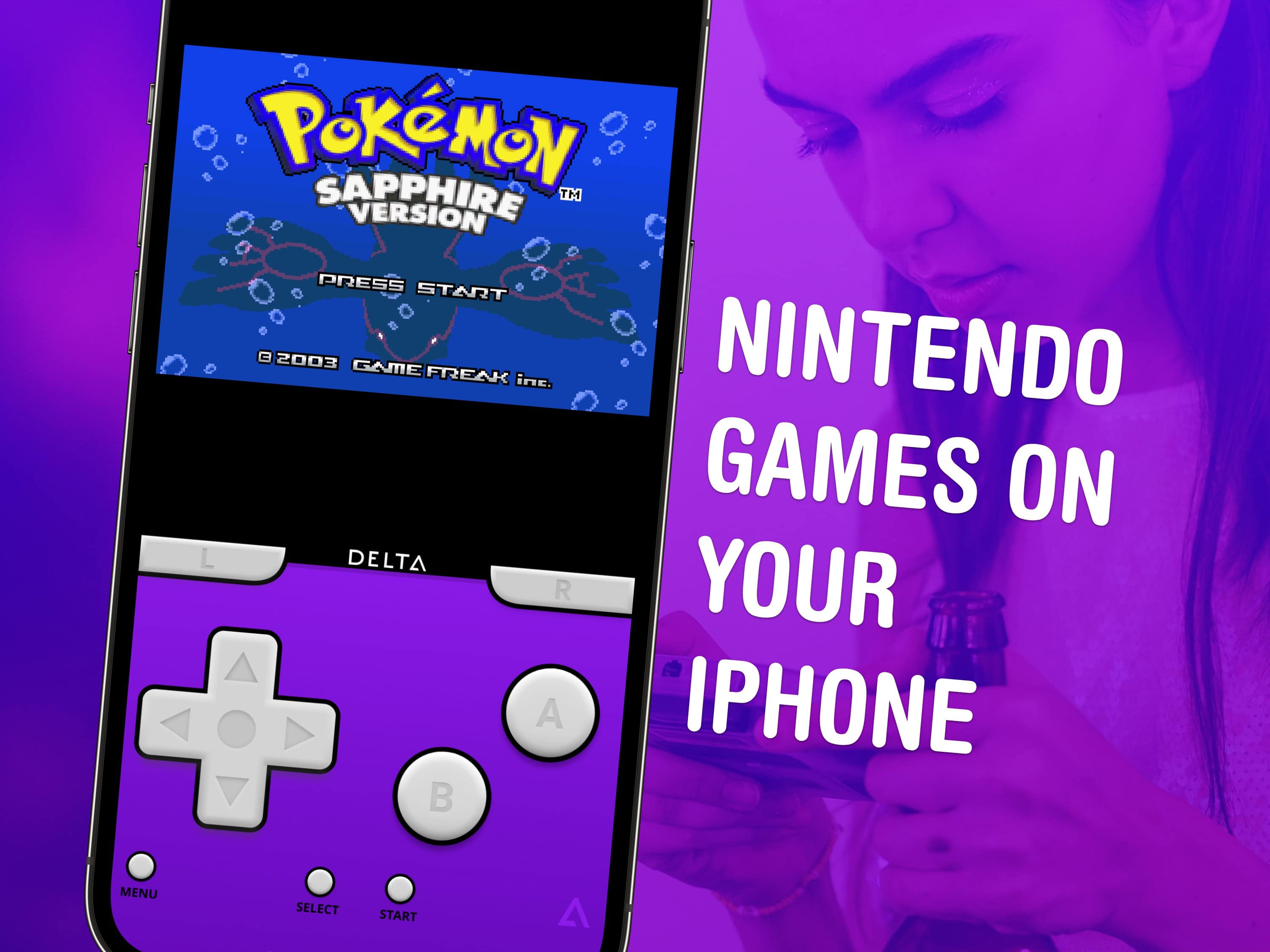
If you want a game emulator on iPhone, the Delta app is now available on the App Store to play games for Nintendo DS, GameBoy, GameBoy Advance, NES, SNES and N64.
That means you can play classic Nintendo games like Super Mario Bros., Donkey Kong, Zelda, Castlevania, and many, many more.
Download it for free on the App Store or from AltStore PAL in the EU. Playing classic Nintendo games on iPhone has never been easier. You don’t need to jailbreak, sideload through a computer or compile the emulator from source code anymore. And it’s legal-ish.
Here’s how to use Delta.
This post contains affiliate links. Cult of Mac may earn a commission when you use our links to buy items.
How to download Delta, the game emulator app for iPhone
Globally, Delta is available on the App Store. Download it for free here.
If you live in the European Union, however, you need to download it from AltStore PAL — an alternative app marketplace — to satisfy Apple’s different App Store rules in compliance with the Digital Markets Act (DMA).
First you download AltStore PAL from the project website, which costs €1.50. (This small fee covers the Core Technology Fee taxed by Apple.) Then, you can download Delta for free.
Because the DMA only applies to the iPhone, there is not currently an iPad-native version. However, the app can run in iPhone compatibility mode on iPad. It’s not ideal, but with Stage Manager turned on, at least you don’t have to worry about the app getting letterboxed.
The old (complicated) method of installing Delta through the original AltStore is still available if you have a Mac running macOS Ventura or a PC with iTunes. This is free, but has drawbacks. (The apps will expire on your phone after seven days if you don’t have an Apple Developer account.)
Is downloading game ROMs legal?
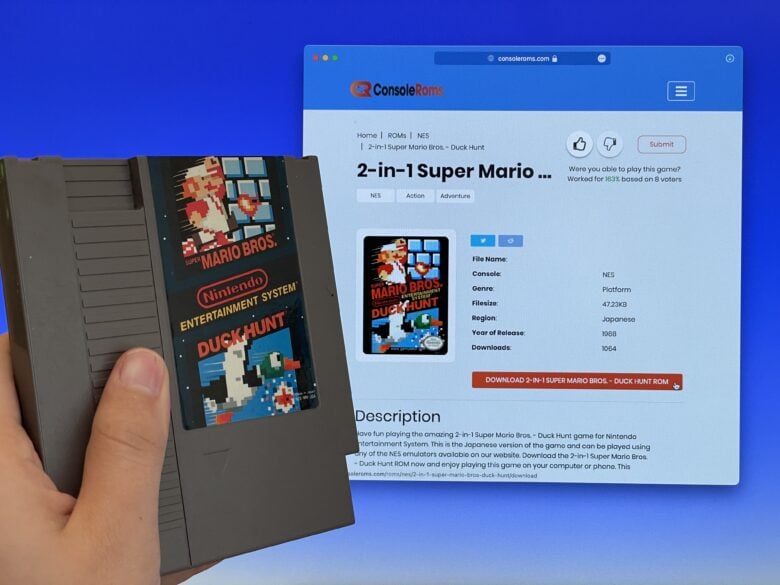
Photo: D. Griffin Jones/Cult of Mac
Nintendo only started making games for iPhone relatively recently — Super Mario Run, Mario Kart Tour, Pokémon GO. All of these are popular mobile games, but they’re still mobile games. They’re very different from your childhood favorites.
Legally speaking, if you have purchased a game, you are free to make digital copies for your own use.
- You can purchase old game cartridges on eBay.
- Game cartridge adapters (like these for GameBoy and SNES) can copy the ROM off the cartridge onto a computer.
- Plug your adapter into your iPhone (with a USB to Lightning adapter, if necessary) and open the Files app. In the Browse tab, you should see it as a USB drive.
- Tap and hold on the ROM file to copy it into iCloud Drive.
A legal gray area assumes that if you own a game, you can skip the step of buying the special hardware and download ROMs from online sites (relatively) guilt-free.
A murkier legal area assumes that if a game is no longer sold anywhere, or the original studio/company/owners/creators no longer exist, you can download ROMs online knowing that you’re not taking money away from anyone. (Like the classic Double Dragon, Ninja Gaiden and Cruis’n game series.)
There are a bunch of sites you can download ROMs from. They come and go as various legal entities sue them out of existence, but as of April 2024, consoleroms.com is my go-to. It’s a very straightforward, easily navigable website with few ads.
How to play games in Delta
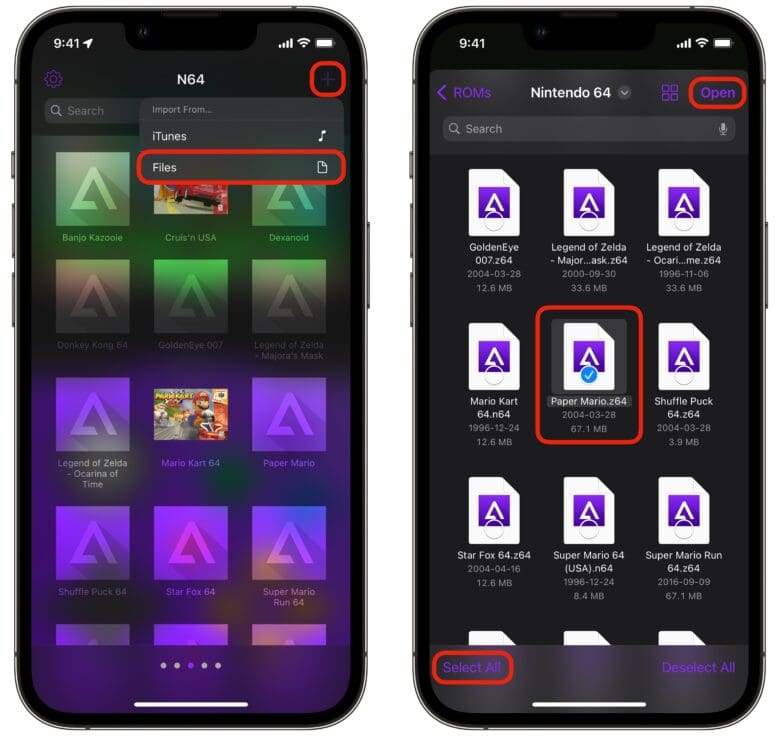
Screenshot: D. Griffin Jones/Cult of Mac
So, you have a ROM file in the Files app of your iPhone. Open Delta and tap the + icon in the top corner and tap Files to find it.
You can tap to select a ROM. After you’ve selected one, you can tap Select All to add a bunch in bulk. Tap Open to import it.
Your games will be sorted by console. Swipe left and right to browse through them.
Tap a game to launch it or long-press for more options. If you want to pick up where you left off in a previous game, tap Save States.
Save states are generated automatically, but if you want to be careful, you can make one by pressing Menu > Save State.

Screenshot: D. Griffin Jones/Cult of Mac
The on-screen buttons have haptic feedback. Just tap a button. You can also drag your finger around on a four-way D-pad or between two buttons to press two at once with one finger. Turn your phone sideways for a bigger screen and bigger, semitransparent buttons.
How to connect a controller

Photo: D. Griffin Jones/Cult of Mac
RPGs like Pokémon, EarthBound and Paper Mario are easy to play using the on-screen controls. However, you’ll quickly find that playing games like Tetris or Super Mario Bros. are challenging with touch controls, and more advanced games like Mega Man and Super Mario 64 are downright clumsy.
Luckily, connecting a controller is really easy. If you have a PlayStation, Xbox or Nintendo Switch Joy-Con controller sitting around, it’s easy. Open Settings > Bluetooth to get started.
- On a PlayStation 4 DualShock or PlayStation 5 DualSense controller, click and hold the PlayStation button on the front.
- For an Xbox Wireless Controller, press the Xbox button to turn it on, then click and hold the small, round button on the back.
- On the Nintendo Switch Pro Controller, press any button to turn it on, then click and hold the small round button on the back.
- Any other third-party Bluetooth controller will have a button you can press and hold to pair. If you’re not sure, look up its user manual to learn more.
Then, open Delta. The on-screen buttons will have disappeared — they get out of the way when you’re using a controller.
You can even connect multiple controllers at once for multiplayer games. Customize which controller is which player (and change up the controls) from Settings, in the top left of the main menu.
Download and customize skins
If you want your Nintendo DS games to match your dark red DSi or your Nintendo 64 games to match your green transparent controller, you can download different skins online.
Go to delta-skins.github.io and pick a console. Tap a skin and tap Download now. From the Files app, just tap on the file to import it to Delta.
Now, tap Settings in the top left, tap on the console, and tap on either Portrait or Landscape to pick a skin.
Download Delta app for iPhone
Delta is a versatile emulator that’s incredibly easy to use. You can support the project by donating to their Patreon.
Download from: App Store (global) or AltStore PAL (EU)
Price: Free, with donations on Patreon






