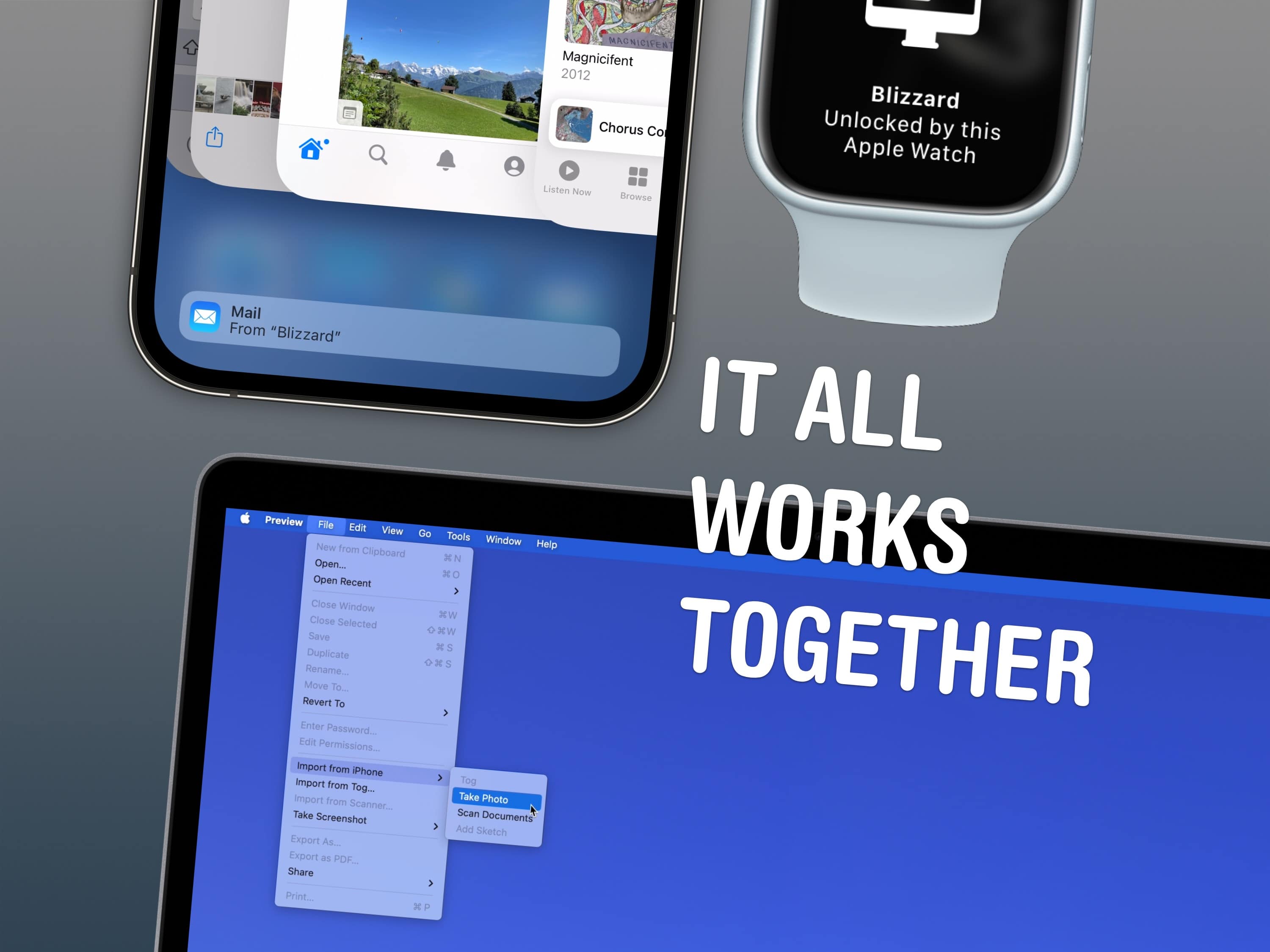
Nothing illustrates the power of Apple’s ecosystem like the Continuity features that help your Mac, iPhone, iPad and Apple Watch work seamlessly together. Thanks to Continuity, your iPhone can serve as your Mac’s webcam. You can start an email on one device and instantly pick it up on another. You can use the same keyboard and mouse with a Mac and iPad, copy and paste across devices and more.
These features flex the power of Apple’s hardware and software — and they would never be possible on a PC. Unfortunately, that means a lot of people don’t learn about these features because they don’t expect so much from their computers.
In this post (and the accompanying video), I will show you some of the time-saving, annoyance-busting Continuity features you can enjoy when you go all-in on the Apple ecosystem.
Apple’s 6 best Continuity features
You can watch all of these in action in this video:
No. 1: Continuity Camera

Photo: D. Griffin Jones/Cult of Mac
If you want to up your camera game on your Mac, look no further than the camera you already carry in your pocket. You’re not going to find a better one than that. With Continuity Camera, your iPhone can serve as your webcam for better FaceTime, Teams, Zoom and Webex calls — any video chat on your Mac.
To use Continuity Camera, you need an iPhone introduced in 2018 or later and a Mac running macOS Ventura. Lock your iPhone and put it on a tripod or a mount next to your Mac, sitting horizontally. That’s pretty much it.
I didn’t even buy a webcam for my desktop Mac when I upgraded earlier this year. I count on Continuity Camera, using my iPhone with this Belkin MagSafe display mount.
No. 2: Handoff
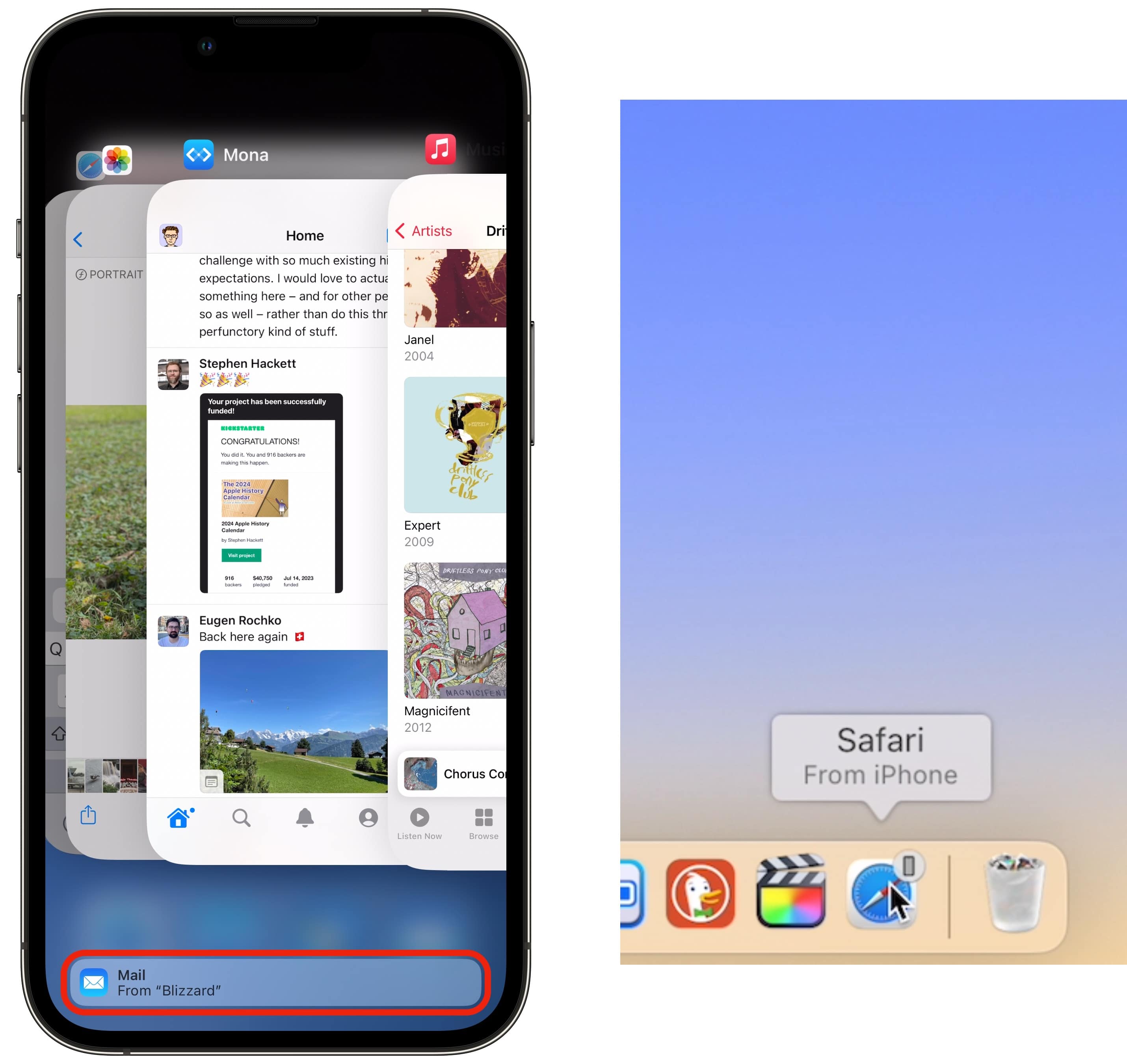
Screenshot: D. Griffin Jones/Cult of Mac
Handoff is the first Continuity feature that Apple introduced — and it’s probably the most overlooked.
Whatever you’re doing on your Mac, you can switch to doing on your iPhone or iPad. Just open the App Switcher on your iPhone (the multitasking screen when you swipe up), go to the app you were using, and tap on the bubble at the bottom to pick up right where you were. The other way around works, too. If your iPhone is open, you’ll see an icon in your Dock to move it to your Mac.
This works in Safari, Messages, Mail, Calendar, Reminders, Notes — just about all of Apple’s apps. You can use Handoff with some third-party apps, too. Check to see if any Mac and iPhone apps you use support this handy feature.
No. 3: Universal Control
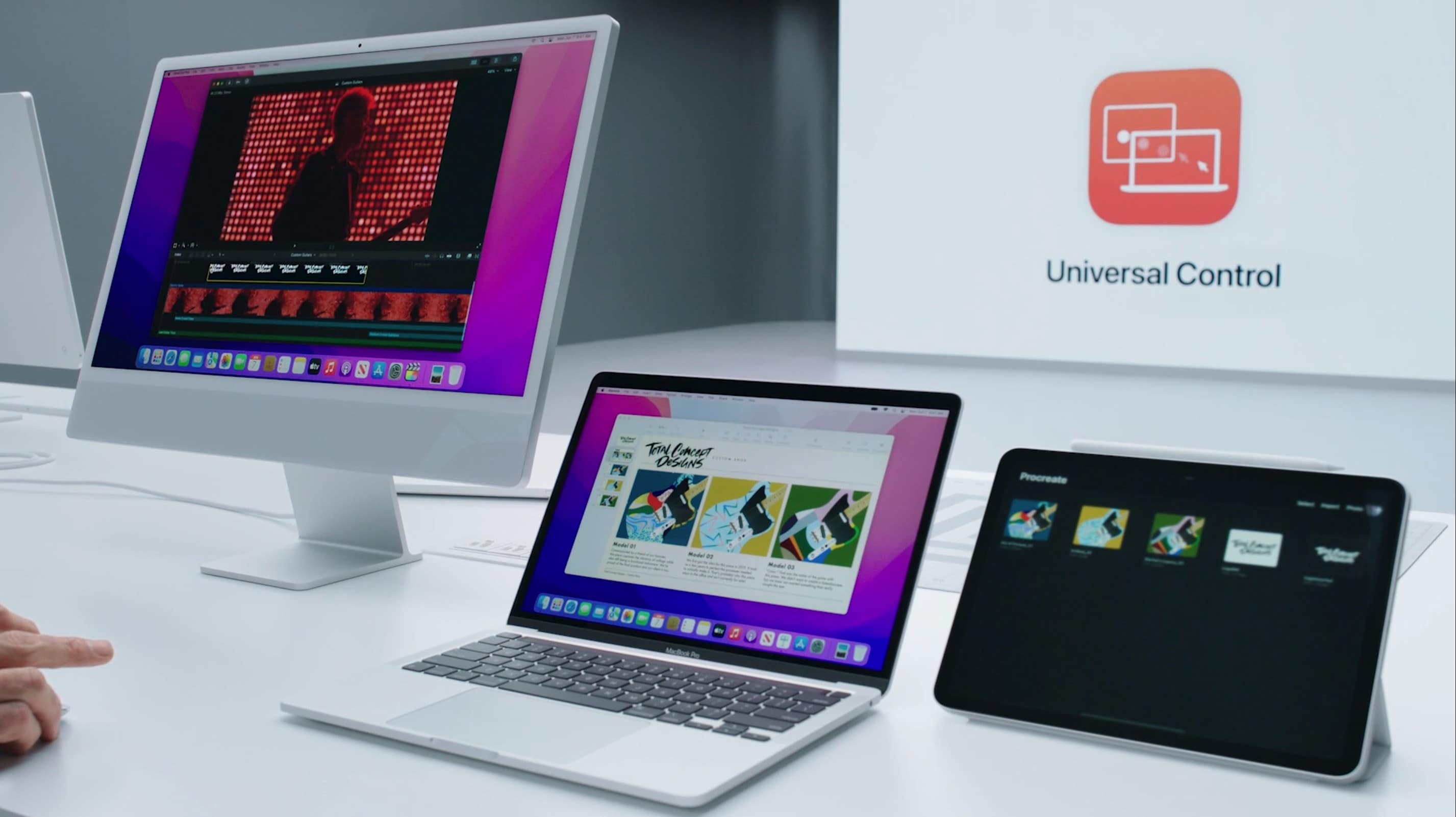
Screenshot: Apple
Anytime I have two Macs sitting next to each other, I inevitably get the keyboards and trackpads confused. I catch myself wiggling the mouse or typing on the keyboard directly in front of me, wondering why nothing is happening, only to realize I’m looking at the wrong computer.
Apple cooked up an elegant solution to this problem: Universal Control. With two Macs, or a Mac and an iPad — up to three such devices sitting next to each other — you just drag your cursor all the way to the edge of the screen, then keep dragging until it pops over to the other device. Mouse and keyboard input will all transfer seamlessly.
Obviously, you can’t use this on someone else’s device. Both computers need to be signed into the same Apple ID.
An unfortunate downside to that security measure is that Universal Control won’t work if you use a personal Mac and a work Mac, as they likely have separate Apple IDs. (If not, what the hell are you doing with your personal Apple ID on a work computer? Get that off of there!)
No. 4: Continuity Clipboard
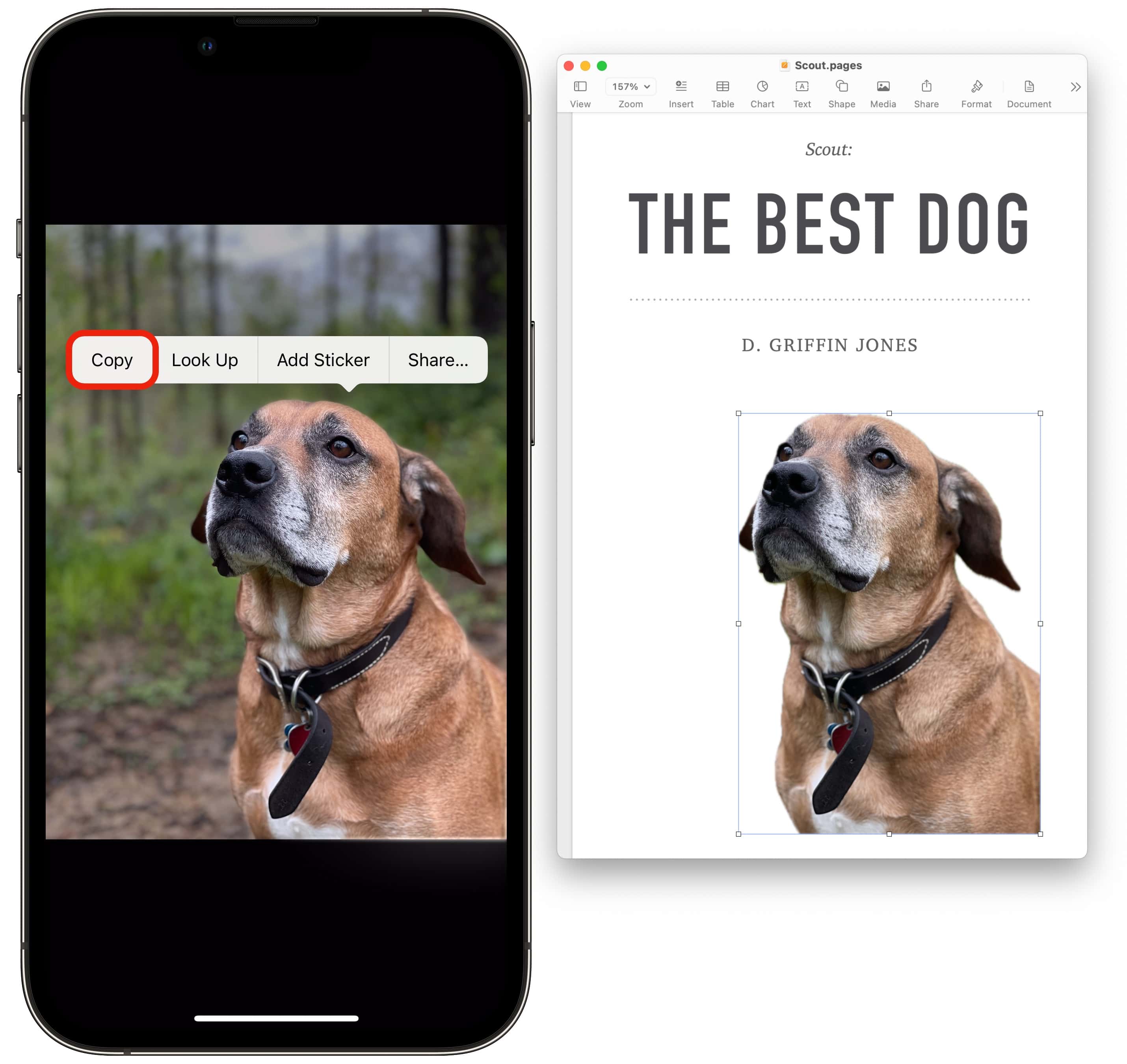
Screenshot: D. Griffin Jones/Cult of Mac
Sometimes you have a product serial number or a complicated password on one device, and you need to slowly retype it in by hand on another. Unfortunately, this is the only way and no solution exists.
No, of course there’s a better way. This is one of the greatest features ever.
If you copy something from your iPhone, just try hitting paste (⌘V) on your Mac. It might take a split second, but magically, it appears right there. Need to send a picture to your computer? Have a file you want to look at on your Mac?
Continuity clipboard is the first thing I try simply because of the headache it saves.
No. 5: Import from iPhone
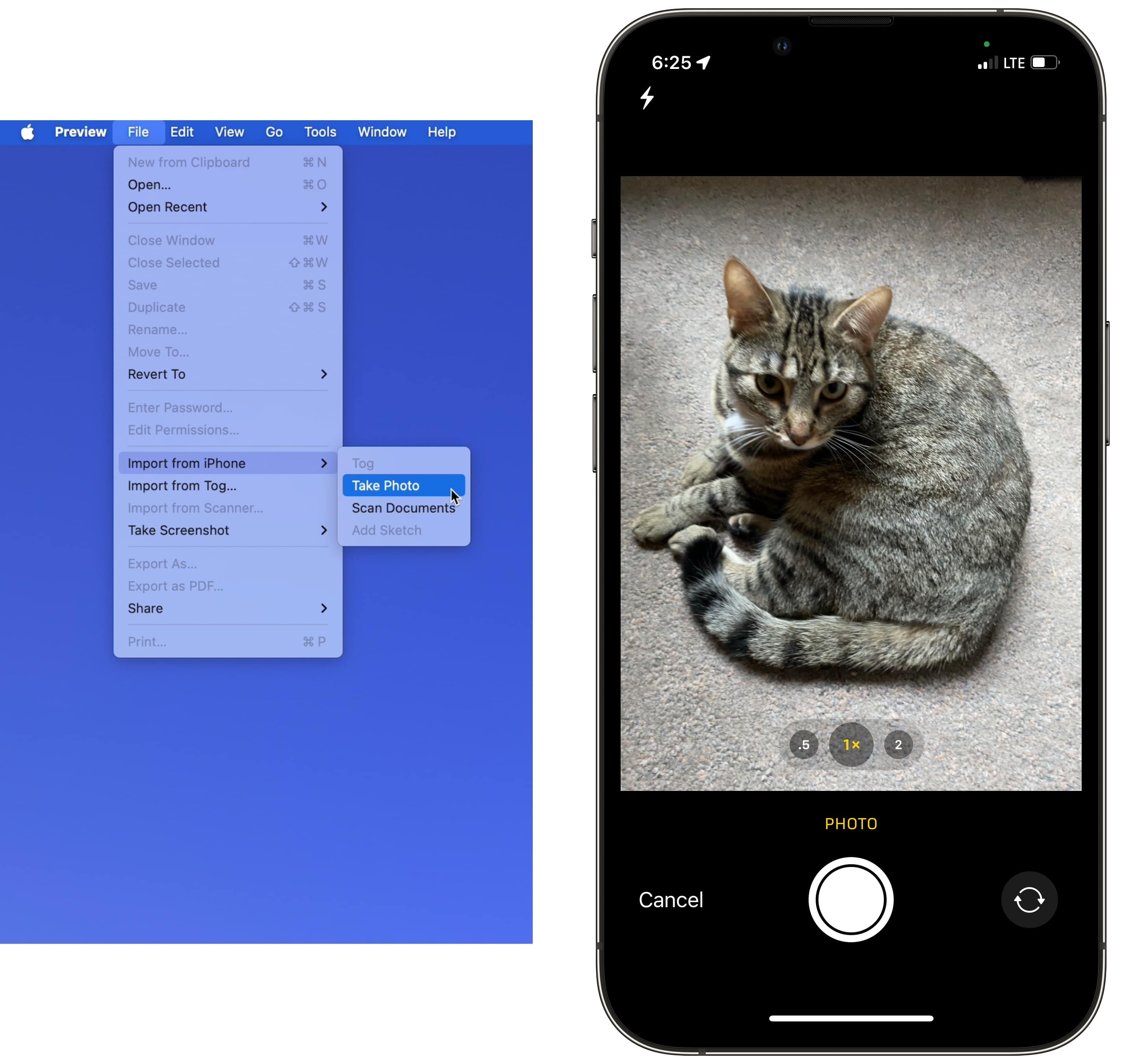
Screenshot: D. Griffin Jones/Cult of Mac
Picture this: You’re using your Mac to fill out a web form for insurance, banking, healthcare, a travel website (the four horsemen of the apocolypse bad web design), and suddenly the company wants you to upload a picture of an ID or some document. Suddenly, you wonder if you should have been using your iPhone all along. Worry not — you can use your iPhone to take a picture on your Mac, without any middle steps of AirDropping, emailing or iMessaging yourself.
On your Mac, open Preview and go to File > Import from iPhone > Take Photo. Take out your iPhone and your camera should open up. After you snap the shot, it’ll appear on your Mac. You can use Preview to export it in whatever file type is required and to match whatever size constraints you need.
No. 6: Unlock Mac with Apple Watch
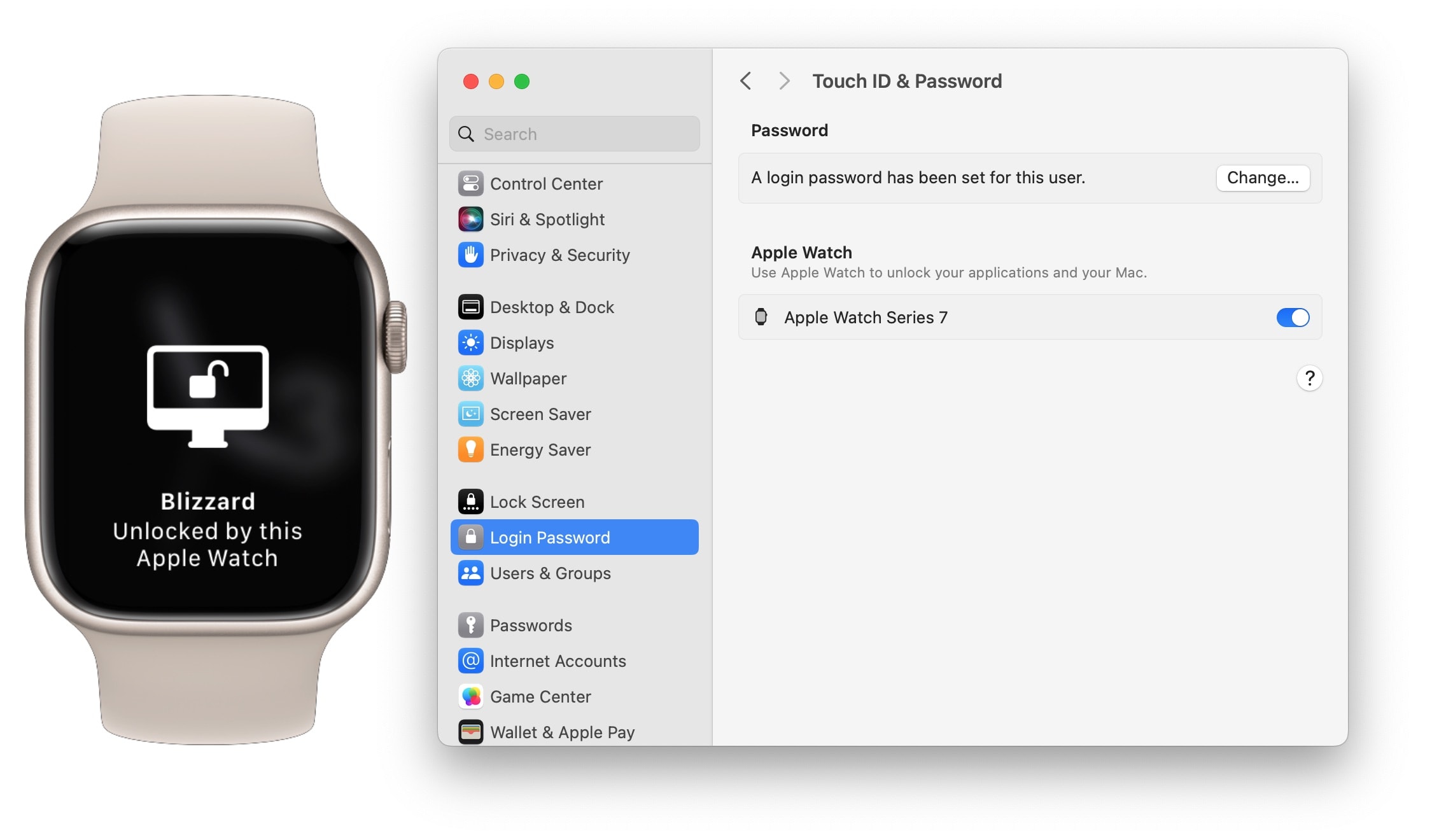
Screenshot: D. Griffin Jones/Cult of Mac
Touch ID is a wonderful addition to the Mac. With it, you don’t need to type in your password every single time, you just push a special key. But maybe when you’re at your desk, your laptop is closed or you want to use a different keyboard — and you can’t use the feature.
Go to System Settings > Login Password and enable your Apple Watch to unlock your Mac. It’s honestly just as fast. I sit down, hit a key or click the mouse, and I’m greeted by my Mac desktop before my display has even woken up.
After using this feature for a while, it encouraged me to switch to a longer, harder-to-type Mac password. It’ll be harder to guess if my computer is ever physically stolen, and it doesn’t cost me any convenience since I rarely have to type it in.
Even more Continuity features
There are even more Continuity features available. You can get text messages and phone calls forwarded to all your devices, create an instant hotspot when you lose your Wi-Fi signal and even sign off on an Apple Pay transaction on your Mac using your Apple Watch.






