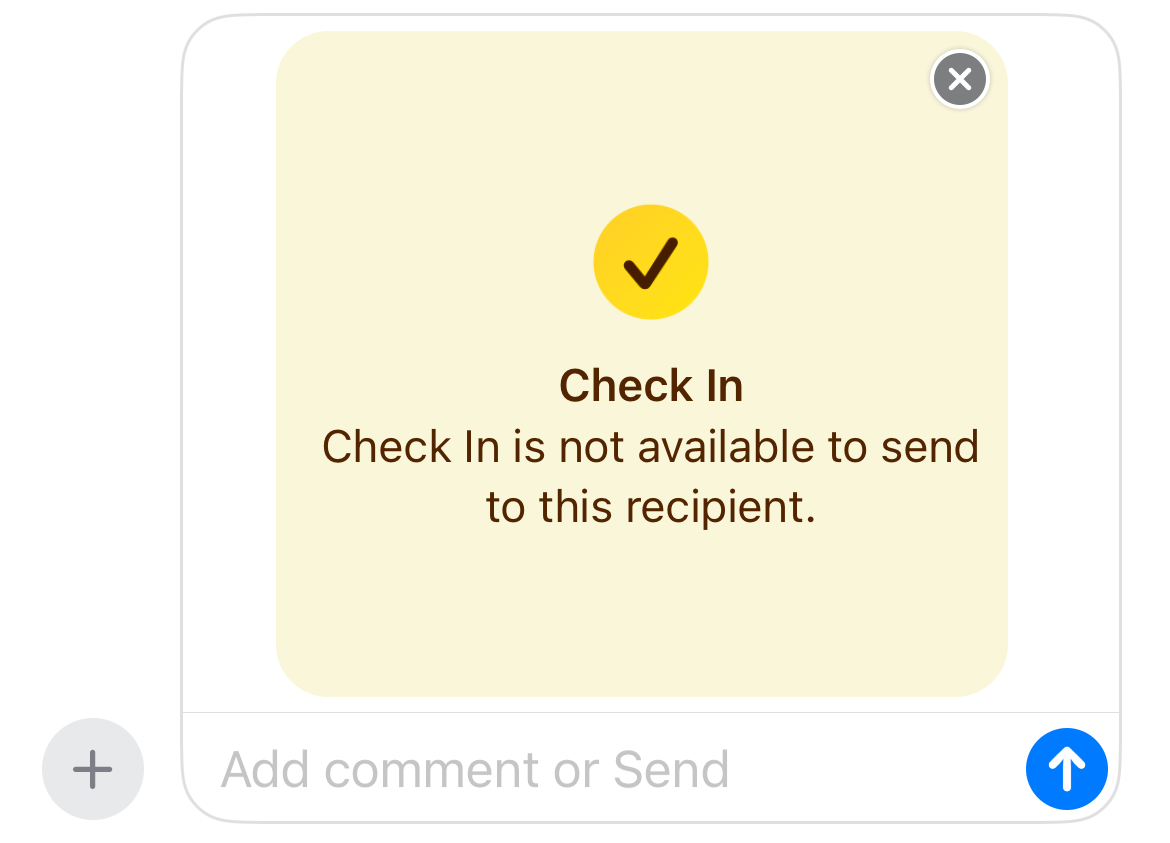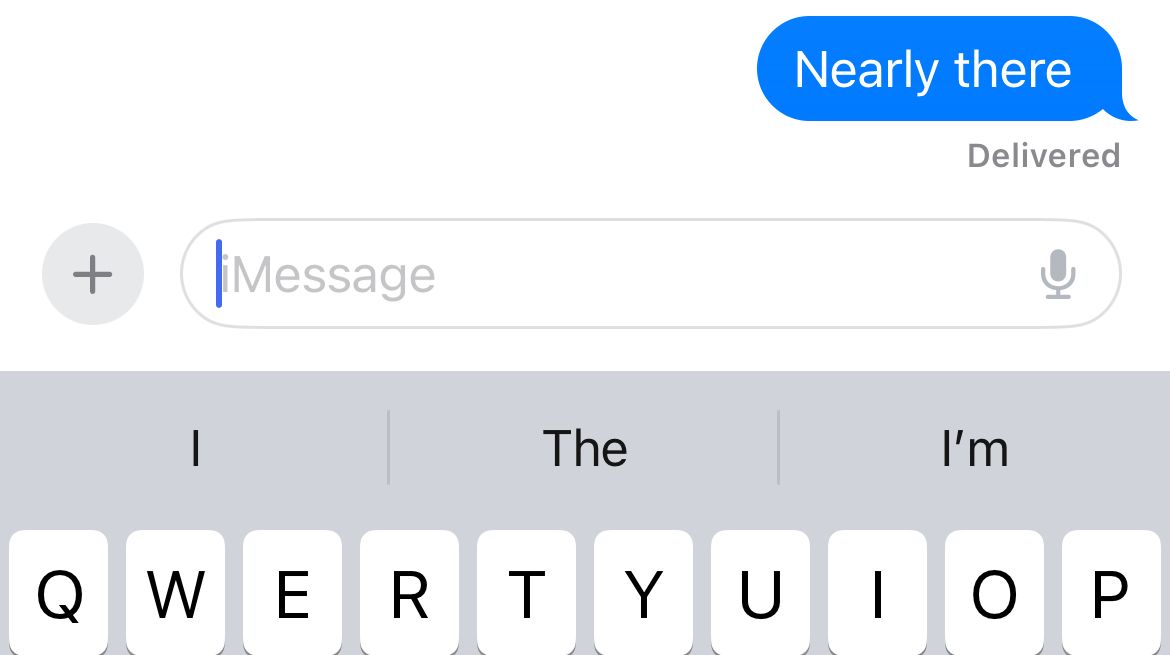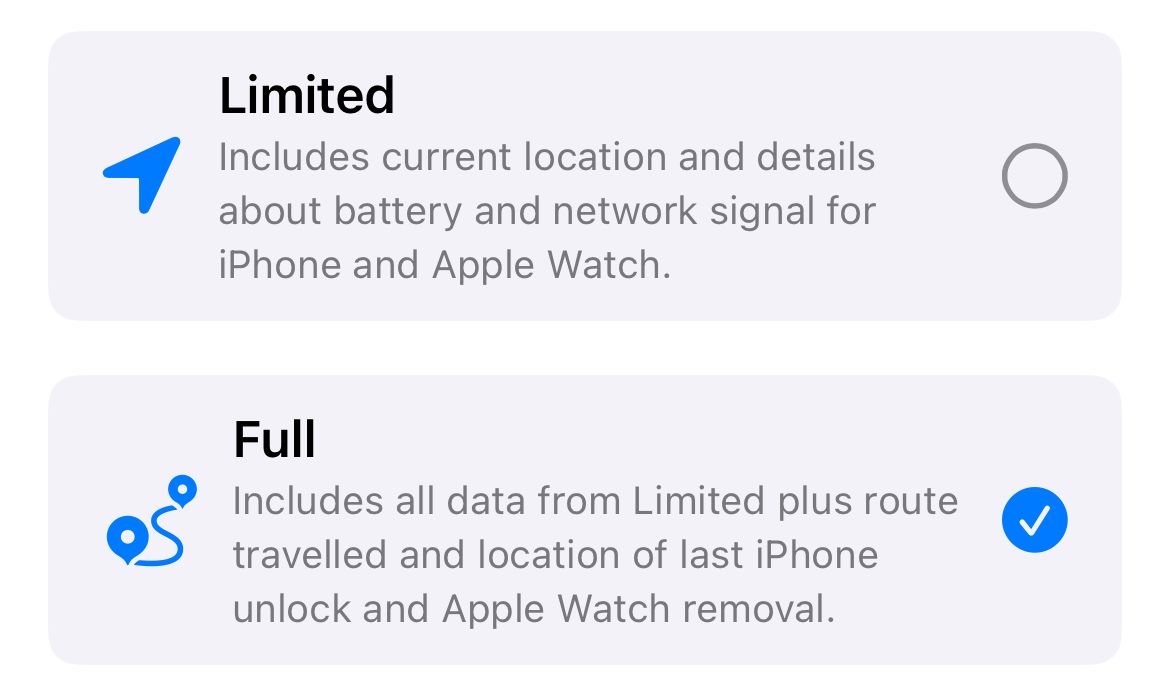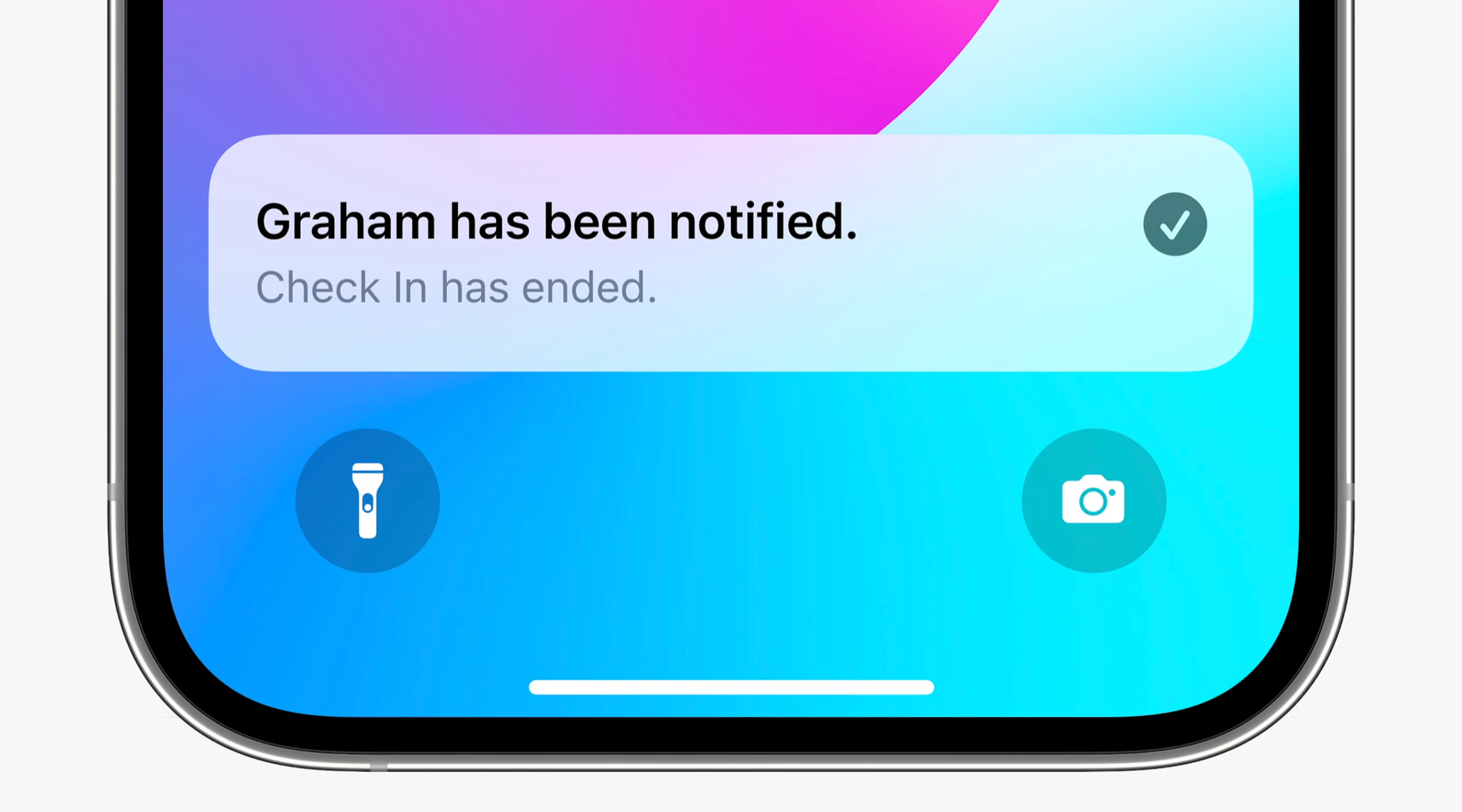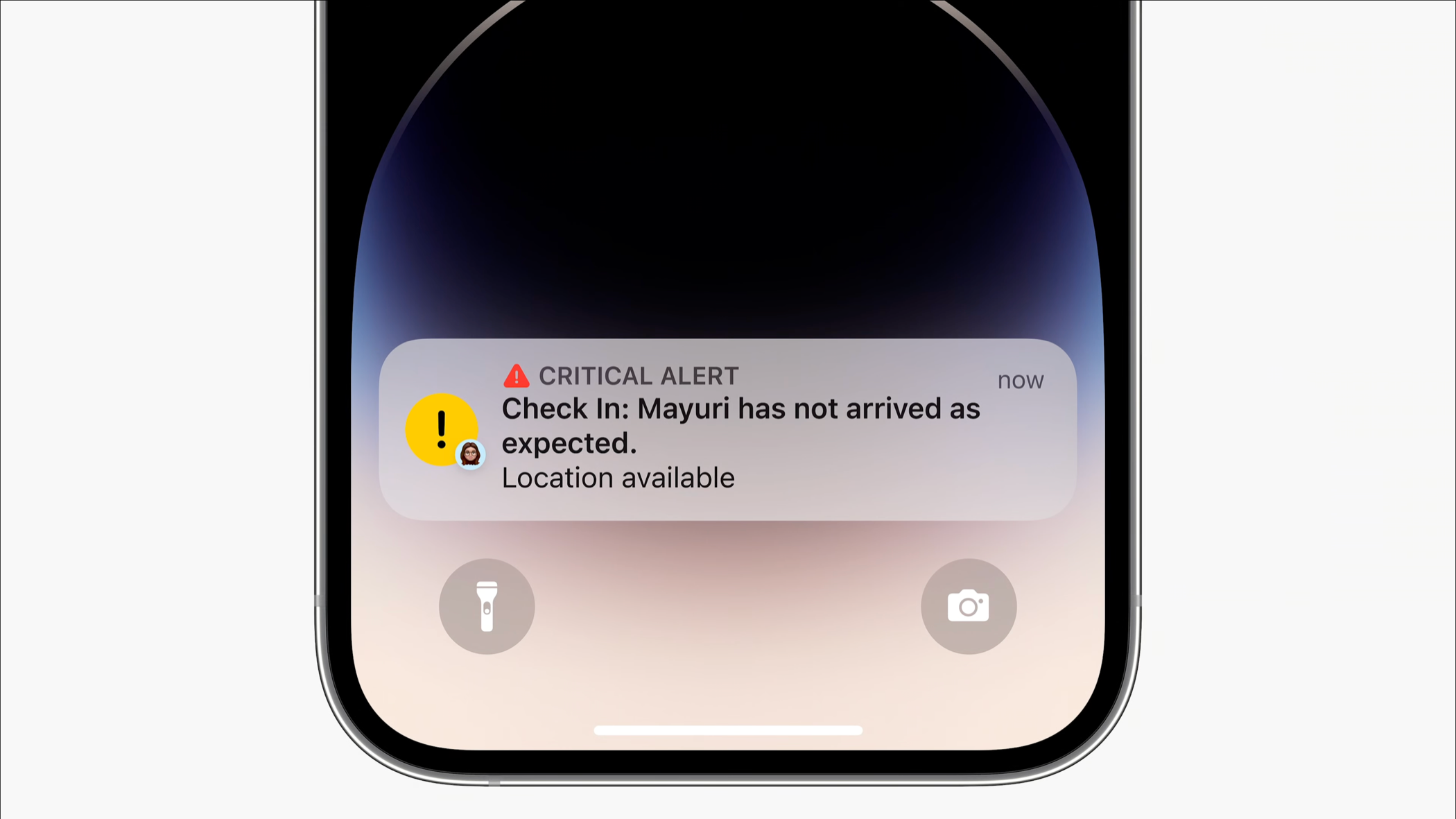
Key Takeaways
- To use Check In, open a Messages conversation for the contact you want to use it with, tap the “+” icon, then scroll down and choose “Check In.”
- Select how much data you want to share before hitting “Continue.” Once your trip is over, your contact will be notified you arrived safely.
- Check In only works when both devices are running iOS 17.0 or later.
Let friends and family know when you’ve arrived safely with Check In, a feature that’s designed to replace those “I’m home!” texts you might forget to send. Here’s what it does and how to use it.
How Check In Works
Check In was introduced in the iOS 17 update for iPhone, which, at the time of writing, is currently in public beta and due for release later in September 2023. You won’t be able to use the feature (and nor will your contacts) until both devices are running iOS 17.0 or later.
The feature is designed to make it easy to keep contacts informed while you’re in transit. Anyone you share with will be notified when you arrive safely at your destination, so you don’t need to notify them manually.
It’s also a safeguard in case something does happen. If you fail to arrive at your destination or if you place an emergency call, you’ll be prompted to extend your Check In. If you fail to answer or your device goes offline for “an extended period” then select information will be shared with your contact after 15 minutes of inactivity.
How to Use Check In on iPhone
You can initiate a Check In using the Messages app with anyone else who has an iPhone and is running iOS 17.0 or later. To do this, open a conversation and tap on the plus “+” button.
Scroll down (or tap More) and choose Check In from the list of options. If this is your first time using the feature you’ll be treated to an explainer. Tap “Continue” and you’ll eventually see a menu asking you to choose how much data is shared with your contacts in the event of you not arriving safely.
Picking “Limited” will share only your current location and details about battery life and network signal for your iPhone and Apple Watch. If you choose to share “Full” you’ll share this information plus the route you traveled, the last location of your iPhone, and the last location of your Apple Watch when it was removed.
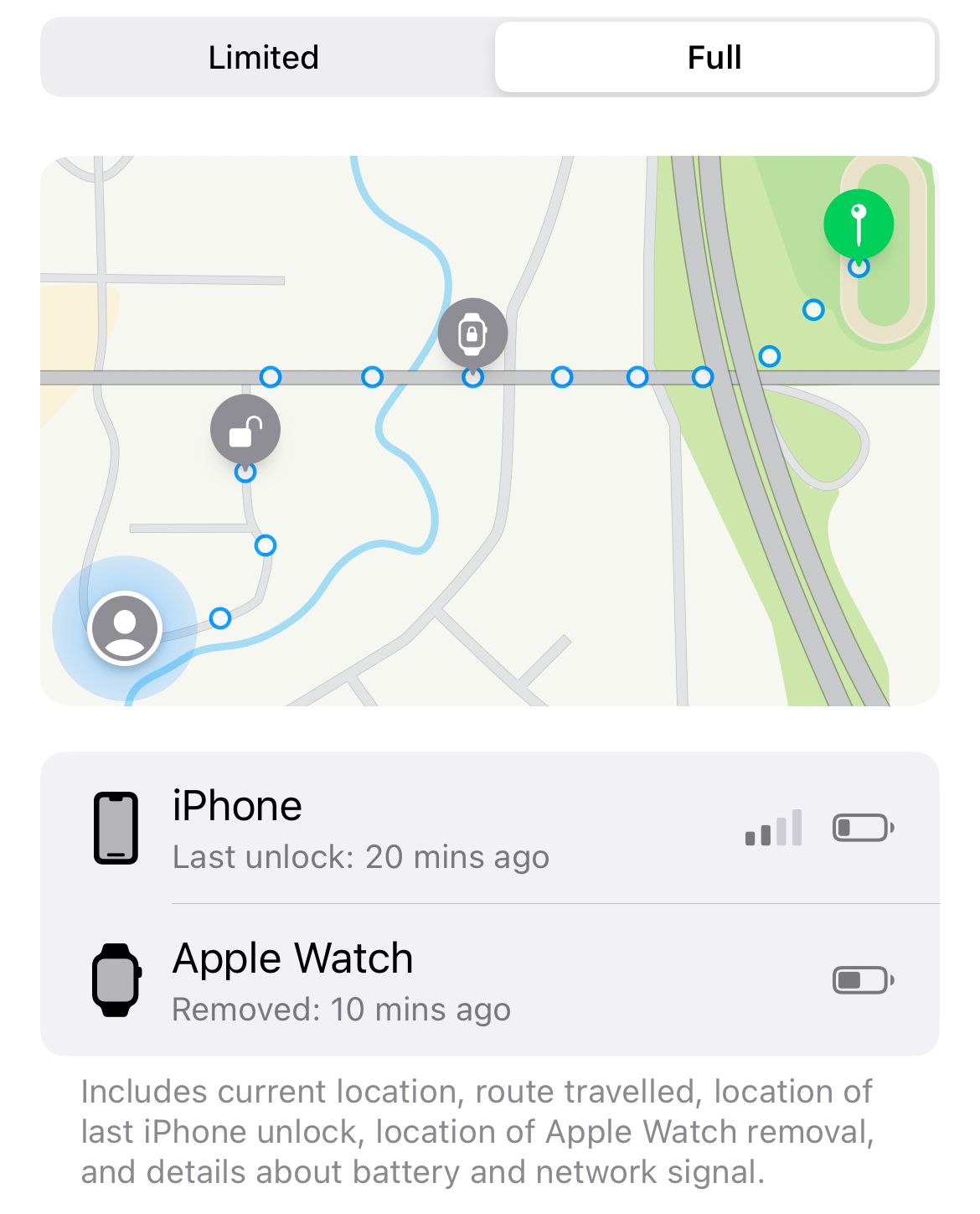
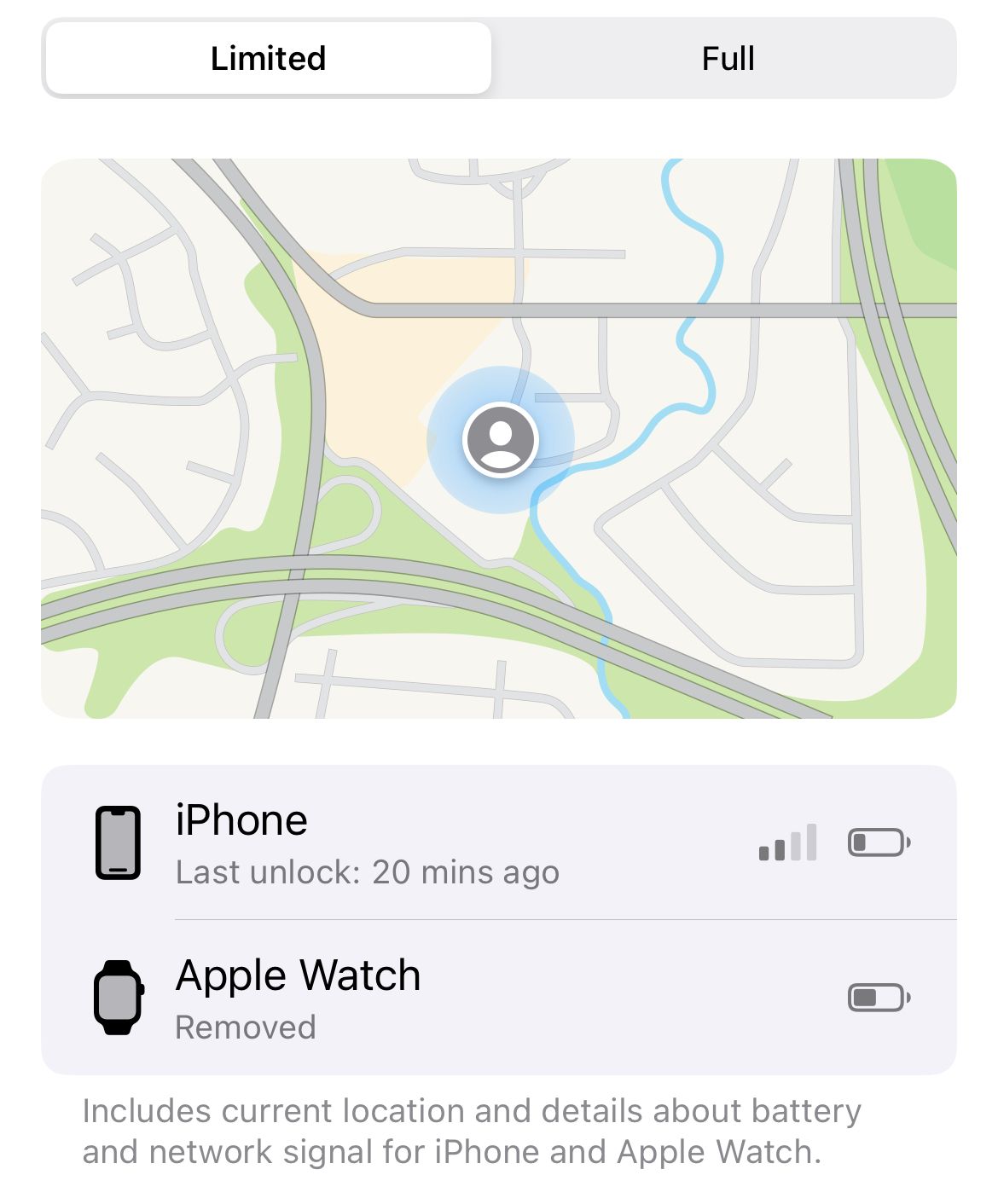
Once you’ve decided, hit “Continue” to see a final summary of what Check In covers and how it works. When you proceed, your Check In box will appear in the message window.
Tap on “Details” to customize your Check In including selecting a destination or a timer. When you’re happy, hit “Done” and send your Check In as you would a normal message. Once you arrive at your destination, you don’t need to do anything; your Check In will simply end, and the other party will be notified that you arrived safely.
Share Your Location Too
Check In doesn’t share your route or location until you fail to arrive (and after the 15-minute timer is up). It’s not a replacement for sharing your location with someone using Find My or Google Maps.
It’s good to keep in mind that your iPhone lets you revoke all sorts of permissions including location sharing using the Safety Check feature.