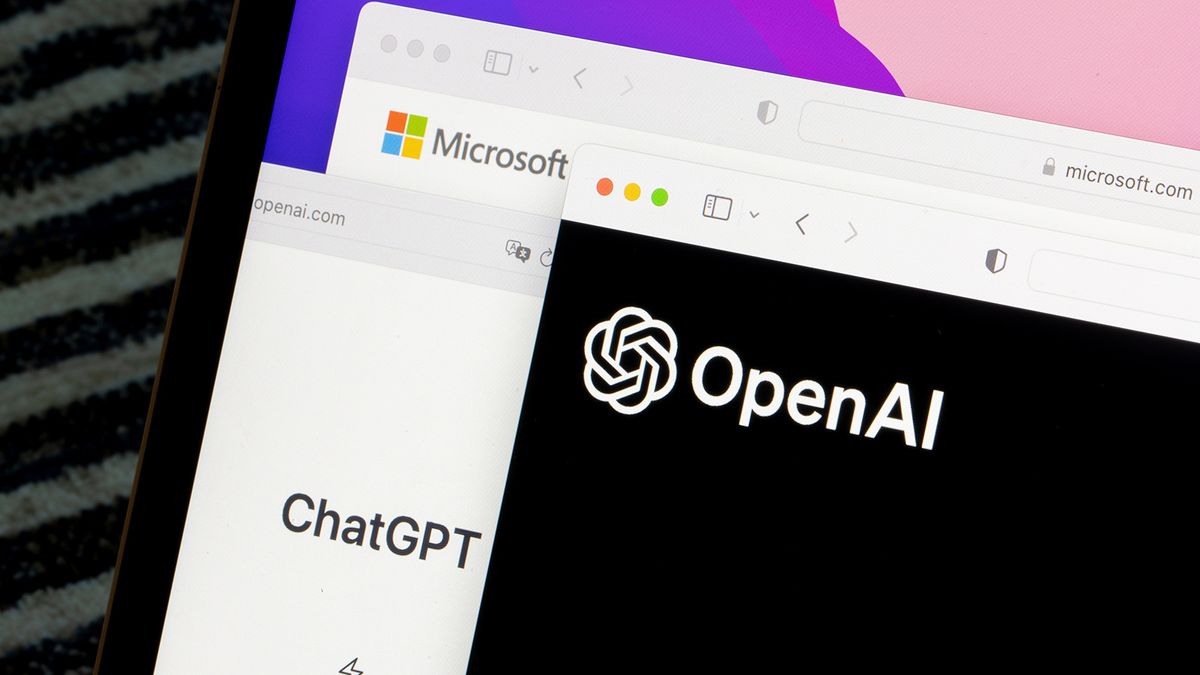
When using ChatGPT to create spreadsheets, start simple and add complexity in steps. If, at any point, you feel lost, you can always ask the AI to rephrase or break down its explanation in more detail. Start by asking ChatGPT to show you an example of the type of table you want to create, and proceed to flesh out your spreadsheet with formulas from there.
Step 1. Ask ChatGPT to Show You a Template
Let’s say you want to create a budget, but you don’t even know where to start. ChatGPT can help you by mocking up an example of the type of spreadsheet you want to create. For instance, you can ask ChatGPT to generate a sample household budget, like so:
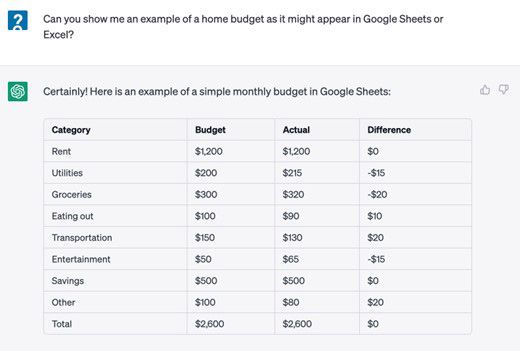
ChatGPT
Use this template to create a basic budget in your own spreadsheet. Clear the contents of the “Total” row and “Difference” column — you’ll use formulas to calculate those values automatically.
Step 2. Ask ChatGPT to Generate Formulas
At this point, the table created by ChatGPT doesn’t contain any working formulas. In order to make it usable, you’ll need to add the formula for calculating the values in the “Difference” column in your own spreadsheet. If you have your “Budget” in column B and your “Actual” in column C, you can askChatGPT to generate the formula for finding the difference between the two:
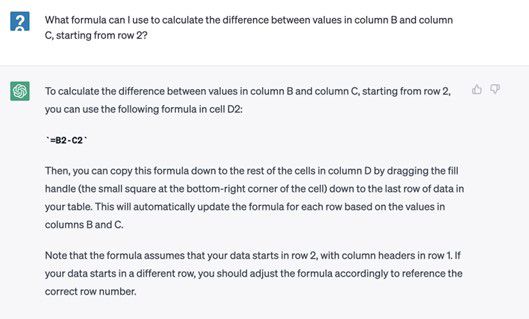
ChatGPT
Additionally, you’ll need the formula for calculating the sum of each column. ChatGPT can generate this for you:
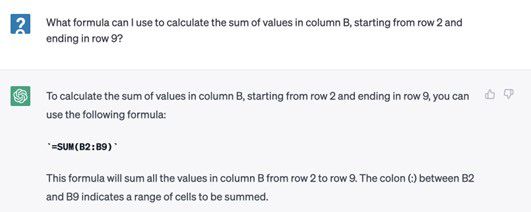
ChatGPT
Copy and paste this formula into column B row 10, below your budget for each category. This will calculate the sum of the entire column. Use a version of this same formula to calculate the sum of the values in columns C and D. Once you’ve done this, you’ll have a rudimentary working budget.
Step 3. Ask ChatGPT to Explain How to Use Functions
Why stop at formulas? ChatGPT can help you add additional functionality to your spreadsheet. Let’s say you want to highlight categories where your actual spending was over budget in red and categories where you met your budget (or were under budget) in green. You can ask ChatGPT to show you how to do that by asking a question like this:
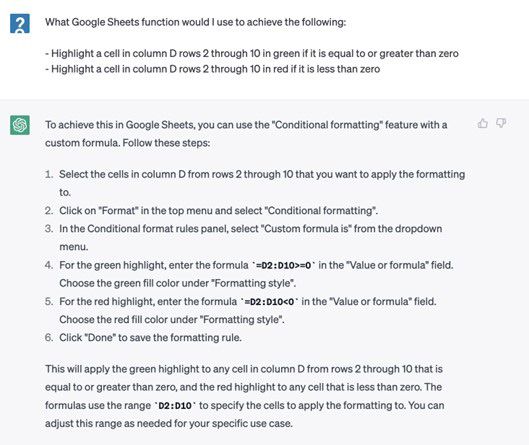
ChatGPT
After all this, your resulting table in Google Sheets should look like so:
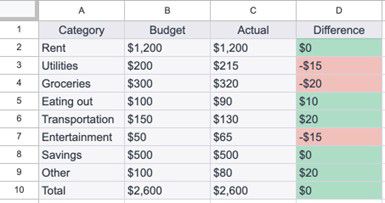
ChatGPT
As you progress, you can ask ChatGPT for increasingly sophisticated formulas to use within your sheet. Even if you don’t know precisely what to ask for, the AI can guide you toward the formula you need if you ask enough clarifying questions.
Step 4. Ask Which Additional Features You Should Include
Lastly, you can even ask ChatGPT to recommend additional features for your budget:
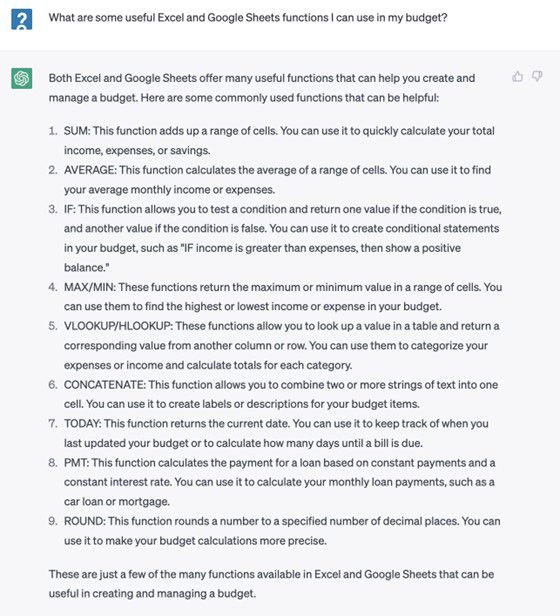
ChatGPT
If you want to know more about a specific formula and how to use it in your spreadsheet, simply ask ChatGPT to elaborate. You can use the basic steps outlined here to create excel formulas for a wide range of spreadsheets — everything from workout plans to depreciation schedules.






