
Key Takeaways
- Upgrading from one Ubuntu release to another is possible without reinstalling the operating system, with options to choose between standard or LTS versions.
- It is recommended to back up important files before upgrading Ubuntu to ensure the safety of personal data during the update process.
- You can run “sudo do-release-upgrade” to upgrade Ubuntu to the latest version using the Terminal.
There are a few ways to upgrade Ubuntu to the latest version of the operating system without a complete reinstall. Here is everything you need to know.
Can You Upgrade Ubuntu?
Whenever a new version of Ubuntu is released, upgrades are immediately available from the previous version. In general, you can only upgrade from one Ubuntu release to the next release. You can’t “leapfrog” two Ubuntu versions in a single update—you must update to the intermediate version first.
Upgrades from one Long Term Service (LTS) release to another LTS release are allowed, but they’re delayed to give the new LTS release some time to stabilize.
You can upgrade with graphical tools built into the standard Ubuntu desktop, or with terminal commands.
We recommend backing up your important files before continuing. You should always have backup copies of your important personal data, but it’s especially important to have them when upgrading your operating system—just in case.
Update Ubuntu with the Graphical User Interface (GUI)
By default, standard releases of Ubuntu offer to upgrade you to new standard releases, while long-term support (LTS) releases of Ubuntu offer to upgrade you only to new LTS releases.
For example, if you have the previous LTS version of Ubuntu installed, you won’t be offered an upgrade to the next interim release (versions ending in .10) when it’s released. You’ll just be offered an upgrade to the next LTS Ubuntu, whenever that’s released. But you can change this behavior, if you like.
To find this option, click either the “Show Activities” button in the bottom-left corner of your screen. Search for “Update” and click the “Software & Updates” shortcut.
You can also open the Software Updater application and click “Settings” to open this window.
Click the “Updates” tab. To the right of “Notify me of a new Ubuntu version,” click the box and select either “For any new version” or “For long-term support versions,” depending on which type of update you want. Click “Close” when you’re done.
Ubuntu may inform you that a new release is available via the standard Software Updater tool. However, even if the Software Updater tool doesn’t find an update, you can manually check for it. To upgrade to the latest version of Ubuntu, press Alt+F2, type the following command, and press Enter:
update-manager -c
The Software Updater tool checks Ubuntu’s servers and should inform you that a new version of Ubuntu is available, if one is. Click the “Upgrade” button to upgrade to the newer version of Ubuntu.
If you don’t see a message telling you the new release is available in the Software Updater tool, press Alt+F2, type the following command, and then press Enter:
/usr/lib/ubuntu-release-upgrader/check-new-release-gtk
You’ll see a message telling you a new version is available, if one is. Click “Yes, Upgrade Now” to install it.
Update Ubuntu Through the Terminal
You can also upgrade using a terminal command, which is useful on server systems or other flavors of Ubuntu with different desktop environments.
Before you continue, run the following command to ensure you have the update-manager-core package installed. You probably will, but the commands you’d use to upgrade won’t work without this package installed. Remember, if Ubuntu already has a package installed there is no risk—it’ll just tell you it is already installed.
sudo apt install update-manager-core
As with the graphical tools above, standard releases of Ubuntu normally offer to upgrade you to the next available version, while long-term support releases will normally only offer to upgrade you to the next LTS version. For example, if you’re running Ubuntu 18.04 LTS when Ubuntu 18.10 comes out, you won’t receive the upgrade because your system is configured to wait for Ubuntu 20.04 LTS by default.
To change this from the Terminal, run the following command to open the /etc/update-manager/release-upgrades file in the nano text editor with root permissions. You can use any other text editor you like, but we’re using nano in the example here.
sudo nano /etc/update-manager/release-upgrades
Edit the “Prompt=” line in the file to say either ” Prompt=normal ” or ” Prompt=lts ” depending on whether you want to be prompted to upgrade to normal releases or only LTS releases.
Save the file and close your text editor. For example, in nano you can press Ctrl+O and then Enter to save the file. Press Ctrl+X to close nano.
To check for any available new versions to which you can upgrade, run the following command:
do-release-upgrade -c
The command checks Ubuntu’s servers for any available updates and informs you which version of Ubuntu you’ll be upgrading to. Which versions it offers is controlled by what you have in your system’s /etc/update-manager/release-upgrades file, which we covered in the previous section.
Ubuntu will insist that your current version of has all of the major updates before it allows you to update to a new version of the operating system.
To perform the upgrade, run the following command:
sudo do-release-upgrade
Ubuntu begins the upgrade process. You’ll have to type “y” and press Enter to confirm it.
The do-release-upgrade terminal command works similarly to the graphical upgrade tool. You can’t use it to upgrade directly from Ubuntu 21.04 LTS to Ubuntu 23.04 LTS without waiting for the intermediate releases first.
There is a do-release-upgrade -d command that will upgrade you to the current unstable development branch of Ubuntu. However, this isn’t recommended for production systems. Development versions of Ubuntu are unstable and should only be used for testing.
You Can Always Reinstall Ubuntu
Of course, even if the above tools don’t offer to upgrade your system you can download the latest version of Ubuntu from the website, make a bootable USB drive or burn a disc, and then reinstall Ubuntu on your system.
While you should be able to reinstall Ubuntu while leaving your personal files in place, you will definitely lose your installed applications during this process. You should also have backups before trying this, as it would be easy for you to accidentally wipe your partitions and erase your files—or for a bug with the installer to accidentally remove them.
Better safe than sorry, as the saying goes.

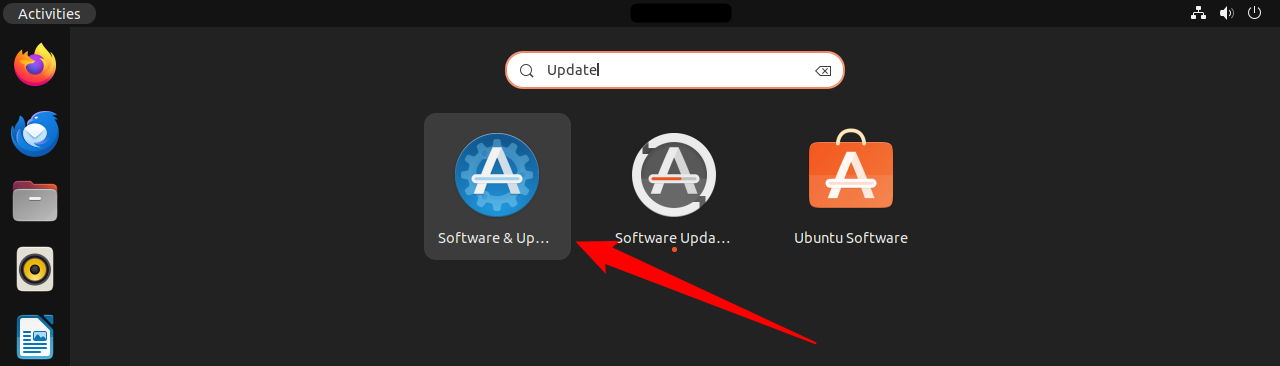
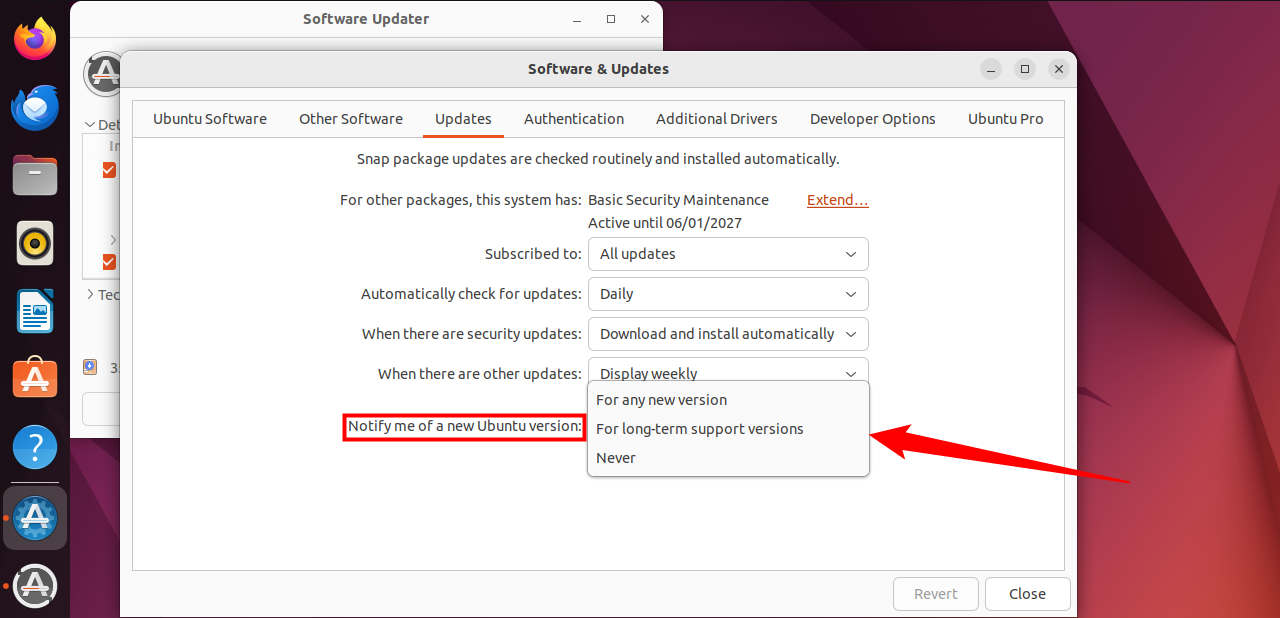
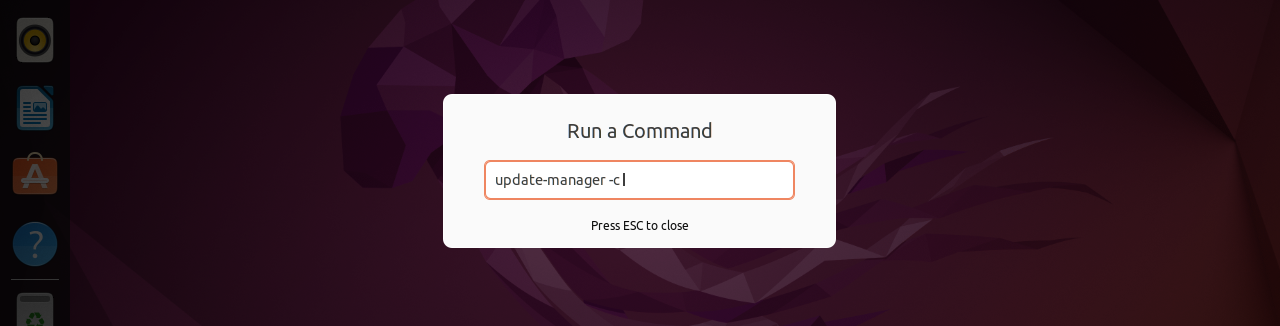
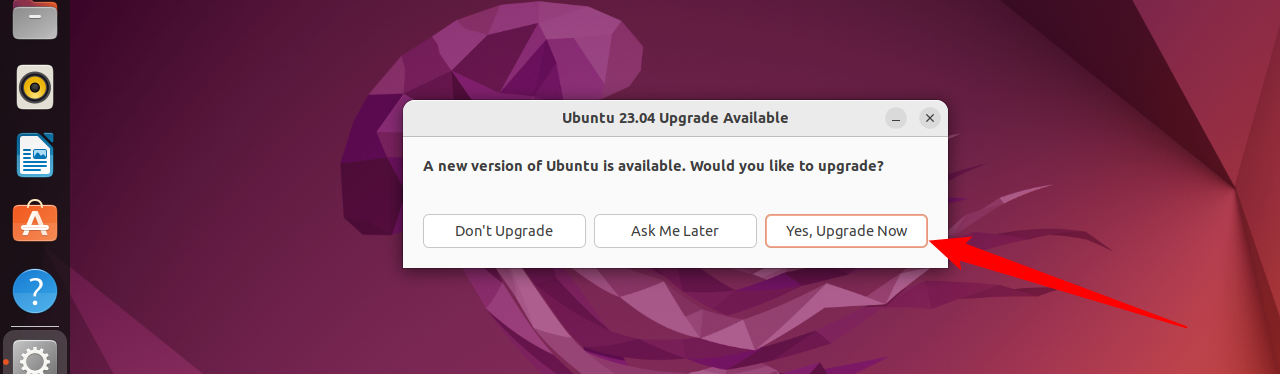
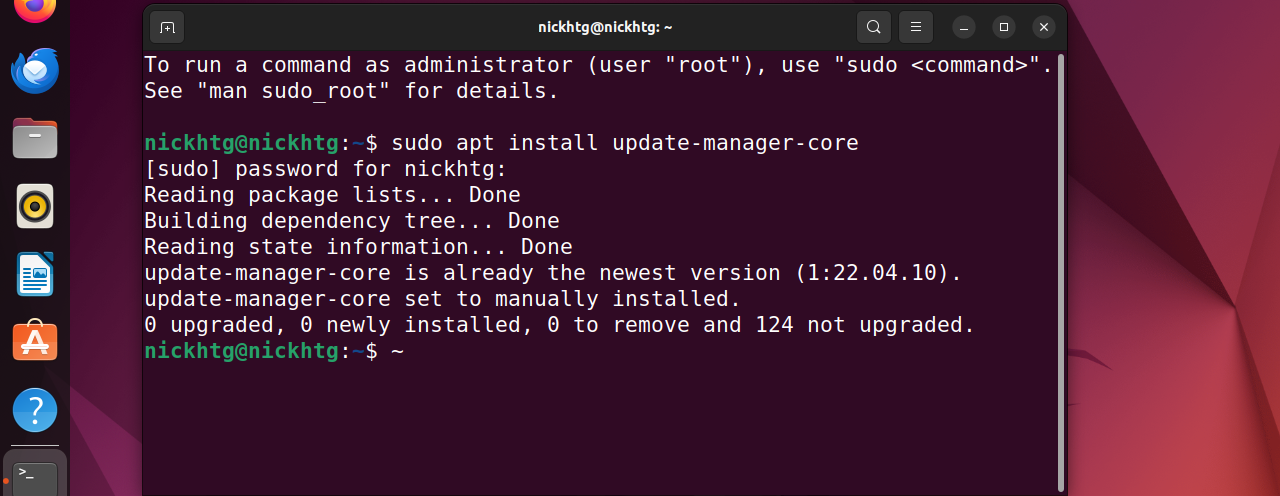
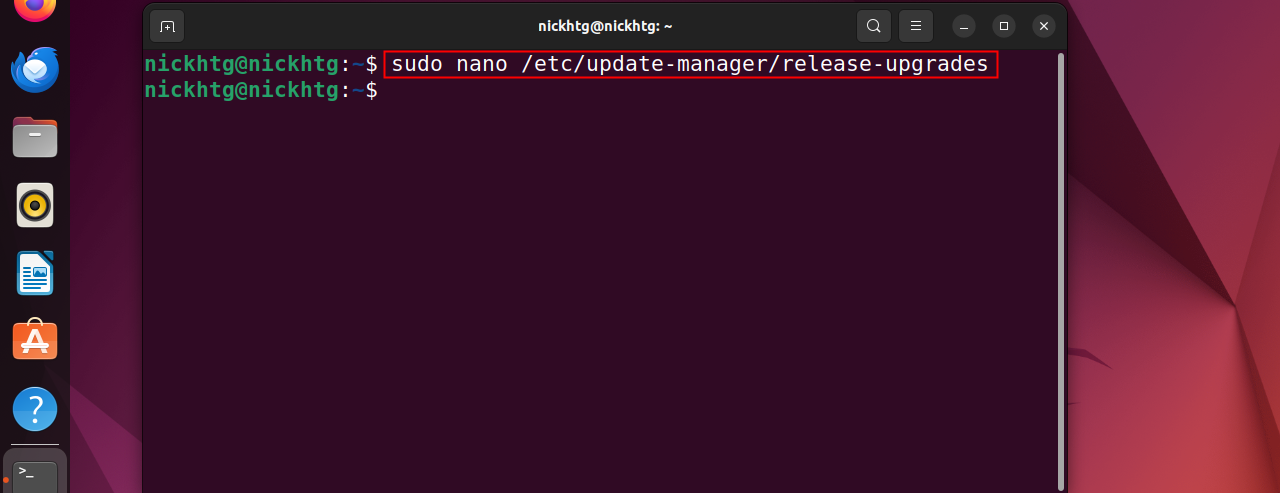
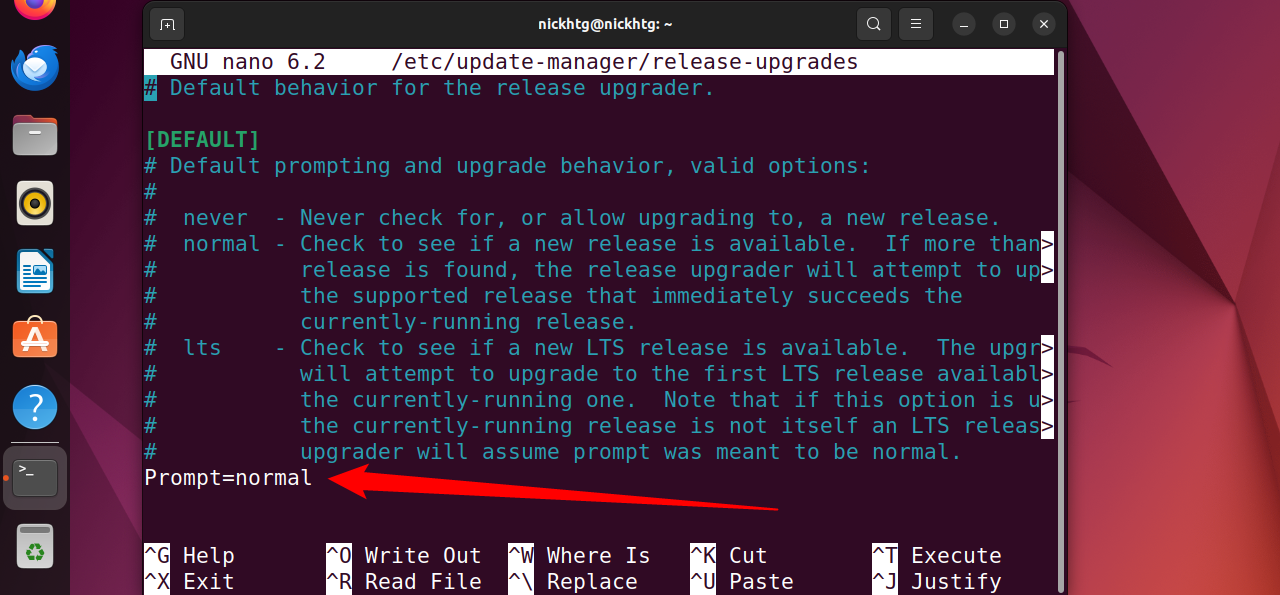
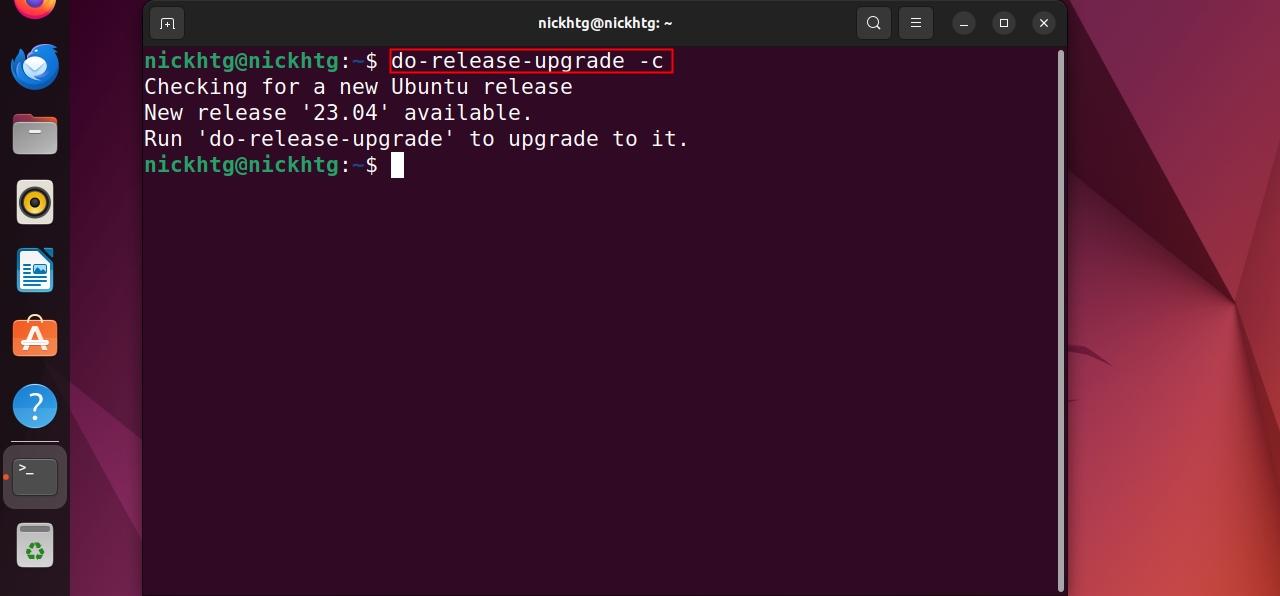
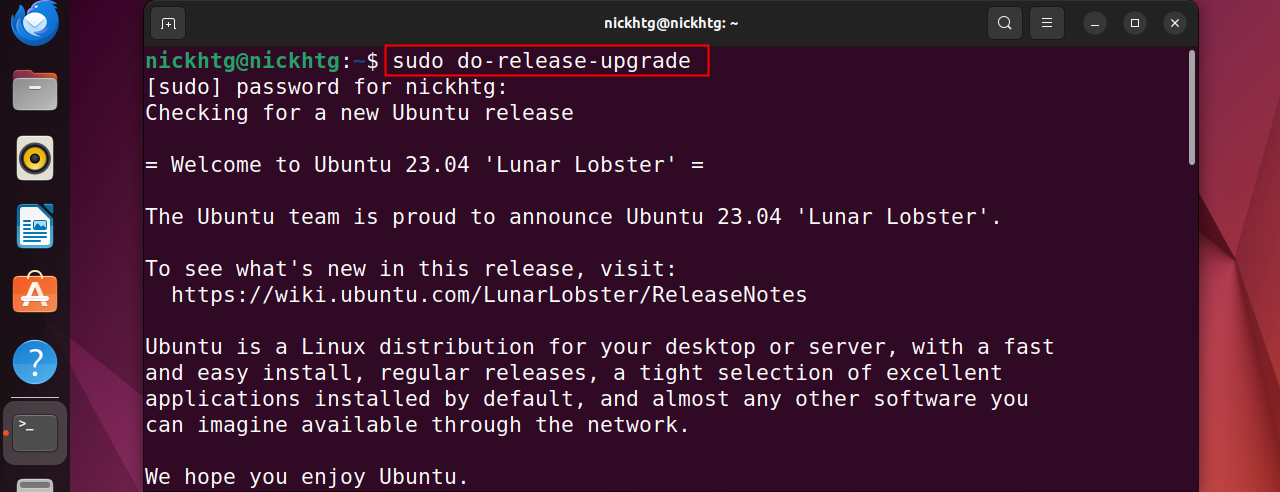
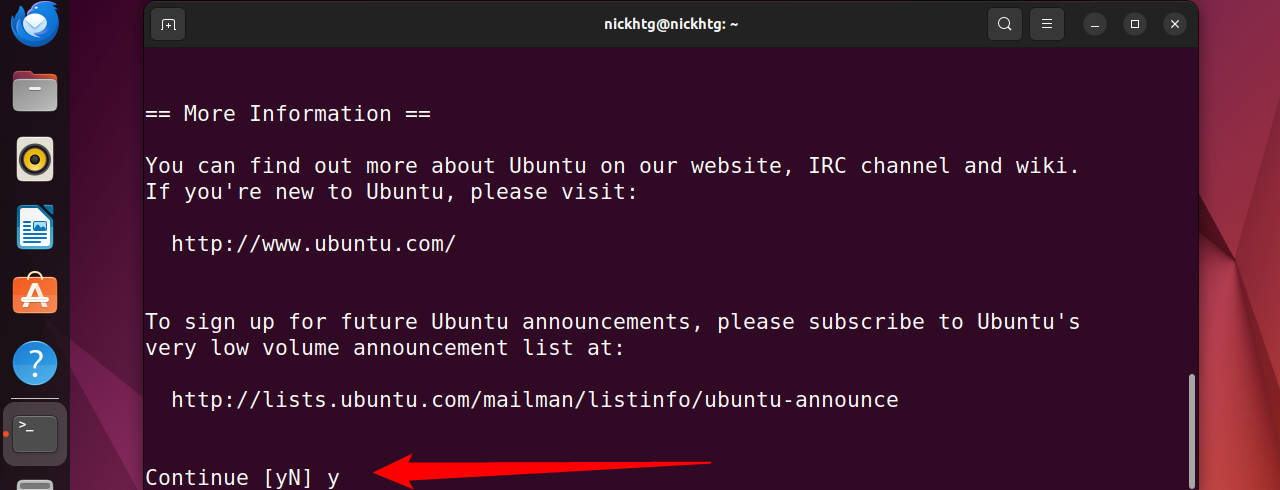
![Apple Black Friday deals: AirPods, Apple Watch, iPad and more [Updated again!] Apple Black Friday deals: AirPods, Apple Watch, iPad and more [Updated again!]](https://www.cultofmac.com/wp-content/uploads/2023/11/Best-Apple-Black-Friday-Deals-2023.jpg)




