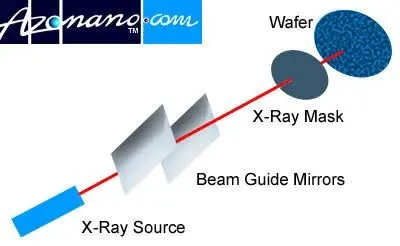Google Maps navigation now has the option to show 3D buildings around you.
The feature seems to have been live for a while, though it was only recently picked up by news outlets which cover Android, after AssembleDebug shared a screenshot on X.
The feature has been in testing since at least January, both on mobile and in Android Auto, but now seems to be rolling out more widely. For beta users, it should be available in Google Maps beta 124 or later. It’s available under Settings – Navigation – Show 3D buildings.
While this feature is just now arriving to Android phones, it’s already available on the iPhone and iPad; see screenshot, taken on my iPhone, below.

3D buildings while navigating are arriving on Android, but they’re already live on iOS.
Credit: Stan Schroeder/Mashable
While the “Show 3D buildings” feature is on by default, there’s a small trick to getting it to work. If you start navigation while in Google’s standard map view, the 3D buildings will not show up even if the aforementioned feature is on. You need to first tap on the “layers” icon in Google Maps, and hit the “3D” icon. This will enable 3D buildings in normal map view, and they will also keep showing while in navigation mode.

You need to have the 3D layer on in Google Maps and the “Show 3D buildings” setting on in Navigation setttings for this to work.
Credit: Stan Schroeder/Mashable
The 3D buildings sound like they could be a distraction, but they’re shown as semi-transparent outlines on the map, ideally making it easier to find your way around, especially in big cities with lots of tall structures.
Topics
Apps & Software
Google