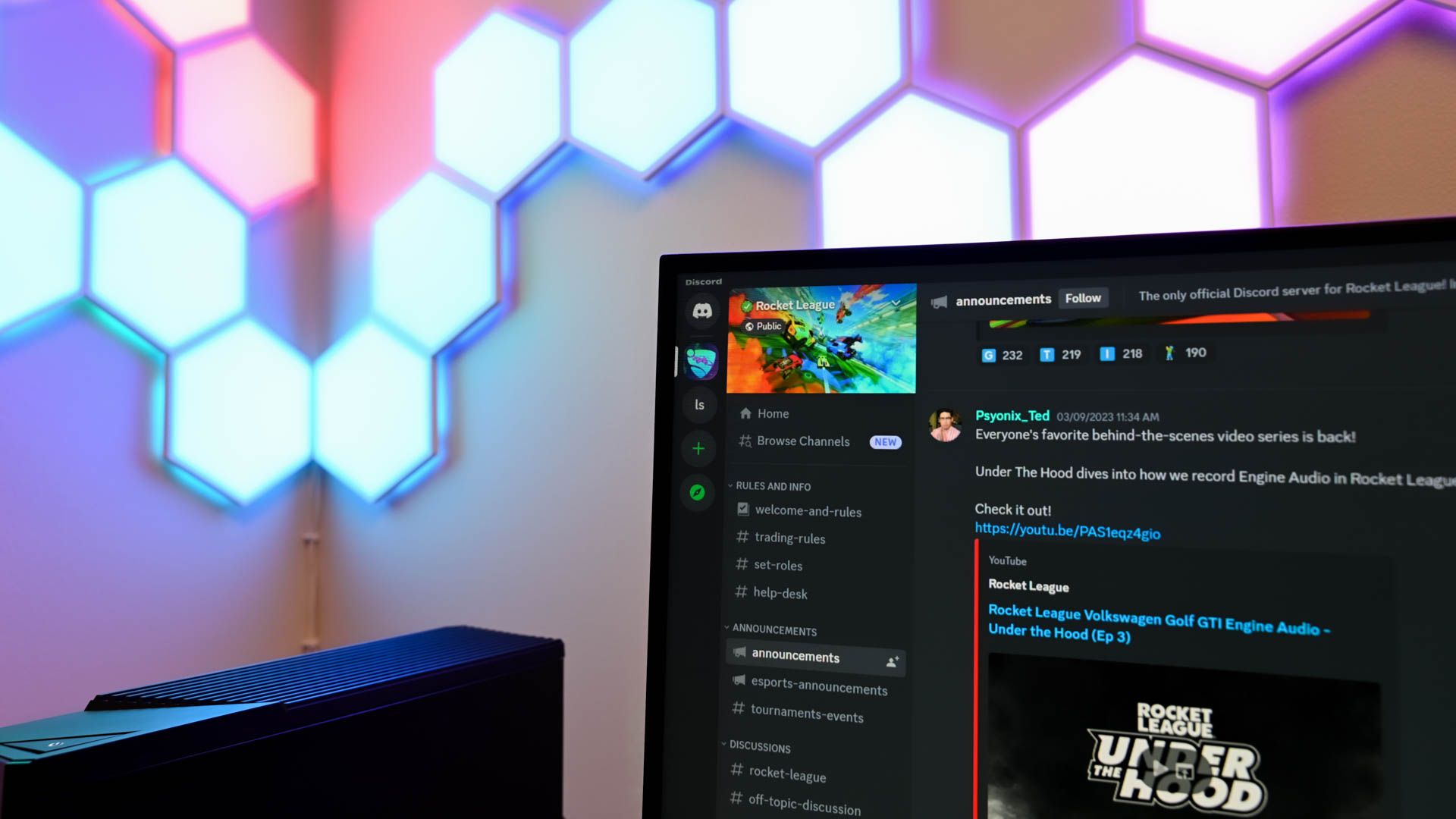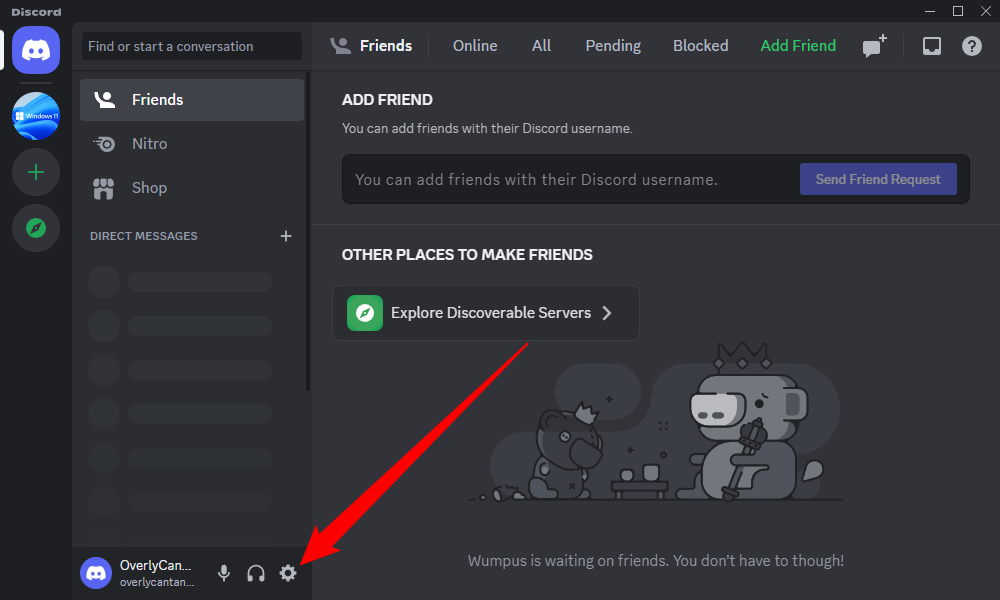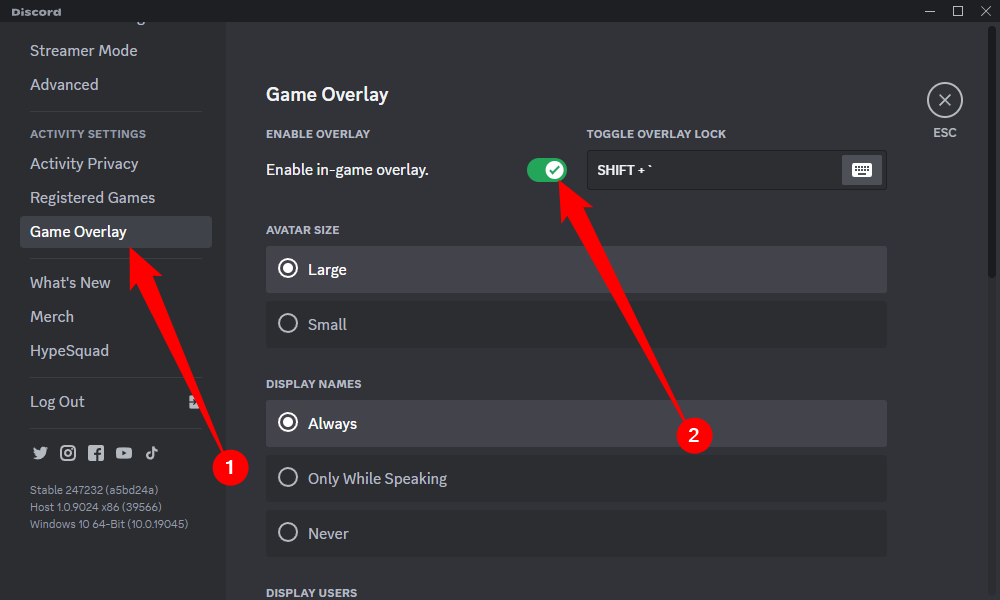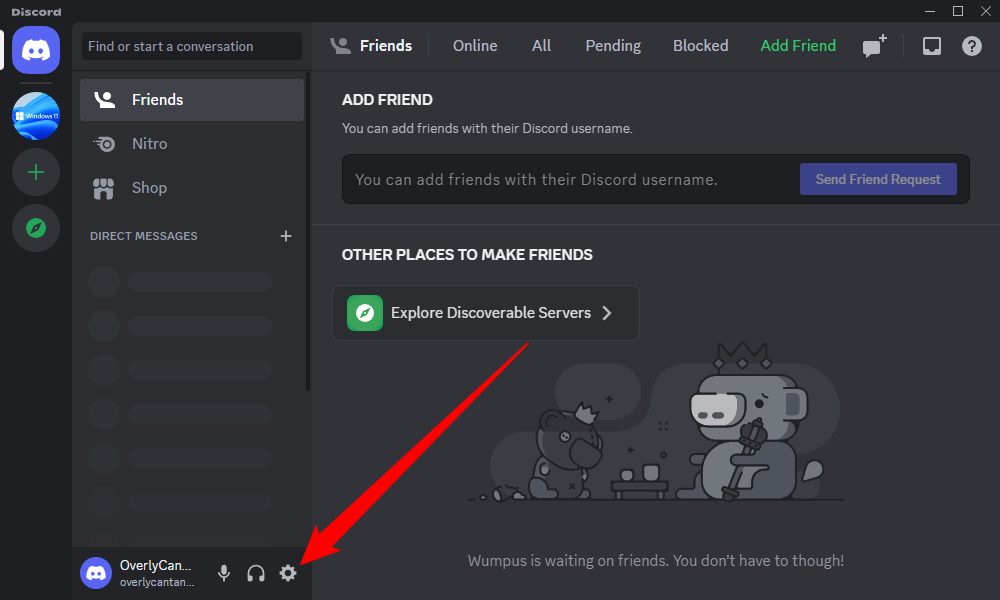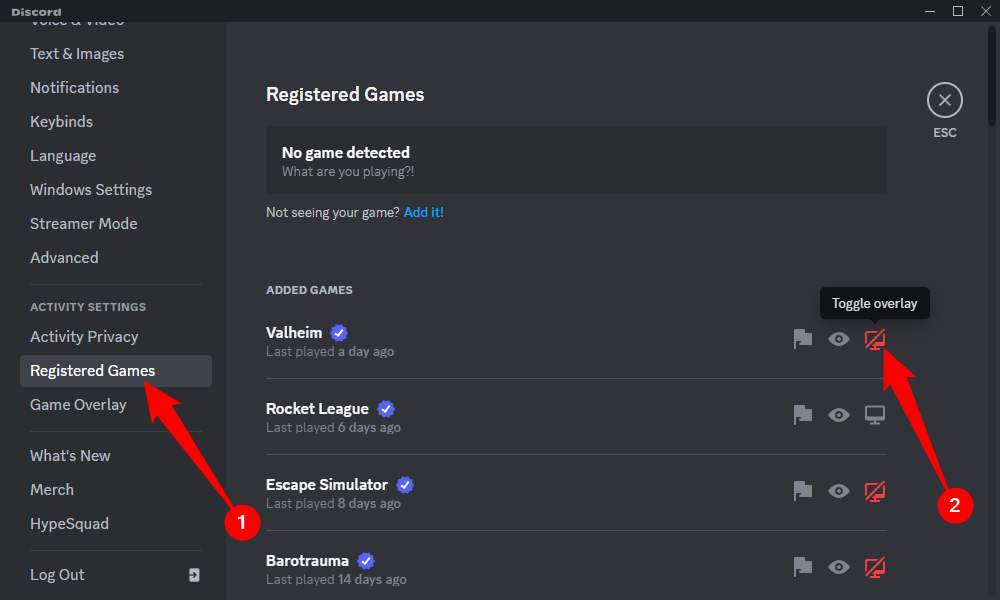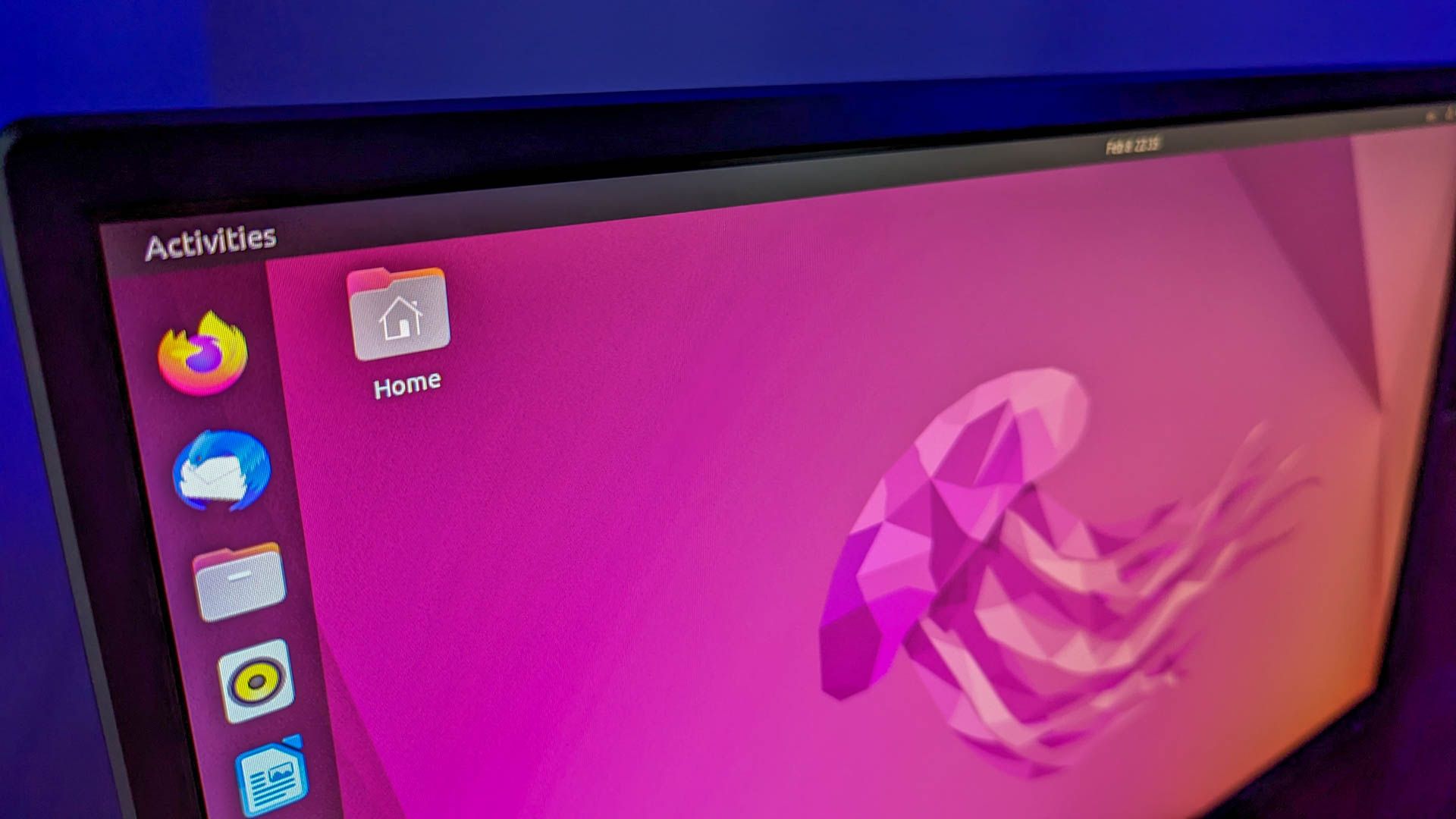Quick Links
- Disable the Discord Overlay for All Games
- Turn Off the Discord Overlay for Specific Games
Key Takeaways
Turn off Discord’s in-game overlay for all of your games by clicking the gear icon inside Discord. Click “Game Overlay” and toggle the option off. To disable the overlay for specific games, click the gear icon > Registered Games. Then, click the monitor icon beside each game to remove the overlay.
Discord’s in-game overlay is an excellent tool for communicating with your friends while gaming. However, if you find that it interrupts your gaming sessions, you can turn it off for all of your games or just specific ones. Here’s how.
Disable the Discord Overlay for All Games
To get rid of the Discord overlay for all your installed games, turn off an option in the app’s settings menu.
First, launch Discord on your computer. Then, in the app’s bottom-left corner, click the gear icon.
Select “Game Overlay” in the left sidebar, then toggle off the “Enable In-Game Overlay” option.
To re-enable the overlay in the future, simply toggle the “Enable In-Game Overlay” option back on.
And that’s it.
Turn Off the Discord Overlay for Specific Games
To disable the Discord overlay for specific games while retaining it for all other games, start by launching Discord on your computer.
Then, in the bottom-left corner, click the gear icon.
From the left sidebar, select “Registered Games,” find the game in which you want to disable Discord’s overlay on the right. Click the monitor icon next to that game.
To reactivate the overlay in the future, simply click the same monitor icon.
The monitor will be red with a line across it if the overlay is disabled.
While you’re at it, did you know you can personalize your Discord account?