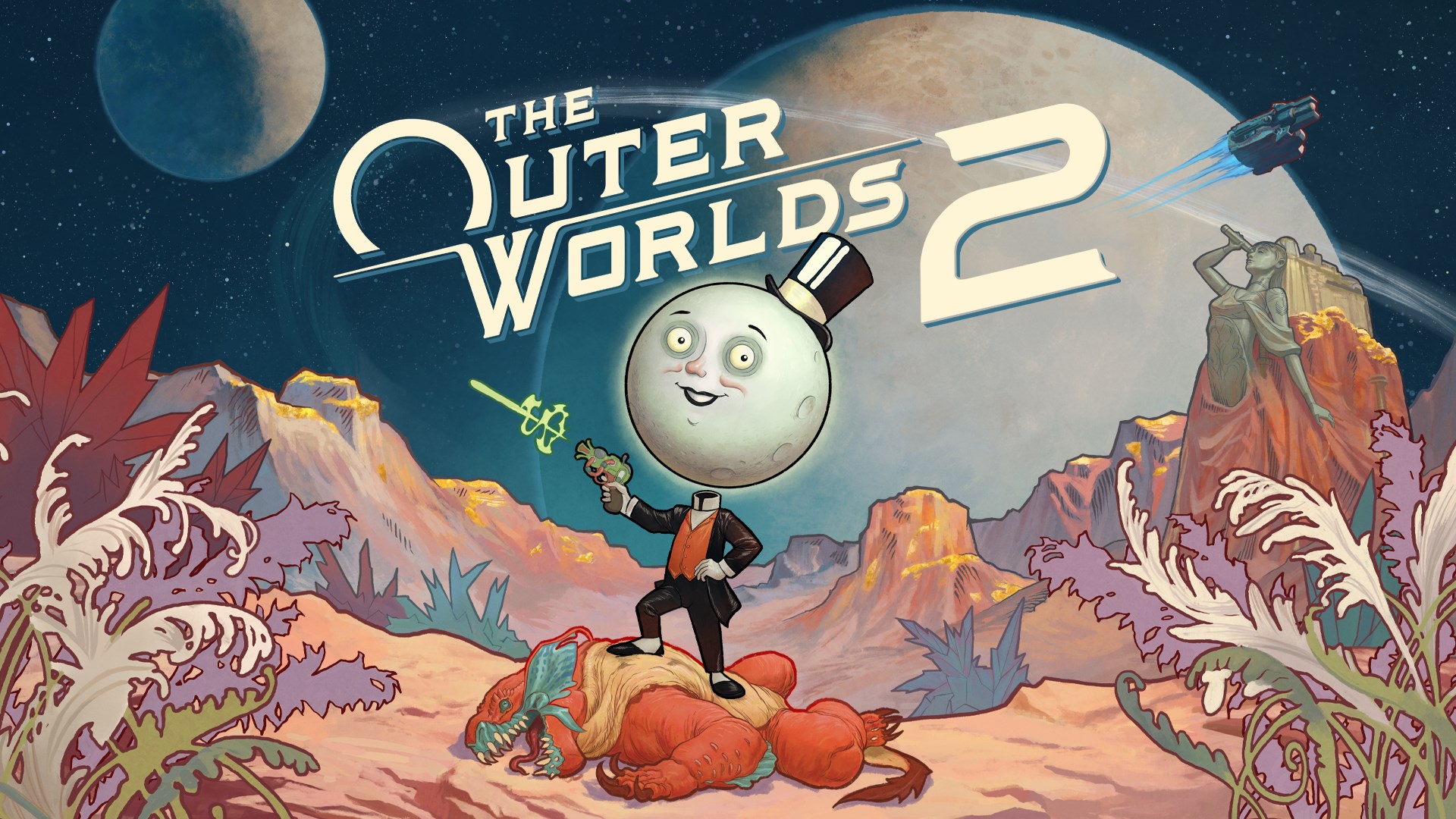Open the Android Settings and go to Apps > Choose an app > Notifications > Turn off all notifications or select specific types to turn off.
Android’s notification system is easily one of its most powerful features. But with great power comes great responsibility, and some apps choose to abuse this. If you’re sick of constant notifications from specific apps, here’s how to completely disable them.
Thankfully, modern versions of Android have greatly improved the ability to block notifications from specific apps. This is thanks in large part to “Notification Channels,” which allow you to turn on and off different types of notifications from apps. Let’s dive in.
How to Turn Off Notifications for Individual Apps
To turn off notifications for an individual Android app, open Settings and go to Apps > Choose an app > Notifications > Turn off all notifications or specific types. Here’s how that looks.
First, swipe down once or twice—depending on your Android device—and tap the gear icon to open Android’s Settings.
Select “Apps.”
Choose an app from the list.
Now select “Notifications.”
From here you can turn off notifications completely.
You can also scroll down—or select “Notification Categories” first—and turn off specific types of notifications.
That’s all there is to it! You don’t have to completely block all notifications from an app, which is very handy. Maybe there are just certain types of notifications that are annoying.
How to Temporarily Turn Off Notifications
You don’t have to permanently disable notifications, you can “snooze” them by enabling the feature in Settings > Notifications > Advanced Settings > Show Snooze Button. Now you’ll be able to select “Snooze” from an app when a notification comes in.
First, swipe down once or twice—depending on your Android device—and tap the gear icon to open Settings.
Select “Notifications.”
Next, go to “Advanced Settings.” You may be able to toggle on “Allow Notification Snoozing” without going to “Advanced Settings” first.
Toggle on “Show Snooze Button.”
Now, when a notification arrives on your Android device, you’ll see a little bell icon in the corner. Tap it to snooze the notification for your desired length of time.
This is a great way to get a temporary break from notifications.
How to Block a Number on Android
On Samsung Galaxy devices, go to Settings > Block Numbers and enter a phone number to block. From the Google Phone app, open the menu and go to “Call History.” Select a contact and tap “Block/Report Spam.”
The Google Phone app can be used on many Android devices. Simply elect “Call History” from the three-dot menu in the top right.
Now tap on a call from the list and select “Block/Report Spam” from the options that appear.
On a Samsung Galaxy device with the default phone app, select “Settings” from the three-dot menu in the top right.
At the top of the Settings, tap “Block Numbers.”
Now can manually add phone numbers to block or select from your “Recents” and “Contacts.”
Thankfully, it’s easy to block any number you’d like with an Android phone. No more unwanted calls.
RELATED: How to Block a Number on Android
How to Block Unknown Callers on Android
From the Samsung Phone app, go to Settings > Block Numbers > Block Calls from Unknown Numbers. With the Google Phone app, go to Settings > Blocked Numbers > Unknown.
You can download the Google Phone app on any Android device. Select “Settings” from the three-dot menu in the top right.
Now select “Blocked Numbers.”
Toggle the switch on for “Unknown.”
With the default phone app on a Samsung Galaxy device, select “Settings” from the three-dot menu in the top right.
Go to “Block Numbers.”
Now toggle the switch on for “Block Calls From Unknown Numbers.”
Calls from unidentified numbers will no longer ring your phone. This should reduce the number of calls you have to ignore.
RELATED: How to Block Unknown Callers on Android
How to Block Text Messages on Android
In the Google Messages app, go to a conversation and select “Details” from the menu. You can block the number and report it as spam. For the Samsung Messages app, go to a conversation and select Information > Menu > Block Contact.
Google’s “Messages” app is the default text messaging app on many Android devices. You can also download it from the Play Store. First, open the app and select a conversation of the number you’d like to block.
Next, tap the three-dot menu icon in the top right and select “Details.”
Now select “Block & Report Spam.”
The process is similar with the default messaging app on Samsung Galaxy devices. First, select a conversation.
Next, tap the drop-down arrow next to the contact name and select the information icon.
Now select the three-dot menu icon in the bottom right and select “Block Contact.”
You will no longer receive text messages from the contact!
RELATED: How to Block Text Messages on Android
Android’s notification system is one of the things that puts it ahead of the iPhone in the eyes of many people. You have a lot of options to deciding how the notifications appear on your device, including turning on the screen and popping up. Make sure to take advantage of the features!
RELATED: How to Stop Android Notifications from Popping up on Your Screen