
How do you turn off the webcam video reactions on your Mac in macOS Sonoma? This feature, which puts full-screen animated effects on your video calls, made a good demo when it was introduced, but has since confused many people who trigger it accidentally in serious situations.
The Off button isn’t where you would expect — it’s not hiding in Skype, Google Hangouts or Zoom at all — it’s in the Mac’s menu bar.
Let me show you what’s going on and how you can turn it off.
How to turn off webcam video reactions on the Mac
Video reactions activate automatically when you do certain gestures with your hands. A double thumbs-up sets off fireworks; two peace signs throw confetti; heart hands make big red hearts float above your head. The trouble is that some of these, the thumbs up especially, are easy to trigger when you didn’t mean to.
Table of Contents:
- Click the camera in the menu bar
- Click on the name of the app you’re using
- Click “Reactions” to turn it off
- Adjust other settings
1. Click the green camera icon in the menu bar
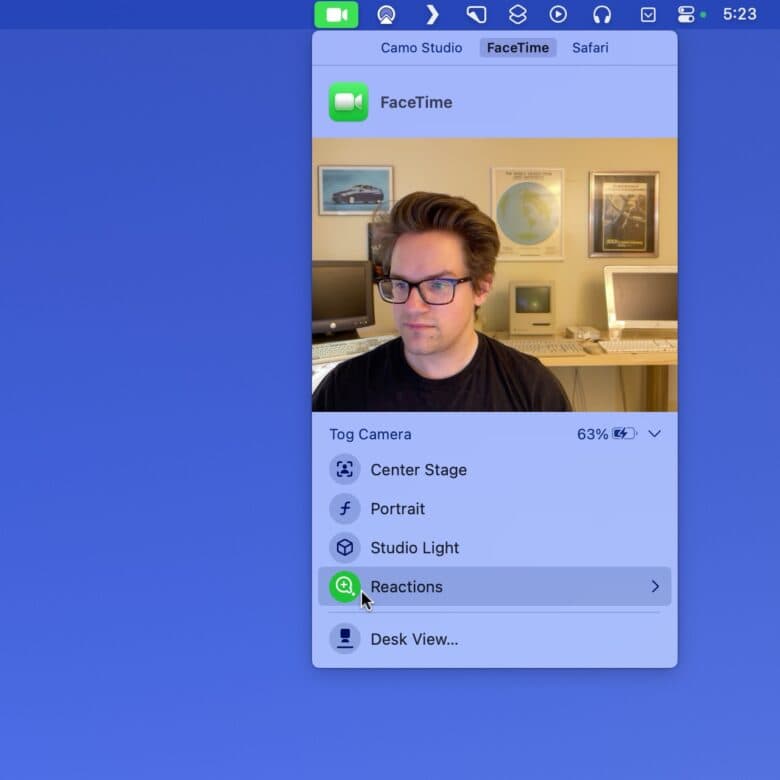
Screenshot: D. Griffin Jones/Cult of Mac
While your webcam is being used, you’ll see a green camera icon in the menu bar. Click on it.
2. Click on the name of the app you’re using
You might see a few different apps listed along the top — click on the name of the app that’s using your camera.
3. Click “Reactions” to turn it off
If the icon next to “Reactions” is green, click on it to turn it off.
4. Adjust other settings
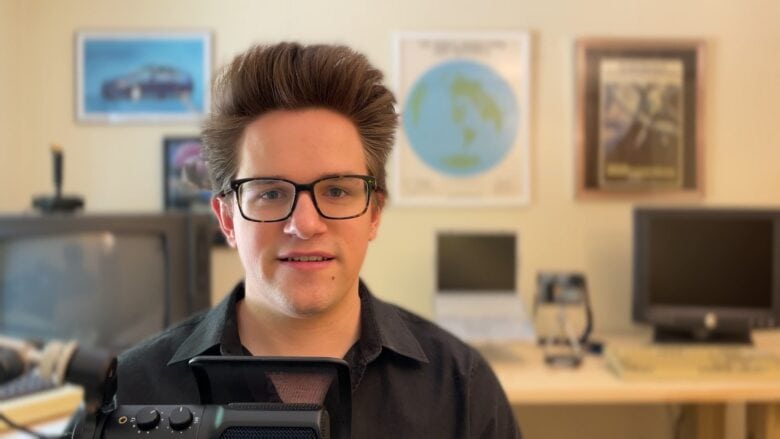
Screenshot: D. Griffin Jones/Cult of Mac
While you’re in this menu, you might want to adjust some other settings.
For example, if you like to blur your background on a call, I recommend you use the Portrait blur effect here instead of the blur effect offered by Google Meet, Zoom, Skype, etc.
Using the Mac-native Portrait blur will have better results separating you from the background — especially if you’re using Continuity Camera. It’s available on any Mac with Apple silicon. Click Portrait to turn it on and click the arrow to the right to adjust the level of blur.
Using an iPhone or a Studio Display, you can also turn on Center Stage. This will keep the camera centered on everyone in the room, no matter where you all are. This feature is perfect for group calls — as in, a bunch of people in one room calling someone else. Click the arrow to the right to toggle between Main and Ultra Wide; the latter sacrifices picture quality for a much wider viewing area.
Other macOS features you might like instead
If you’re running the latest version of macOS, it’s not all bad news. There are some more really great features in there you might like. Here’s our master list.






