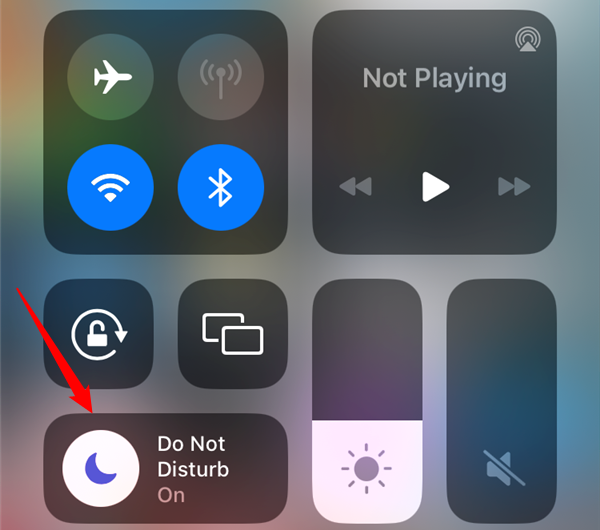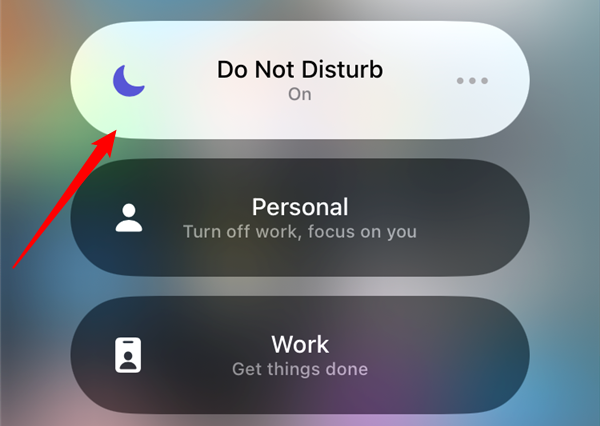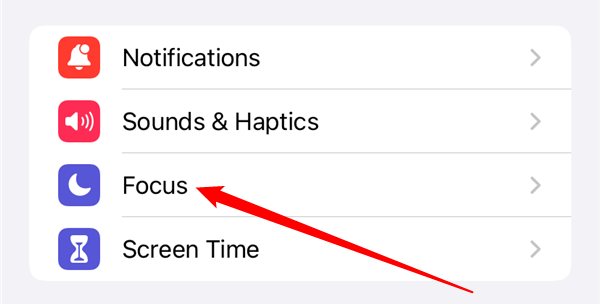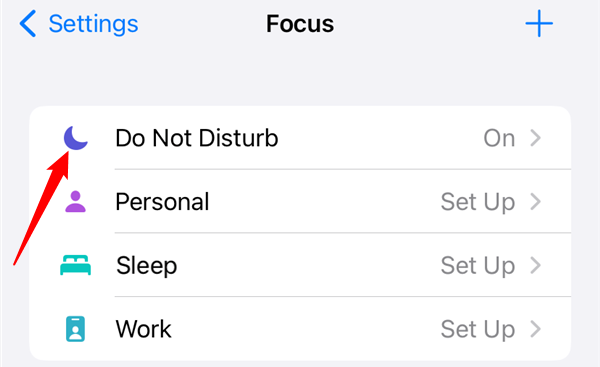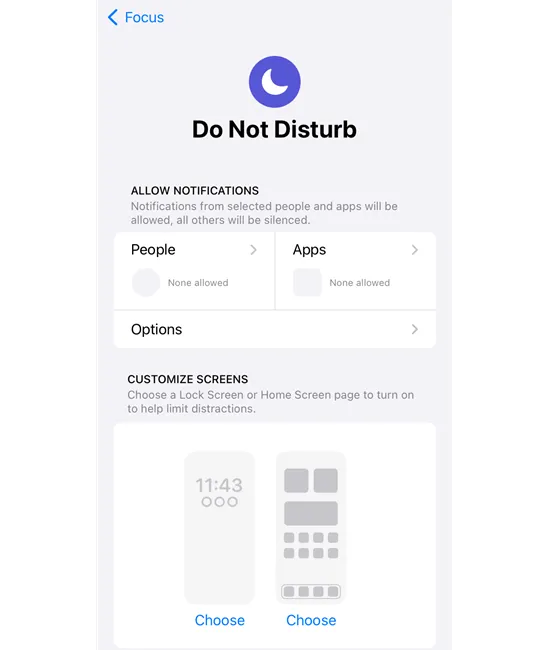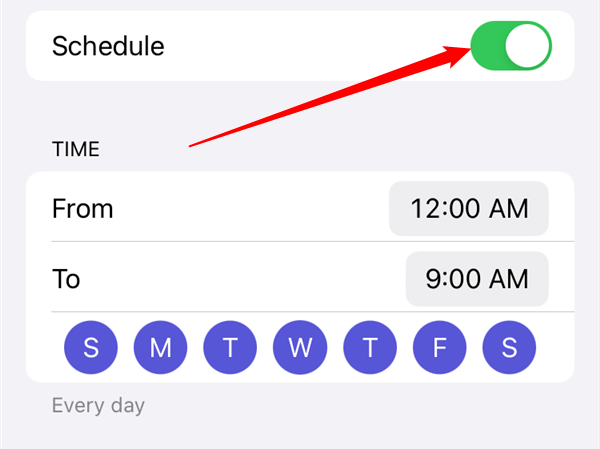Key Takeaways
- To disable Do Not Disturb mode on your iPhone, you can quickly turn it off from Control Center by opening it and tapping the “Do Not Disturb” option. The same icon in Control Center can be tapped to re-enable it.
- If you prefer to customize how Do Not Disturb mode functions, you can go to the Settings app and tap the “Focus” option. From there, you can turn off the “Do Not Disturb” option and make exemptions for specific people or apps.
- If you have a scheduled Do Not Disturb mode enabled, you can prevent it from automatically enabling by going to the Settings app, tapping “Do Not Disturb,” and toggling off the “Scheduled” option in the “Set a Schedule” section.
Your iPhone’s Do Not Disturb mode blocks your calls, alerts, and notifications. If you’d like to start receiving those items, turn Do Not Disturb mode off on your phone. We’ll show you two different ways to do just that.
Later, you can re-enable the mode using the same methods.
Disable iPhone’s Do Not Disturb Mode From Control Center
Using Control Center is the quickest way to turn off Do Not Disturb mode on your iPhone.
To open Control Center on an iPhone X or later, swipe down from the top-right corner of your phone’s screen. On other iPhone models, swipe up from the bottom of your phone’s screen.
When Control Center opens, tap the “Focus” option.
Then tap “Do Not Disturb” in the listed Focus modes.
DND is now turned off on your phone. To re-enable it, tap the same icon in Control Center.
And that’s all.
Customize iPhone’s Do Not Disturb Mode From Settings
You used to be able to deactivate Do Not Disturb within the Settings App, however that option has been removed starting with the introduction of Focus in iOS 15. You can extensively customize how Do Not Disturb Mode functions, however,
On your iPhone, launch the Settings app. Then tap the “Focus” option.
Turn off the “Do Not Disturb” option.
You can create exemptions for specific people or apps to bypass Do Not Disturb mode and change how your lock screen appears to minimize distracting notifications.
Bonus Tip: Turn Off Scheduled Do Not Disturb Mode on iPhone
If you’ve enabled a scheduled Do Not Disturb mode, your iPhone will automatically enable the mode at the specified times. If you don’t want that to happen, turn off the scheduled DND option.
Open the Settings app on your iPhone and tap “Do Not Disturb.”
Scroll down to the “Set a Schedule” section on the “Do Not Disturb” page. Do Not Disturb can be triggered by a time schedule, your physical location, or when you’re using a particular app. Tap the scheduled time, then toggle off the “Scheduled” option.
From now on, your iPhone won’t automatically turn on DND mode. You’re all set.