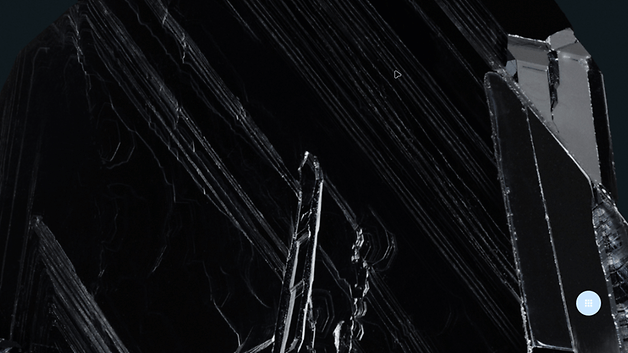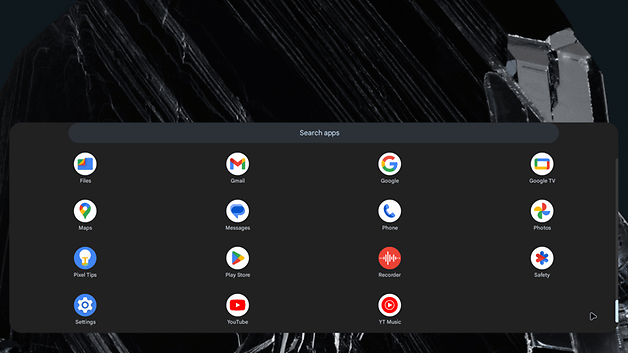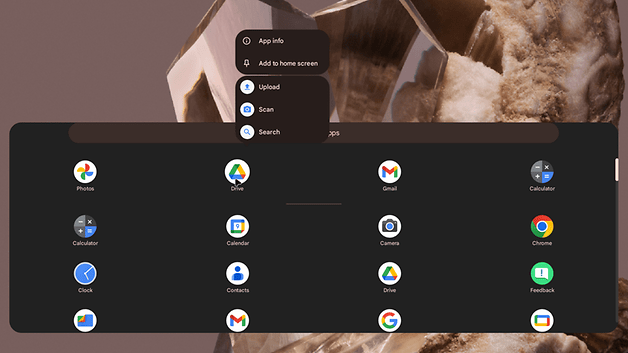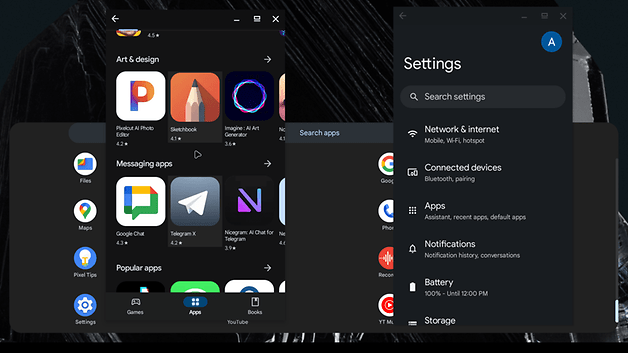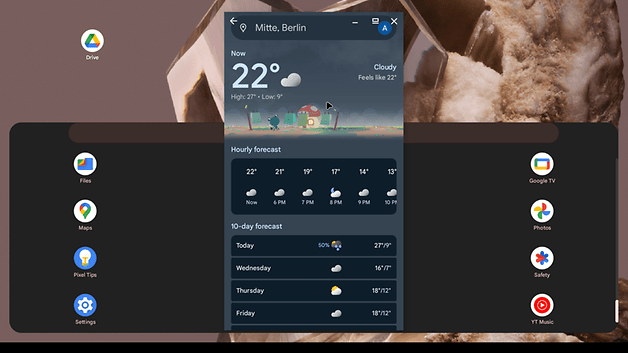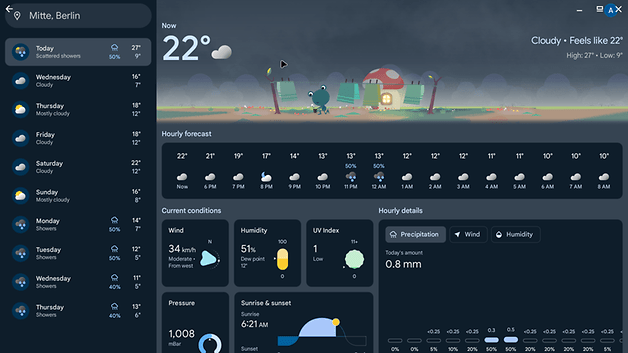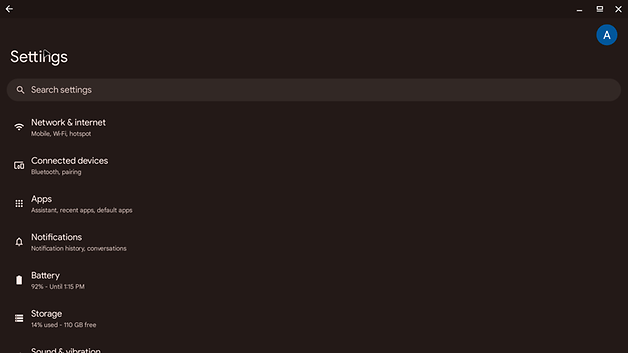Without fanfare, Google added a new experimental mode to the Pixel 8 smartphones: Desktop mode, similar to Samsung DeX or Motorola Ready For, the mode supports an external display, keyboard, and mouse to use the phone as a versatile desktop PC, learn how to activate the feature on the Google Pixel 8 Pro.
Using a smartphone as a desktop replacement is not new, with weird experiments such as the Motorola Atrix and its Linux-based Webtop mode not getting the necessary traction 13 years ago. More recently, Samsung and Motorola (again) invested in their DeX and Ready For modes, respectively.
Google’s new desktop mode was first spotted by our colleagues at Android Authority on the Android 14 QPR3 beta 2 update. It is currently in development, with a barebones implementation that is not ready for daily usage. It is possible the feature will make it to the Android 15 release later this year, but we wouldn’t hold our breath for that.
Activate the hidden feature
For now, you can test the new feature if you have a compatible Pixel 8 or 8 Pro smartphone. But first, you need to login to your Google Account, and sign up for beta updates on the phone. After that, activate the Developer options on the settings screen (quickly tap the Build Number field in the About Phone screen). Then follow these steps:
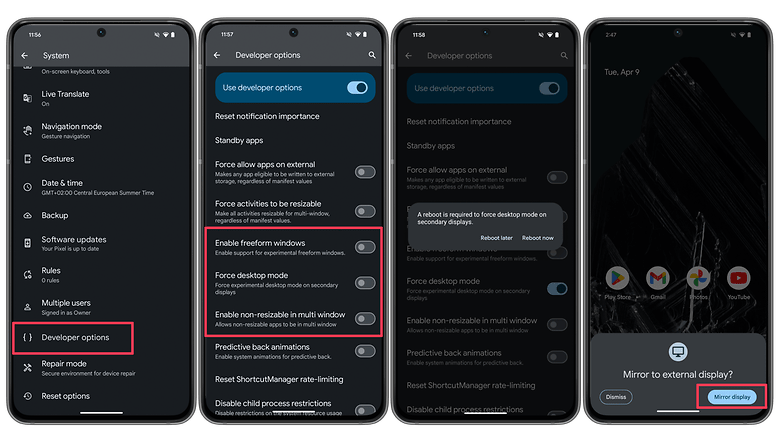
- Open the Developer options in the Settings app.
- Activate the following options:
- Enable freeform windows.
- Force desktop mode.
- Enable non-resizable in multi windows.
Reboot the phone, and then plug it into a display. If you don’t have a Bluetooth mouse and keyboard, you will need a USB-C hub or dock to connect the screen and input devices to the phone. Some monitors may offer USB hub features through a USB-C cable (e.g. Thunderbolt displays), simplifying the connections and reducing clutter.
When the monitor connection is detected, Android will display a “Mirror to external display?” popup. Choose Mirror display to start Desktop mode.
Right from the start, it is easy to see that Google’s desktop mode is still in development, with many features missing compared to DeX or Ready For. For starters, the interface only has a single element, an app drawer shortcut.
There is not even a status bar to inform about connection, date, or time, or a notification system. Apps can be pinned to the desktop, and some windows can be resized, but there are no advanced window management system features to snap windows, split the display area between two or more apps, or even a taskbar to switch to minimized apps.
You can install apps such as Taskbar to improvise a status bar and more interface elements, and Mishaal Rahman demonstrated an improved version with snapping windows and other features that were not available in nextpit’s Pixel 8 Pro running Android 14 QPR3.
Worse, during nextpit’s tests, sometimes apps lost their window controls, and they could not be minimized, maximized, or closed, at the same time they took exclusive control of the mouse. The result was being unable to interact with the icons in the background.
Another issue we found was that some games had issues in Desktop mode, not accepting input from a Bluetooth keyboard or triggering the onscreen keyboard to fill a simple form.
While still a small curiosity, do you think Android’s Desktop mode can be turned into a full PC replacement? Or do you think Google will cancel the feature like it usually does? Share your views in the comments below!