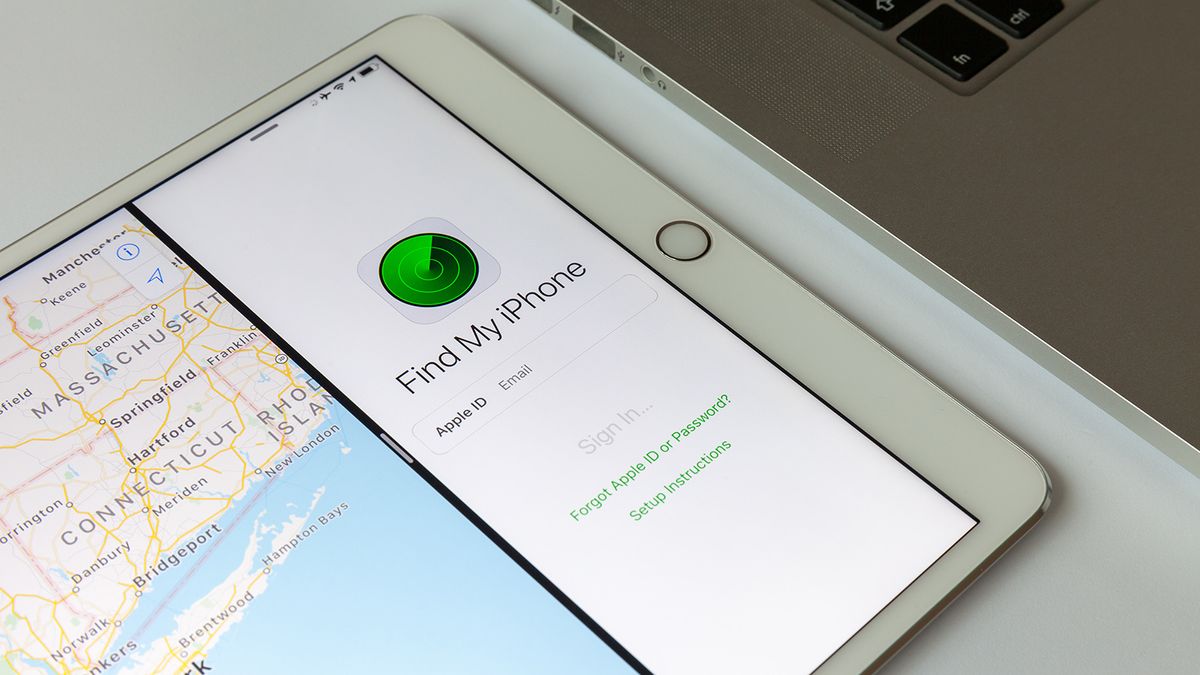
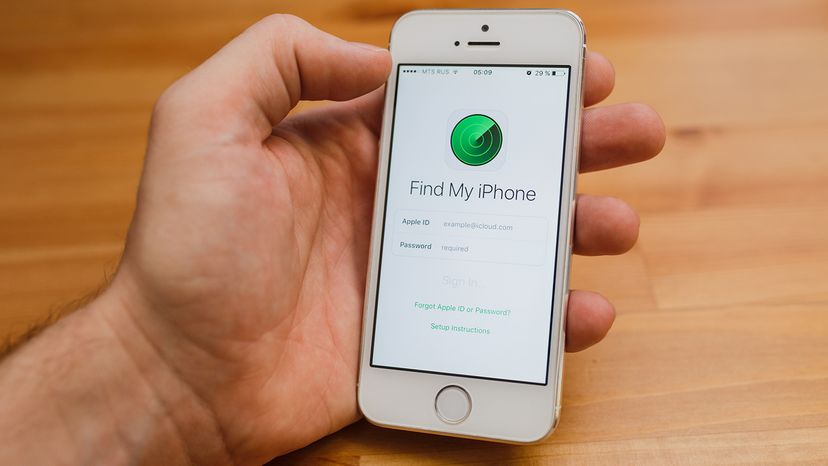
Apple tracking is enabled using the “Find My” app, which can be paired with iOS devices such as Apple watches, Mac computers, AirPods and AirTags. The following tracking features are available to iOS:
- View Location
- Play a Sound
- Mark as Lost (Lost Mode)
- Remote Erase
- Notify When Found
- Notify When Left Behind
You will need a second device tied to your Apple account in order to use these features.
Setting up Find My on iOS and Mac, via Apple support:
- Open the Settings app.
- Tap your name, then tap Find My.
- If you want friends and family to know your cell phone location, turn on Share My Location.
- Tap Find My [device], then turn on Find My [device].
- To see your device even when it’s offline, turn on Find My network. (The Find My network is an encrypted, anonymous network of hundreds of millions of Apple devices that can help you locate your device.)
- To have the location of your device sent to Apple when the battery is low, turn on Send Last Location.
If you want to be able to find your lost device on a map, make sure that Location Services feature is turned on. To do this, go to Settings > Privacy & Security > Location Services, and turn on Location Services.
If you’re using the Find My app, you can’t see your device’s location if more than seven days have passed since its last location was sent to Apple.
If the iPhone isn’t easily recoverable, you can also perform a remote erase:
- Make sure that you try the steps above to recover your missing device — and note, this can’t be undone.
- Open the Find My app and choose the Devices tab.
- Select the device that you want to remotely erase.
- Scroll down and choose Erase This Device.
- Select Erase This [device].
If the device is running iOS 15 or later, then you will still be able to identify and track it on the Find My app after erasing its contents.






