
Adobe added the option to mark fields that can be filled out with text, boxes that can be checked, and other helpers for form completion at least a decade ago–so long ago, it’s hard to find out when. But many organizations that offer downloadable forms on their websites haven’t gotten the message.
The group may not have access to Adobe Acrobat, the PDF modification software that allows editing and other features. They may be saving as or printing to PDF from Word, Pages, or other apps. Or, they may lack the resources or knowledge to populate a PDF with form elements.
But their omission doesn’t have to hold you back. The image and PDF viewer and editor Preview in macOS has let you add text fields and other elements for some time. Starting in macOS Sonoma, you can also click a single button to get it to help you with forms.
Open any PDF file, and if Preview recognizes that it contains form elements, an AutoFill Form button appears in the upper-right corner of the PDF window. Click it, and the page is now populated with editable fields highlighted in pale blue. You can now click in a field to add text or click the field and drag its location. If you decline to click or it seems like Preview hasn’t recognized there were fields on a page, you can click the new Show Form Filling Toolbar icon, which looks like a long rectangular with an ellipsis in it (…) and a thin pencil angled at far right.
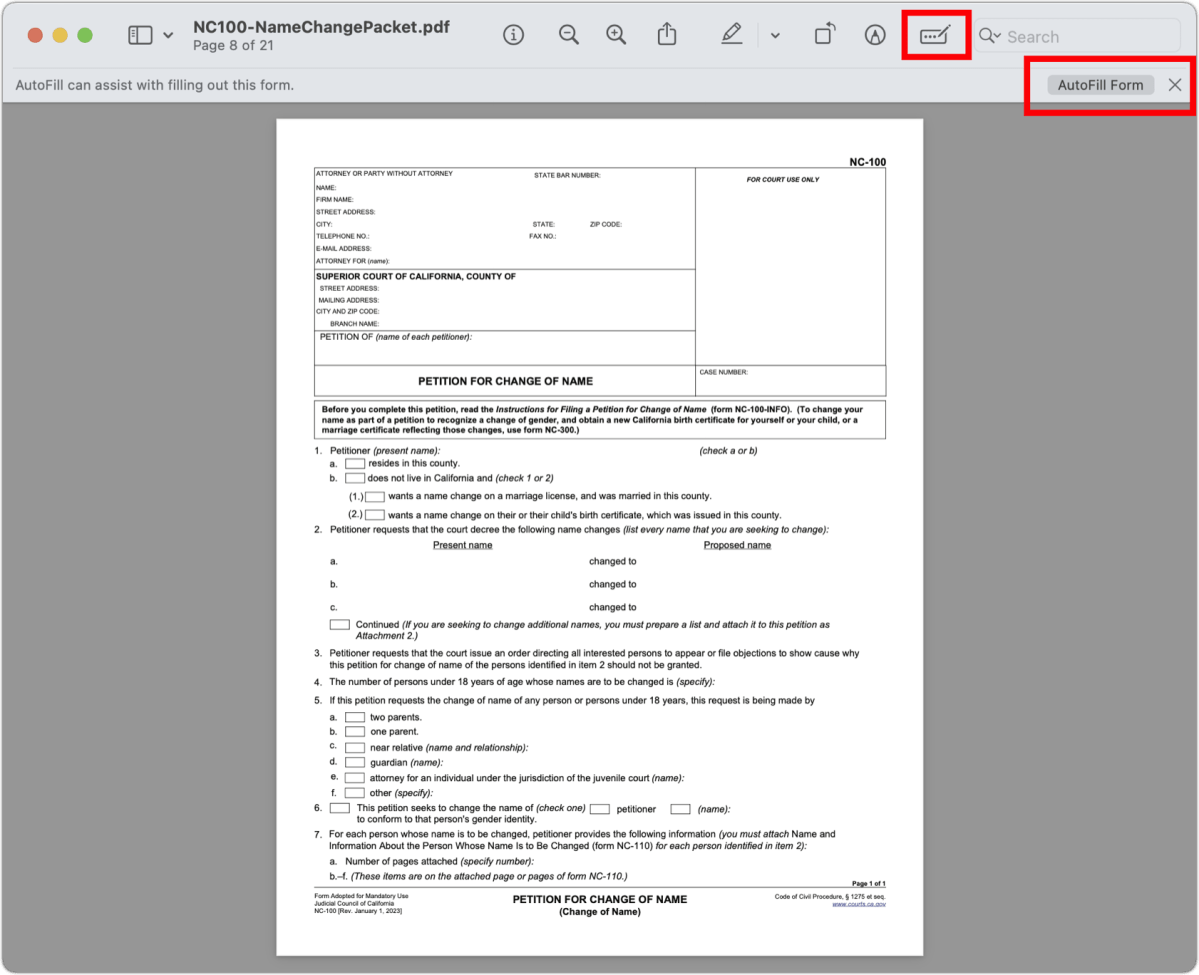
Preview provides a button on the toolbar for all documents and add a text button to click when it recognizes form elements (emphasis added with a red rectangle).
Foundry
The process isn’t perfect. In testing, I found that even when fields seem well delineated, Preview sometimes only generates some of the necessary text boxes. You can add more by holding Option and dragging a field to a new position. That new field lacks the blue highlighting.
If you want to add additional text or other elements, you can use the Form Filling Toolbar items, which include buttons for redacting text, adding a scanned or mouse/stylus written signature, and adding text fields. For even more control, click the Show Markup Toolbar button in the main toolbar, which looks like a marking pen inside a circle.

Fields added automatically are shown with a light blue background as shown, for instance, in the area shown in a red rectangle for emphasis.
Foundry
Make sure and save the PDF if you downloaded it by clicking on an icon in an embedded preview in Safari to ensure your changes are saved.
Ask Mac 911
We’ve compiled a list of the questions we get asked most frequently, along with answers and links to columns: read our super FAQ to see if your question is covered. If not, we’re always looking for new problems to solve! Email yours to [email protected], including screen captures as appropriate and whether you want your full name used. Not every question will be answered, we don’t reply to email, and we cannot provide direct troubleshooting advice.






