
Years ago I was a regular Mac user who switched to PC for a long time. When I fully re-immersed myself in the Apple ecosystem, an old annoyance came right back — all those unwanted apps launching for no apparent reason on startup, slowing things down.
Like many folks, I don’t restart my Mac very often these days because Sleep mode has its benefits. So having to close a bunch of apps is not a massive annoyance. But for anyone who wants a fix, there are easy ways to disable startup items.
And if those don’t work, you can try a couple of tricks to get rid of hidden launch agents.
How to disable Mac startup apps and remove launch commands
I recently took notes when I restarted my M1 Pro MacBook Pro. Here are the 11 apps that launched, unbidden, upon startup, repeatedly:
- Apple Books
- Apple Mail
- Apple Music
- Apple News
- Apple TV+
- Messages
- Logitech Options
- Old Opera browser search window
- Amazon Music (which I quit, don’t use and thought I removed)
- Microsoft Word
- Slack
I say “unbidden” because I never intentionally set any of these items to open on startup. So I wanted to stop the madness. There are simple ways to tell the system not to launch things.
And if those don’t work, there are slightly more complicated ways to uncover and get rid of hidden launch commands, known as launch agents or launch daemons.
First, don’t just close app windows — ‘Quit’ the apps
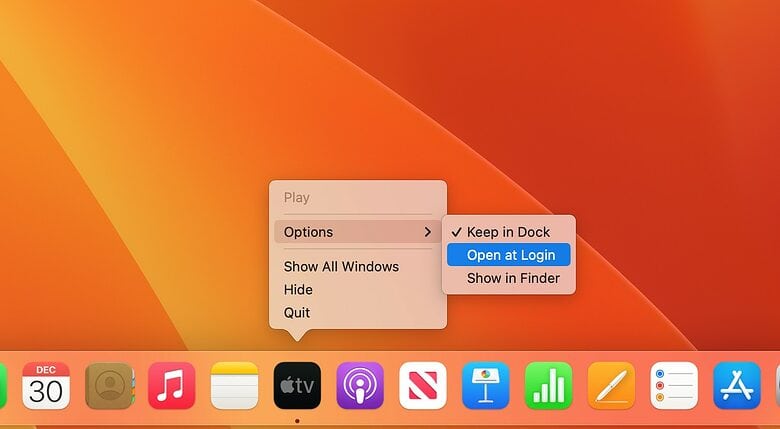
Photo: David Snow/Cult of Mac
The simplest action, or habit, that can help avoid unwanted startup items is to quit an app you’re not using rather than just closing windows. In the Dock at the bottom (or side) of your Mac’s screen, any running app will have a black dot under it. Simply right-click on the app icon and select Quit.
Second, try disabling startup apps
After quitting apps, the most straightforward method to try first is disabling startup apps. You can do it via each app from the Dock or all in one place in System Preferences.
Disable startup apps from the Dock:
- Right-click on the app and view the menu.
- Hover over Options.
- If you see a checkmark next to Open at Login, uncheck it.
Disable startup apps via System Preferences:
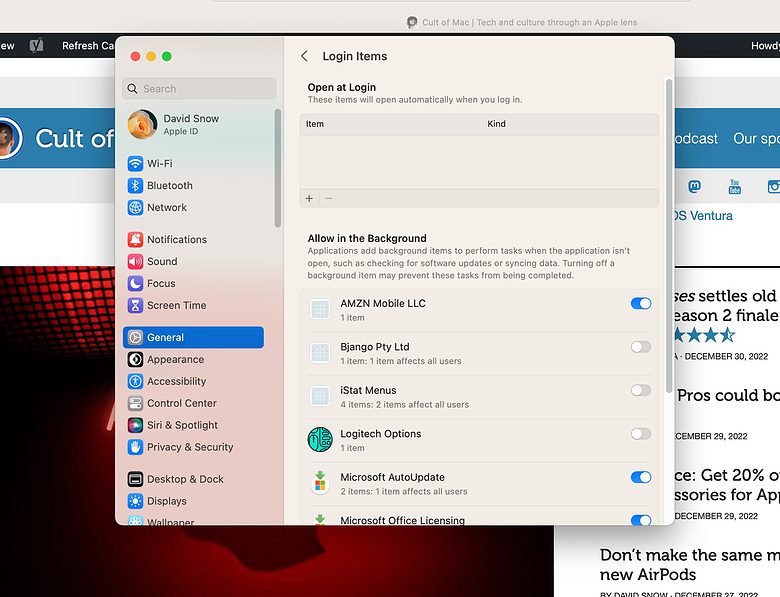
Photo: David Snow/Cult of Mac
- Click on System Preferences, then General (or Users & Groups in older versions of macOS), then Login Items.
- You should see a list of apps set for launch on startup.
- Click on each one you don’t want to launch to highlight it.
- Tap the minus (“-“) button under the list to remove the app.
- As an alternative, you can check the Hide box simply to avoid having a window open on startup.
Third, seek and delete unwanted launch daemons and agents
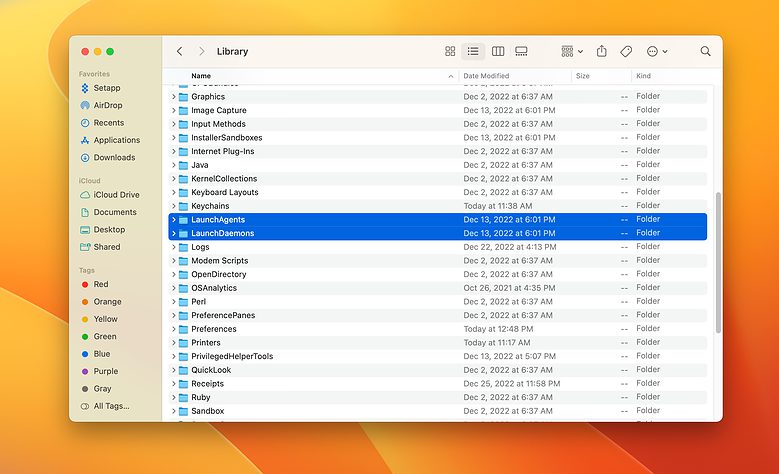
Photo: David Snow/Cult of Mac
This one may give pause to casual Mac users who don’t want to accidentally mess up anything vital on their computers. But if the above methods don’t stop unwanted app launches, you can try this one relatively safely. It’s about removing launch daemons or agents hidden in your system libraries, telling apps to launch on startup or run in the background.
Keep in mind, if you’re in doubt about whether to delete a file as described below, don’t do it. Try looking it up online to make sure you know what it’s for. Or, you can install a utility program (e.g., CleanMyMacX) that can help you find and remove launch files.
You can find hidden launch daemons and agents in a couple of places.
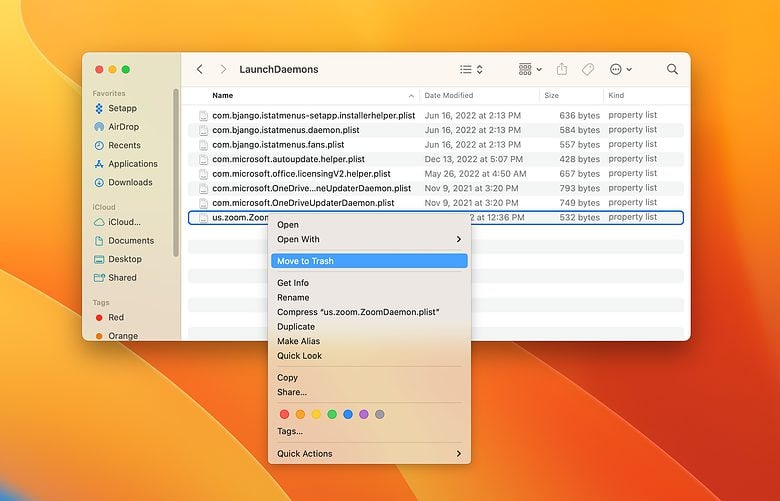
Photo: David Snow/Cult of Mac
- Open your disk drive (often named Macintosh HD) via Finder > Go > Computer > Macintosh HD.
- Open Library and look for folder names with the words LaunchAgents or LaunchDaemons.
- In those folders, delete .plist files with the names of apps you want to stop from launching on startup.
- To delete, right-click on the item and select Move to Trash.
- But don’t get carried away and delete all .plist files; your computer needs some of them for proper functionality.
In my case, a combination of the methods above has resulted in a peaceful, easy startup with no string of windows opening one after the next, keeping me waiting just to close them.






