
If your group chat or work messages start blowing up in the middle of a meeting, you’ll want to know how to silence your Apple Watch quickly. You have a few options: Silent mode controls whether a notification makes a sound. Do Not Disturb controls whether you receive notifications. Theater mode turns off the display.
You can also use a quick shortcut to turn on silent mode in a pinch.
How to silence your Apple Watch (4 methods)
The settings listed below (silent mode, Do Not Disturb and theater mode) can all be turned on or turned off separately, depending on what you want.
- Silent mode turns off all the Apple Watch speakers. Your watch will still vibrate on your wrist for haptic notifications, but it won’t make a noise. It’s just like muting your iPhone.
- Do Not Disturb mutes all incoming notifications, sounds and vibrations. Turning it on syncs across all your devices, not just your watch.
- Theater mode turns off the Apple Watch display. It becomes completely black, and only turns on when you tap the screen, not when you raise your wrist. It also turns on your Apple Watch’s silent mode and sets your Walkie-Talkie status (remember that?) to unavailable.
Here’s the nitty gritty on how they all work.
Enable silent mode on your Apple Watch

Image: D. Griffin Jones/Cult of Mac
You can put your Apple Watch on silent from Control Center. To open Control Center, click the watch’s side button. (On older models, you can swipe up from the bottom of the watch face.)
From Control Center, tap on the icon of a bell to set your Apple Watch to silent mode. If it’s gray, you have sound on. If the icon is red with a slash through it, your watch is on silent. Silencing your Apple Watch this way will prevent it from making noise, but you will still get the notifications. It’ll just buzz your wrist, instead.
Pro tip: If you keep your Apple Watch on silent 100% of the time — which I highly, highly recommend — you can remove the icon from Control Center. Scroll down and tap Edit. Then, scroll up and tap the little − above the Silent button.
Turn on Do Not Disturb mode on Apple Watch
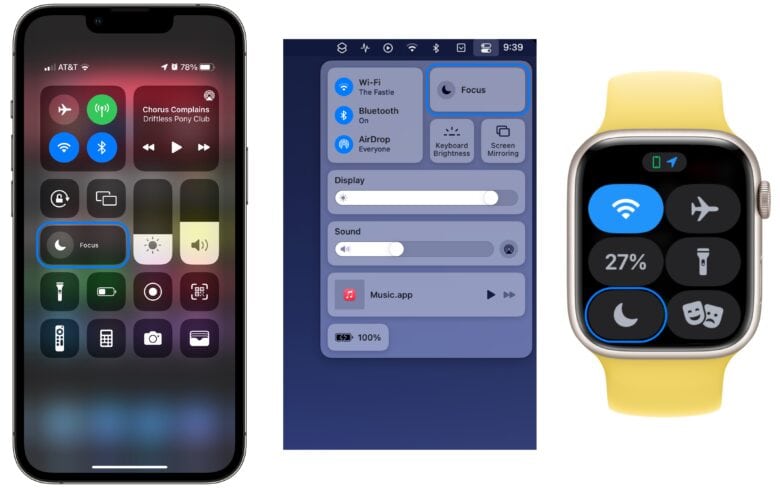
Screenshot: D. Griffin Jones/Cult of Mac
If you don’t want to get any notifications — no sound, no buzz — for a temporary period, you can turn on Do Not Disturb on your Apple Watch. This will completely silence your Apple Watch (and your other connected Apple devices as well). To turn on Do Not Disturb, tap your watch’s side button to open Control Center, then tap Focus (the crescent moon icon), then tap Do Not Disturb. You can pick how long it stays on. Here are your options:
- On leaves Do Not Disturb on indefinitely until you turn it off.
- On for 1 hour disables it automatically after an hour.
- On until this evening or until tomorrow morning disables it automatically a few hours later, depending on what time it is when you turn it on.
- On until I leave disables it when you leave whatever location you’re in.
- On until end of event disables Do Not Disturb when at the time specified for an event on your calendar.
Use theater mode to make your watch completely unobtrusive
Theater mode is a setting I strongly recommend you turn on when you go to a movie theater, a play or another type of quiet live show. It turns off the Apple Watch screen until you tap it. If you own an Apple Watch with an always-on screen, turning on theater mode is a great courtesy to other people in the audience. Otherwise, the light from your watch can distract them.
To turn on theater mode, tap your Apple Watch side button to open Control Center. Then tap the icon of the comedy/tragedy masks. When it’s orange, theater mode is on. (I recommend that you also enable Do Not Disturb, so you aren’t tempted to look at your watch during the performance, either.) Then, you just need to remember to turn theater mode off when the show ends.
Cover Apple Watch with your hand to mute it
If you typically leave your Apple Watch with sound on, and only use silent mode when notifications stack up, there’s a hidden trick you can use to quickly silence your Apple Watch in a pinch. After you get a notification, hold your hand and cover your entire Apple Watch screen, like you’re trying to suffocate it. After three seconds, you’ll feel a little buzz. That means your Apple Watch is set to silent mode.
If this doesn’t work, make sure you have the setting enabled. On your Apple Watch, open Settings > Gestures and make sure Cover to Mute is enabled.
Closing thoughts
You really should silence your Apple Watch if you’re going into a meeting, hanging out with friends, dining out — really, in my opinion, you should have silent mode on all the time. You’ll still feel notifications tapping on your wrist, but other people won’t be irritated by the noises.
Turn on Do Not Disturb if you want to hide notifications — like when you want to become fully immersed in what you’re doing. It’s great for studying, attending a meeting you actually care about or watching a movie (combined with theater mode if you’re around others).






