
A little-known feature in macOS lets you share your Mac’s screen to someone else’s Mac directly from the Messages app — no third-party apps or downloads required. It’s great if you need to give tech support to a far-off family member in a pinch. Often, you just need to see what’s happening instead of counting on what your dear old father is trying to describe over the phone.
Get him to share his Mac’s screen with you, and you likely can solve his problem quickly. Even better, it’s not complicated setting up screen sharing on a Mac like it is on a PC. It takes only a few clicks in the Messages app. Let me show you all around this awesome hidden feature.
How to share your screen on a Mac
You don’t need the latest Mac or the latest software update to use this feature. I remember discovering it nearly 10 years ago in OS X Yosemite. That covers Macs as old as 2009. Plus, you can do more than see the other Mac user’s screen. You can take full control remotely, talk through the microphone, and copy and paste stuff between the two Macs. It’s simple, yet incredibly useful.
Start screen sharing from iMessage
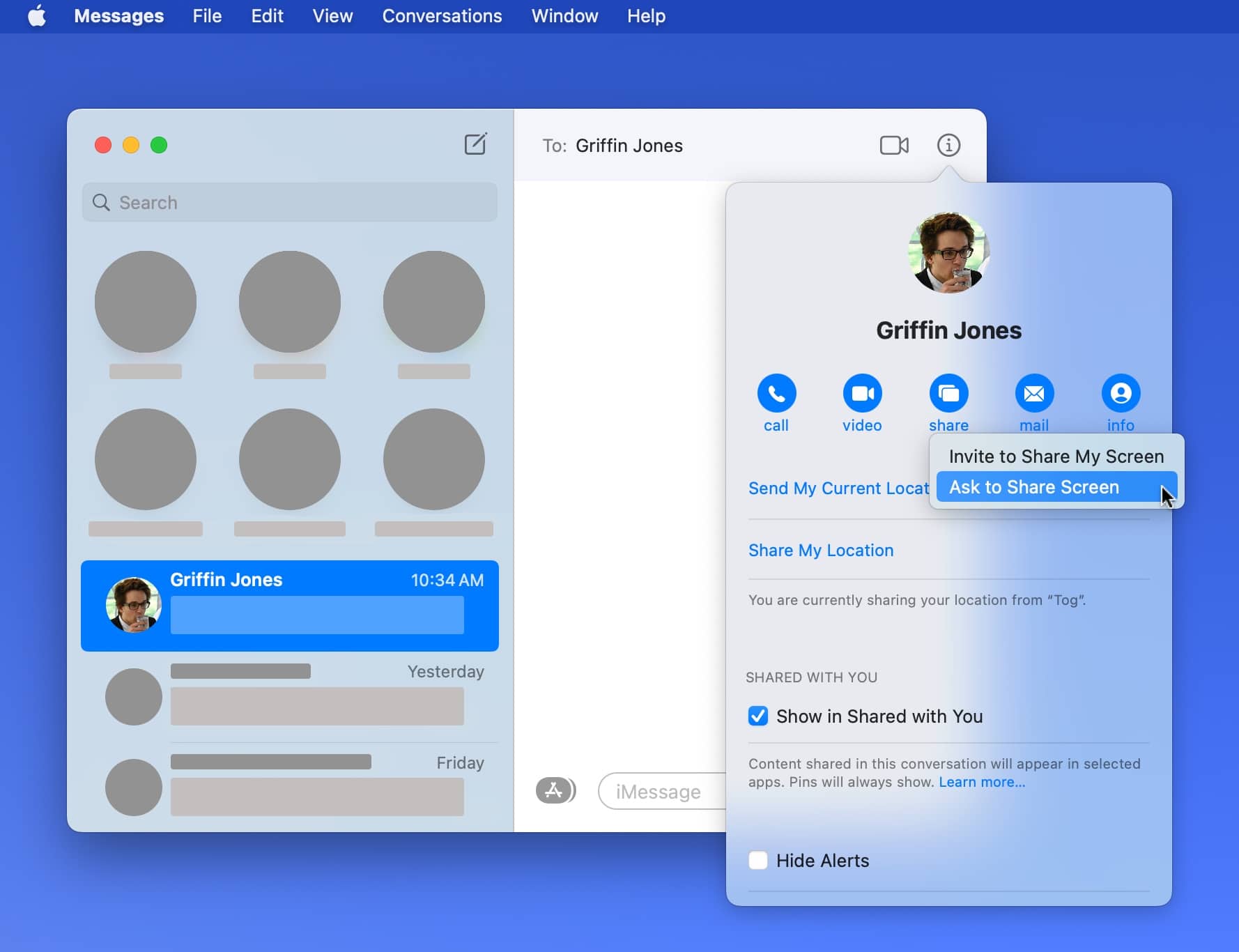
Screenshot: D. Griffin Jones/Cult of Mac
First, make sure both Macs have the Messages app open as well as strong internet connections. Click on your iMessage thread with that person, then click the ⓘ in the upper right corner. Click the share button. If you want to show them your screen, click Invite to Share My Screen. If you want to see their screen, click Ask to Share Screen.
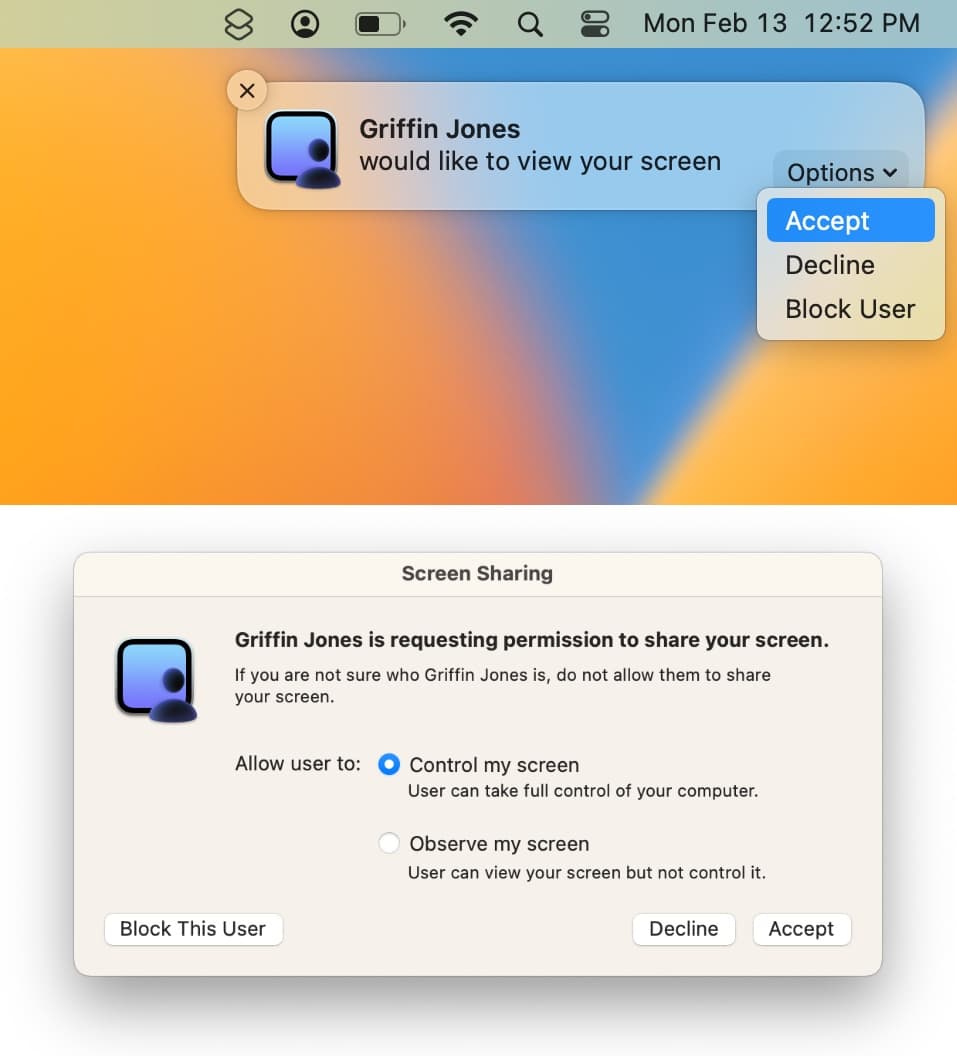
Screenshot: D. Griffin Jones/Cult of Mac
The other person will receive a notification in the upper right corner of their Mac’s screen asking them if they want to share access. They need to click Accept. Then, a window may appear where they can choose whether to let you control the screen or just watch. Once they click Accept, screen sharing will start.
Mute the microphone
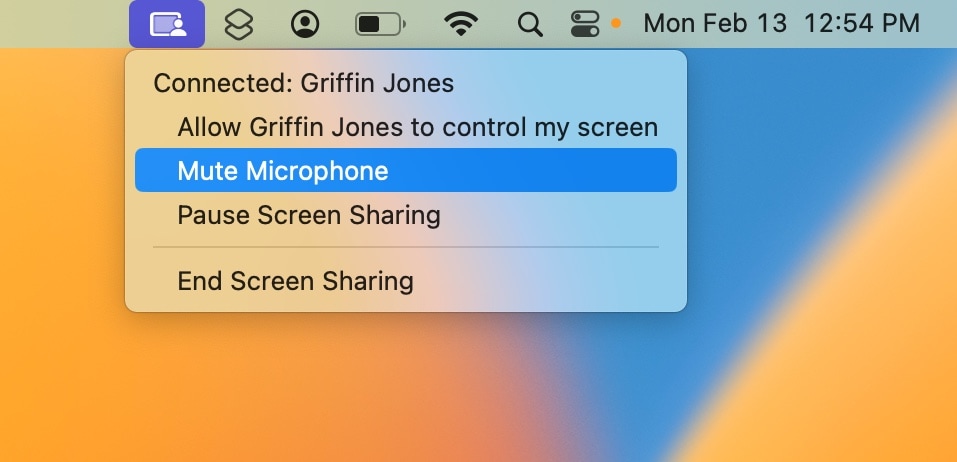
Screenshot: D. Griffin Jones/Cult of Mac
By default, when your screen is being shared, your microphone will also be active so the other person can hear you speaking. It’s really easy to turn this off, though. On the right side of the menu bar, you’ll see a blue icon to control the screen-sharing session. Click that and click Mute Microphone to cut it off.
However, keep in mind that if the other person has control of your screen, if they so choose, they can maliciously turn it back on by clicking the same menu icon.
Take control
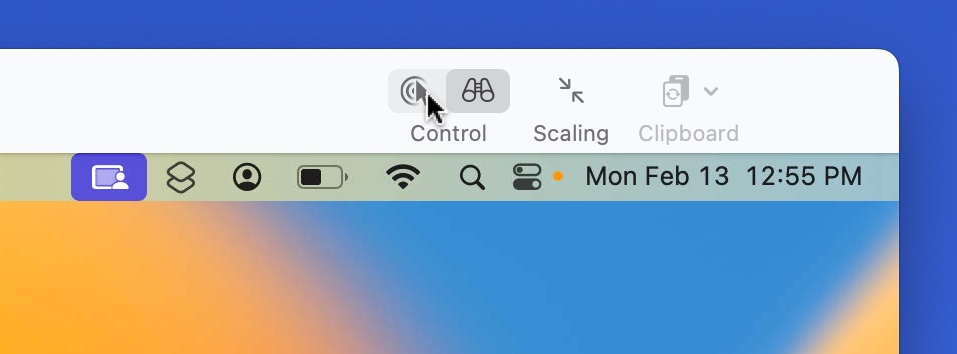
Screenshot: D. Griffin Jones/Cult of Mac
Seeing a Mac screen that’s shared with you is just the start. If you want to be able to control the other person’s mouse and keyboard remotely, click the pointer icon in the toolbar (or go to View > Switch to Control Mode in the menu bar). This will send them a request they can accept or deny. If they accept, your mouse will control the cursor on their computer and your keyboard will control their keyboard.
If you need to check something on your own computer really quickly, you’re not trapped. Just move your mouse out of the sharing window. Then you can control your own Mac. For the keyboard, you need to make sure Screen Sharing isn’t the active window. Just check which app is in the menu bar to be sure.
Copy and paste across screens
It’s just as easy to copy and paste bits of text or images from your Mac to the other person’s Mac. Say you’re screen sharing and you just found a helpful website you want to send over. Make sure Shared Clipboard is on by clicking Clipboard in the toolbar (or go to Edit > Use Shared Clipboard). Then, whatever you copy from your Mac (⌘C), you can paste onto the other Mac (⌘V).
Be wary of screen-sharing scams
Obviously, this is a powerful feature that you want to be extremely careful with. You should only accept requests to share your Mac screen from people you know.
Apple, Google, Microsoft, Amazon, PayPal, it doesn’t matter who — legitimate companies will never ask to see your screen out of the blue. If you get a phone call or email claiming there’s something wrong with your computer and they need to screen share or take control, immediately hang up and report the call as spam.
We originally published this post on how to how to share screen on Mac from the Messages app on February 25, 2023. We updated the info.






