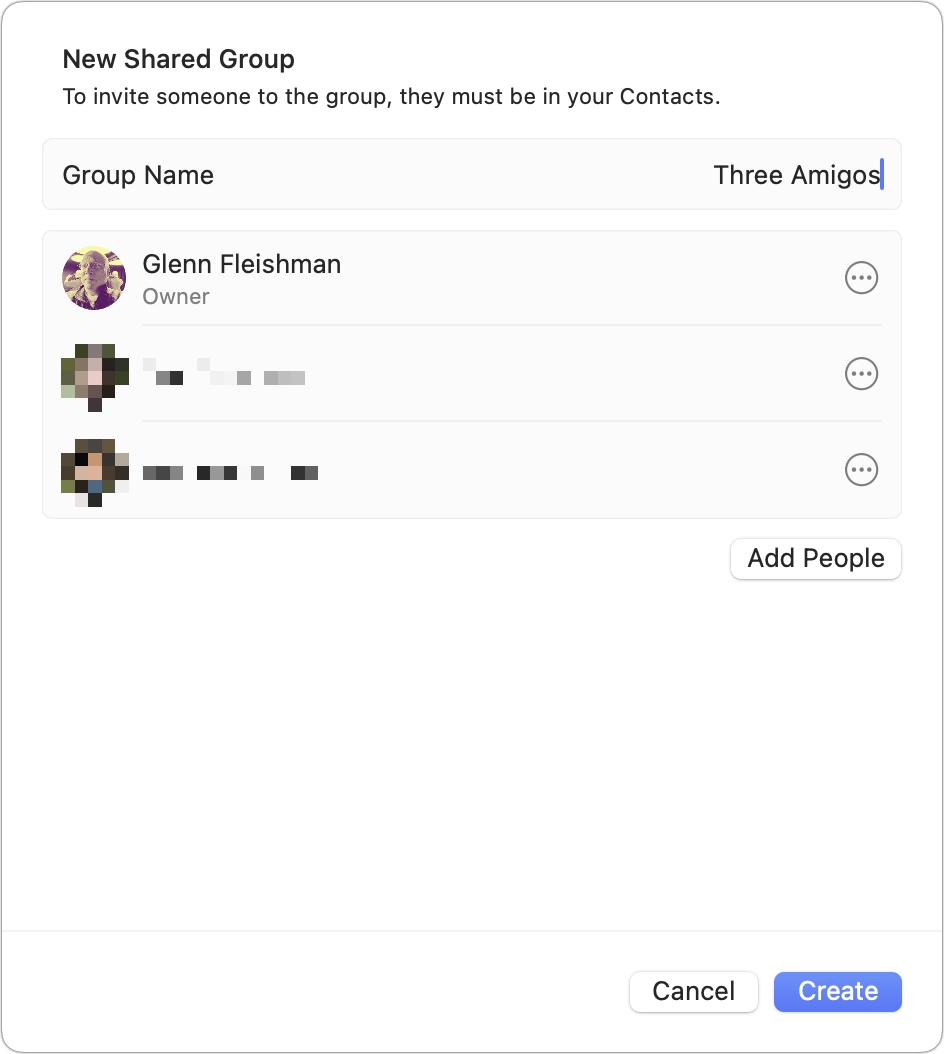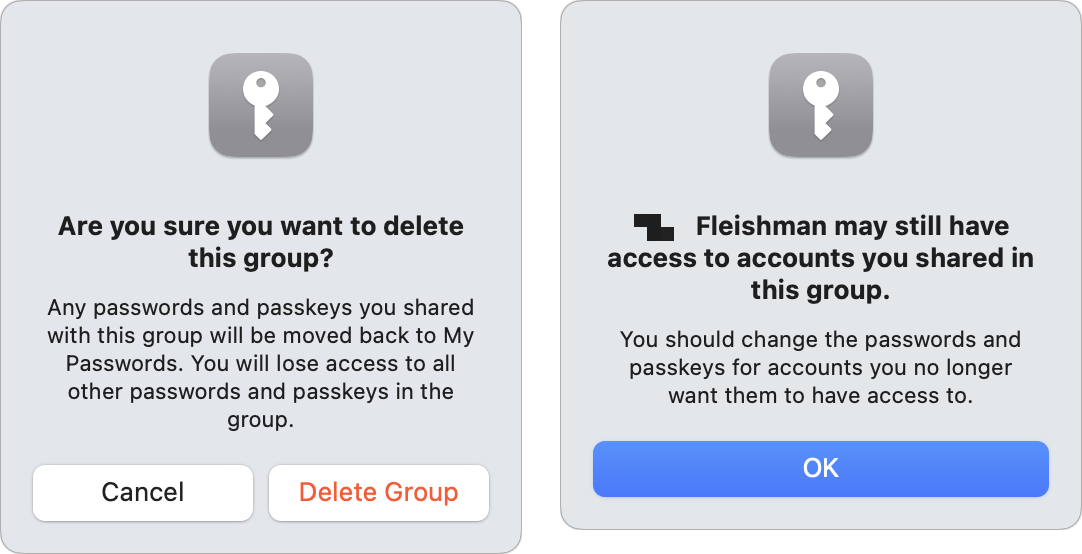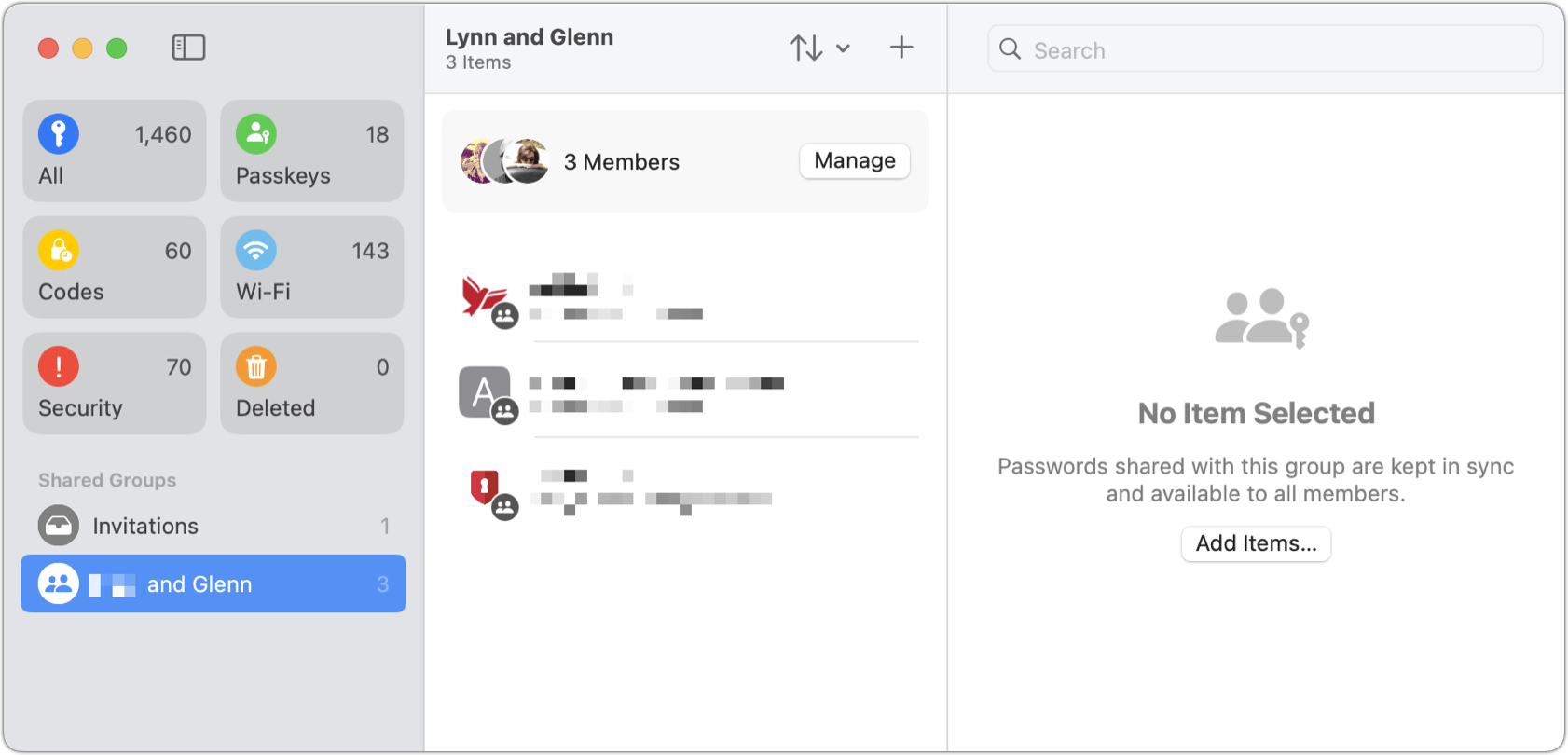While most passwords we create should be kept strictly private, there are always some accounts or other secrets we need to share with a limited number of other people. Starting in iOS 17, iPadOS 17, and macOS Sonoma, you can create groups within Apple’s Passwords system to share and sync passwords securely.
Apple imposes some significant limitations on sharing:
- Everyone must be running iOS 17, iPadOS 17, or macOS Sonoma (or later, starting this fall) to access items in a shared group.
- They must be in your contacts list.
- There’s no support for Android or Windows or for web-based access.
If that fits your sharing requirements, then using Apple’s system could be the best course as it requires no additional software or subscription.
To start sharing passwords on an iPhone or iPad:
- Go to Settings > Passwords.
- Tap the + (plus) sign in the upper-right corner and tap New Shared Group.
- Enter a name into the Group Name field.
- Tap Add People to populate the group. You can browse the list or start typing their email address, phone number, or name. If someone meets the tests above to be in a shared group, their contact item appears in blue.
- Tap Create.
- Choose the passwords that you want to share with the group and tap Move. These passwords are moved from your personal store of entries into this shared group. (You can’t share the same entry with multiple groups.) You can tap Not Now to bypass adding any until later.
- Choose whether or not you want to notify people you added to the group, which alerts them to an invitation. If you opt not to, they will still see the invitation in Settings > Passwords > Group Invitations.
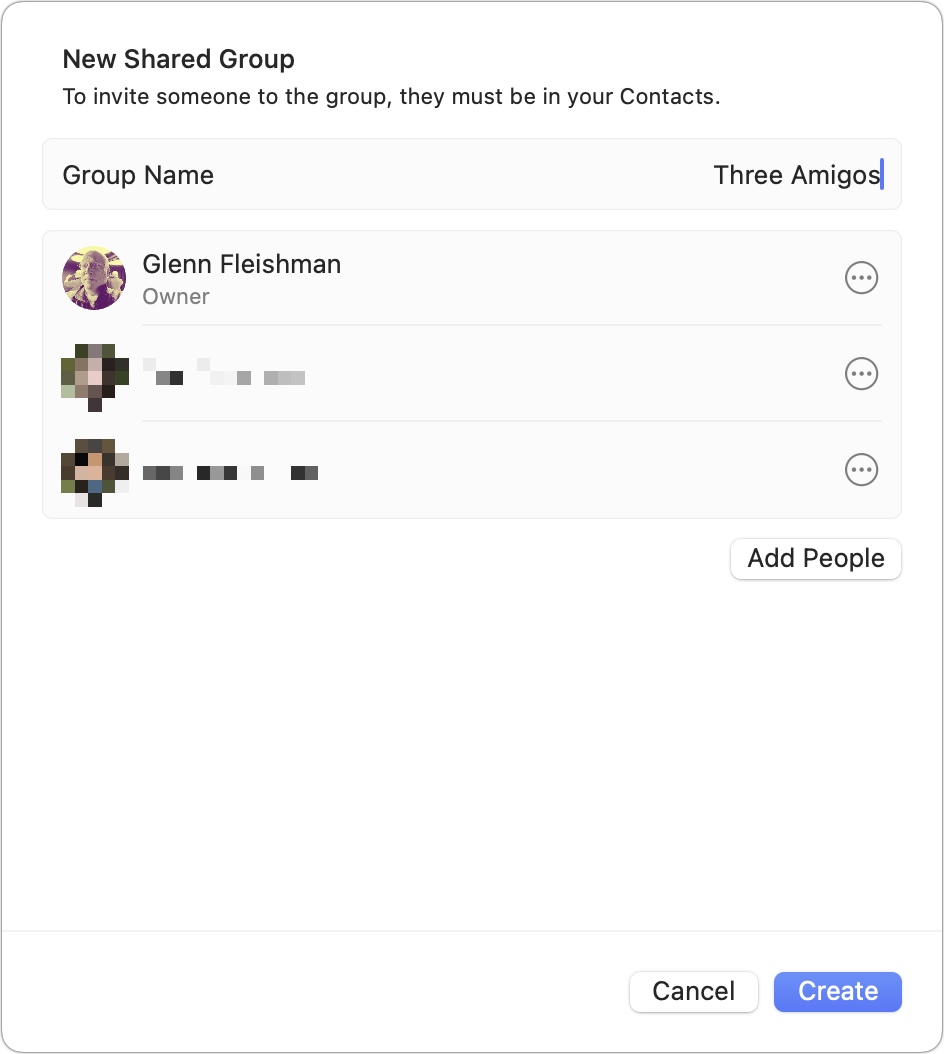
Create a new sharing group for items you want to have or give common access to among a defined set of people.
Foundry
In macOS:
- Open System Settings and click the Passwords item.
- Click the + (plus) sign to the right of the Search field and choose New Shared Group.
- Click Create.
- Choose passwords and click Move or click Not Now.
- Click Notify via Messages, which creates an invitation message, or click Not Now.
You can move entries into or out of shared groups:
- In iOS/iPadOS, tap an entry in your main passwords list or in a shared group, then tap the Group pop-up menu to switch between My Passwords or other groups.
- In macOS, Control-click/right-click a password entry in the main list or in a shared group, and then choose Move to Group > Group Name. You can also click the i (info) icon to the right of the entry, click the Group pop-up menu, select a different group, and click Done.
To remove a shared group:
- In iOS/iPadOS, tap the group’s name, tap Manage, and tap Delete Group.
- In macOS, click the group’s name, click Manage, and click Delete Group.
When you delete the group, Apple alerts you that members of the former group may retain access to passwords you shared, so you should change all those passwords after deleting the group.

When you delete a group (left), Apple can’t guarantee former members lose access to all the passwords you shared with them (right).
Foundry
Starting this fall with iOS 18, iPadOS 18, and macOS 15 Sequoia, the Passwords settings pane or view becomes a freestanding Passwords app. You’ll managed shared groups within that app.
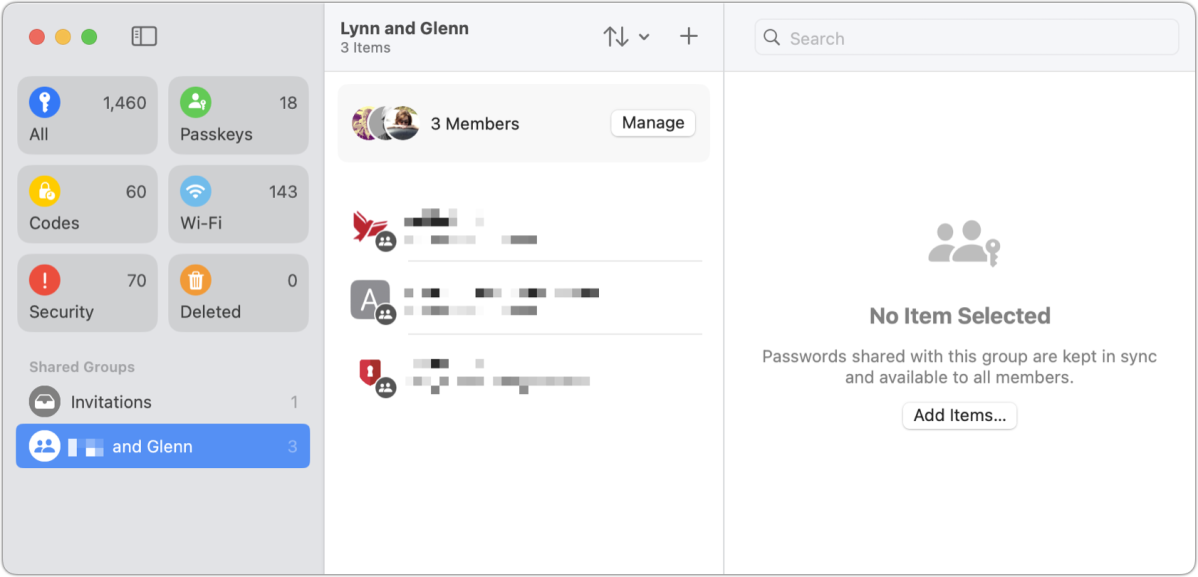
The new Passwords app (Sequoia version shown above) provides easier access to shared groups and invitations.
Foundry
Ask Mac 911
We’ve compiled a list of the questions we get asked most frequently, along with answers and links to columns: read our super FAQ to see if your question is covered. If not, we’re always looking for new problems to solve! Email yours to [email protected], including screen captures as appropriate and whether you want your full name used. Not every question will be answered; we don’t reply to emails, and we cannot provide direct troubleshooting advice.