
How do you set up a new Apple Watch? Whether you got the Series 9 with its brighter screen and advanced sensors or leapt for the rugged and improved Apple Watch Ultra 2 model, you might be wondering how to get started After all, the Watch is unlike any other Apple device, both in its dependence on an iPhone and in the way it works.
The good thing is, Apple has made it really, really easy to get things up and running. Let’s take a look.
Set up your new Apple Watch
The first step is to put on your new Apple Watch and turn it on by pressing and holding the side button.
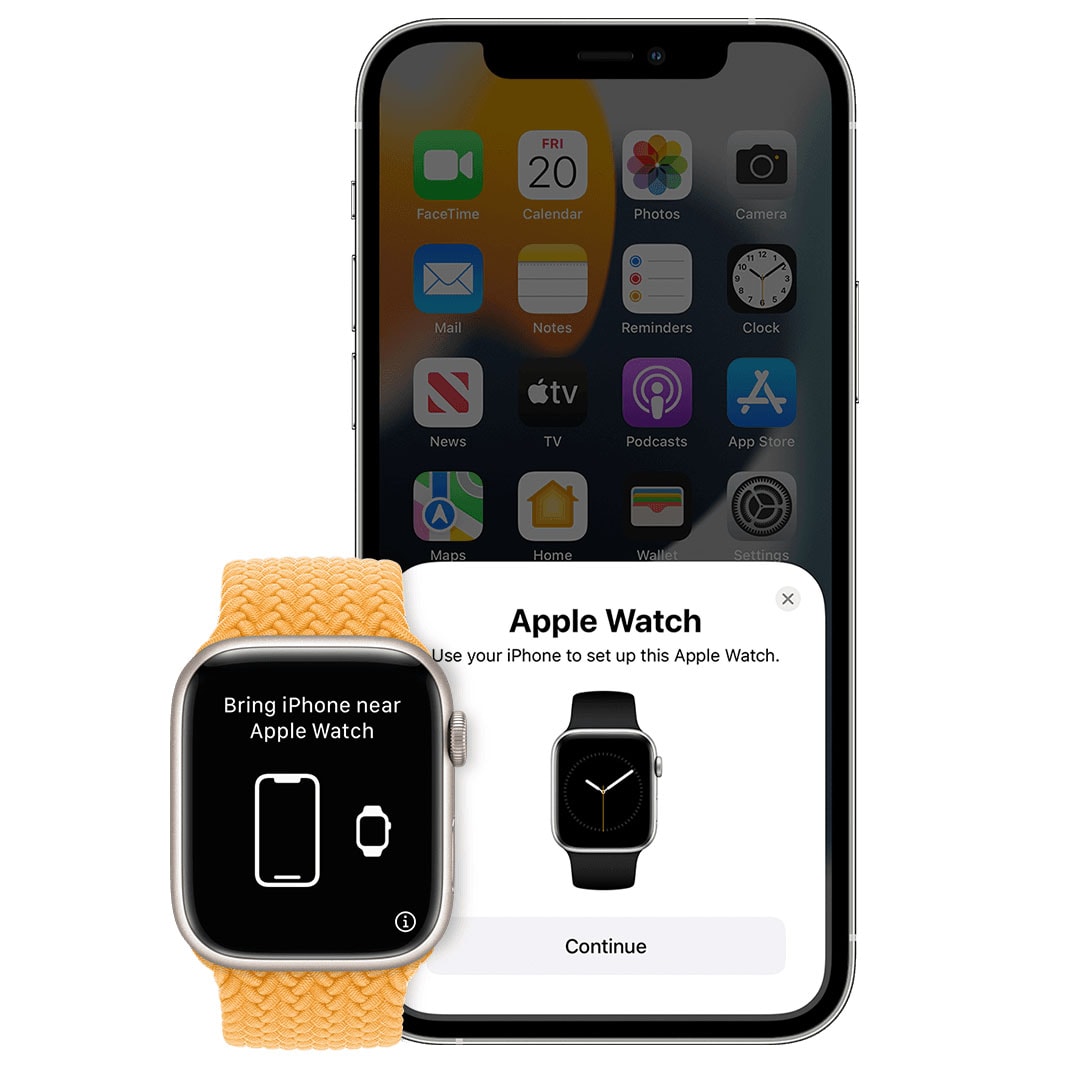
Image: Apple
Just like setting up a new Apple Pencil or a pair of AirPods, the iPhone will detect your new Watch, and present a pop-up on the screen automatically. Tap Continue.
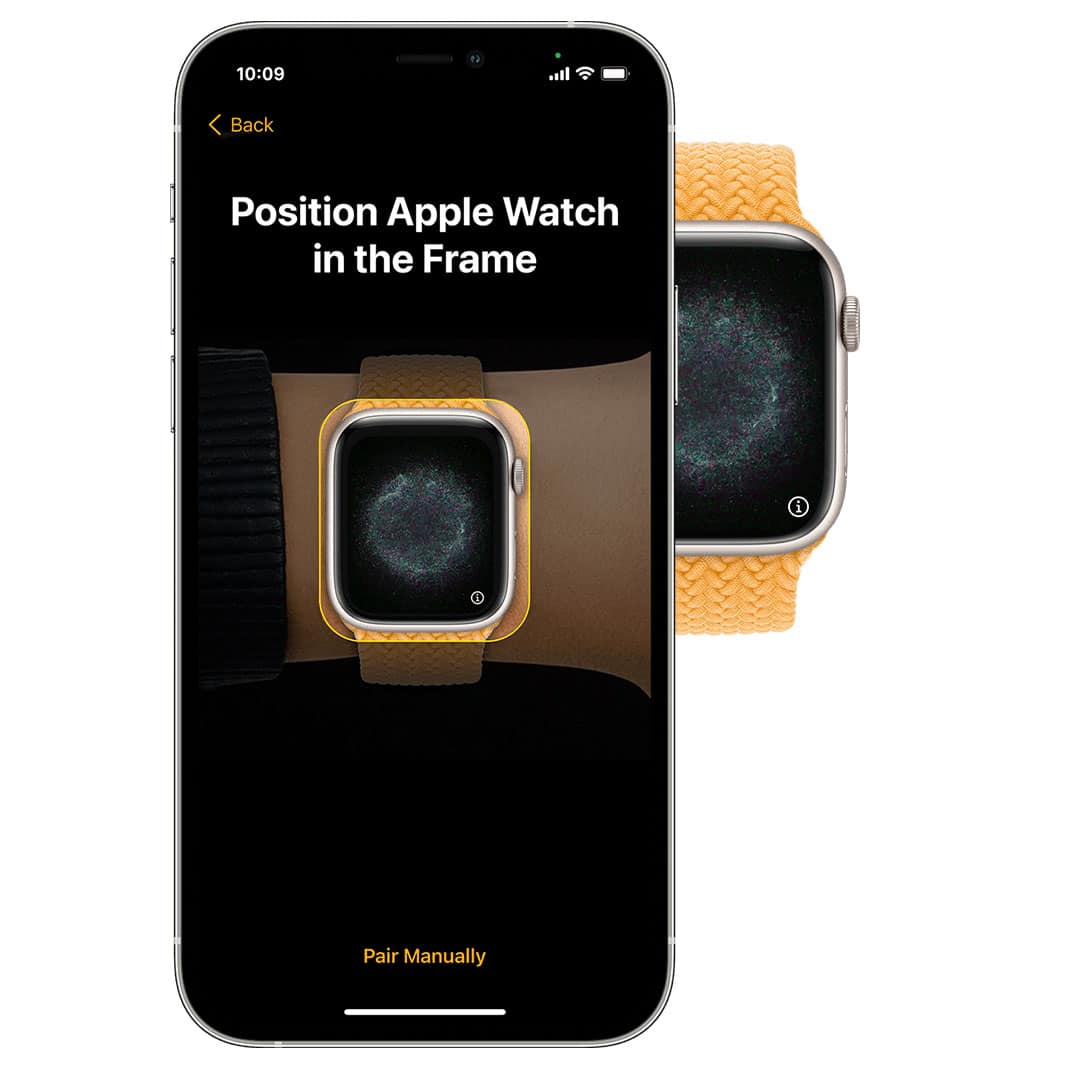
Image: Apple
You’ll see a cloud of static on your Watch. Hold your Watch behind your iPhone as if you’re taking a picture of it. Tap Set Up Apple Watch to continue.
Who’s this watch for?
You can set up an Apple Watch can be someone’s one and only device. If your kid is too young for a phone, you can give them an Apple Watch to call them, text them and track where they are. Do you have an elderly family member who can’t figure out a smartphone on their own? You can give them an Apple Watch to keep tabs on them.
If this is the route you’re going, select Set Up for a Family Member. Otherwise tap Set Up for Myself. (If you’re gifting this Watch to someone, make sure you’re doing this part with their iPhone.)
Set up or Restore
The next step depends on whether or not this is your first Apple Watch. If so, then you will Set Up as New Apple Watch.
Otherwise, you can choose Make This Your New Apple Watch. You can check how you had your old Watch set up by tapping Apps & Data and Settings.
If your phone isn’t running iOS 16, you may be asked to update before you continue. iOS 16 is compatible with every iPhone made after 2017 — the iPhone 8, iPhone X and later.
This is also the part where you sign into iCloud using your Apple ID.
Add a passcode
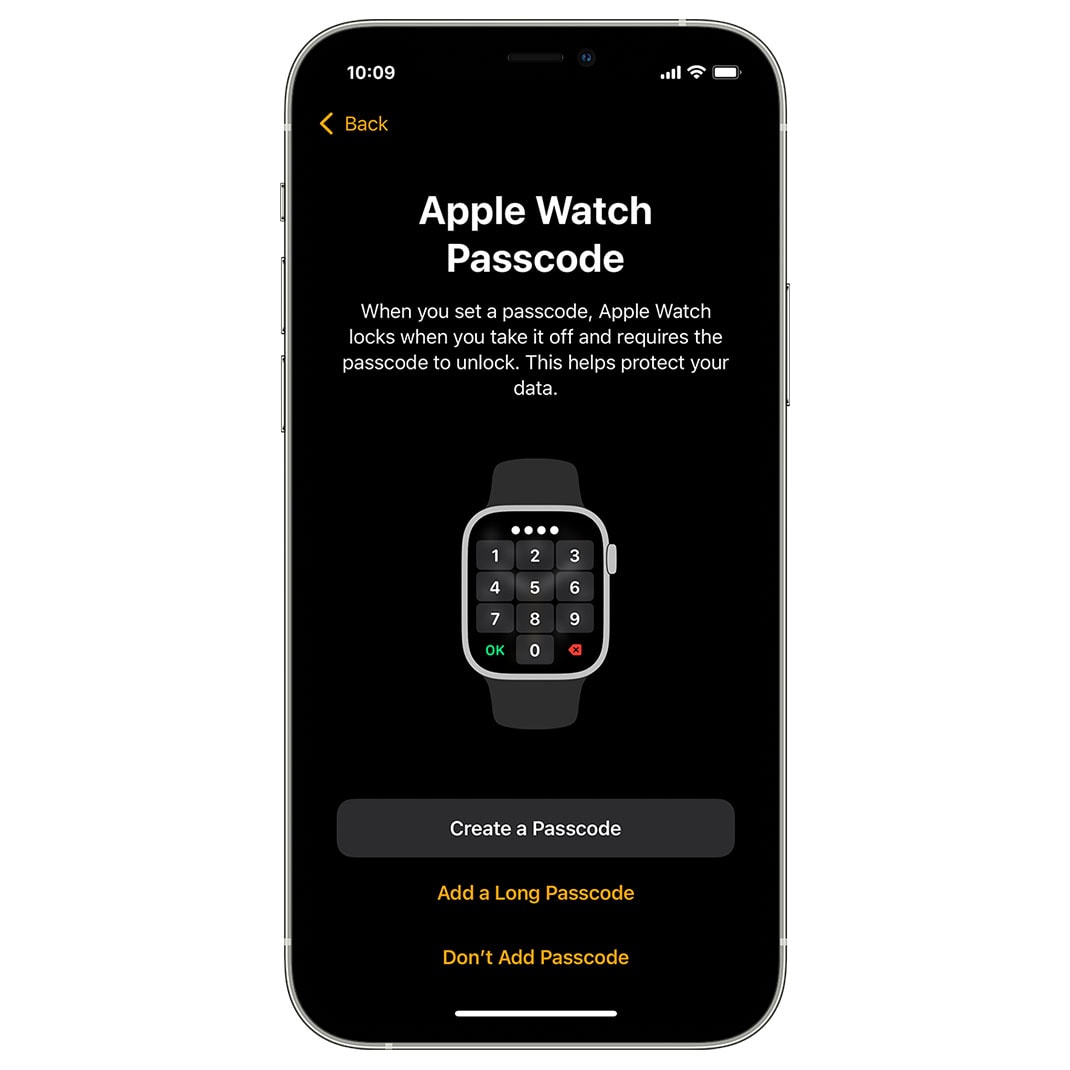
Image: Apple
A passcode keeps your Apple Watch safe. You don’t have to have one, but if you want to use your Apple Watch for Apple Pay or use your Watch to unlock your Mac (which I highly recommend), then you do. It’s good practice considering how much of your health data your Watch will hold.
You don’t have to type it in all the time; you can enable a setting to have your iPhone unlock your Watch after you put it on. I’ll show you how to do that after you get it set up.
Set up your Apple Watch
Now, you can configure your settings. Some settings are shared with your iPhone. “If you turned on Find my iPhone, Location Services, Wi-Fi Calling, and Diagnostics for your iPhone,” says Apple, “these settings automatically turn on for your Apple Watch.”
And if you use Siri, you’ll have to have it enabled on your iPhone, too.
Add apps and sync
We’re almost there. The final part is to choose which apps you want to install on your Apple Watch. This is taken care of, like most Apple Watch setup, from the comfort of the Watch app on the iPhone. You can choose to send all apps, or just pick the ones you want to install.
Either way, those apps will be sent to the Watch, and then the iPhone and the Watch will sync, making sure that the Watch has all the latest data.
How it works
Your new Watch comes with watchOS 10, which works a little differently than the software before. We have a helpful infographic to explain what all the buttons do.
Click this article for more detailed information, or save the photo below:
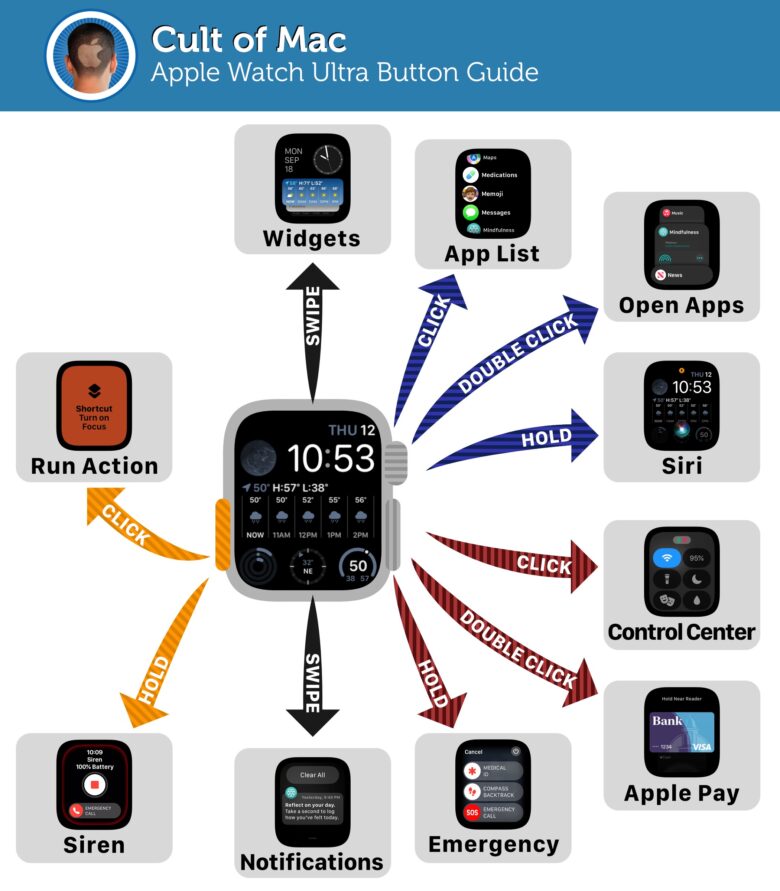
Image: D. Griffin Jones/Cult of Mac
Some recommended settings
I always tell people to change these things when they first set up their Apple Watch.

Screenshot: D. Griffin Jones/Cult of Mac
On your iPhone, open the Watch app and go to App View and switch to List View. The List is much easier to navigate than the complicated honeycomb of tiny icons.
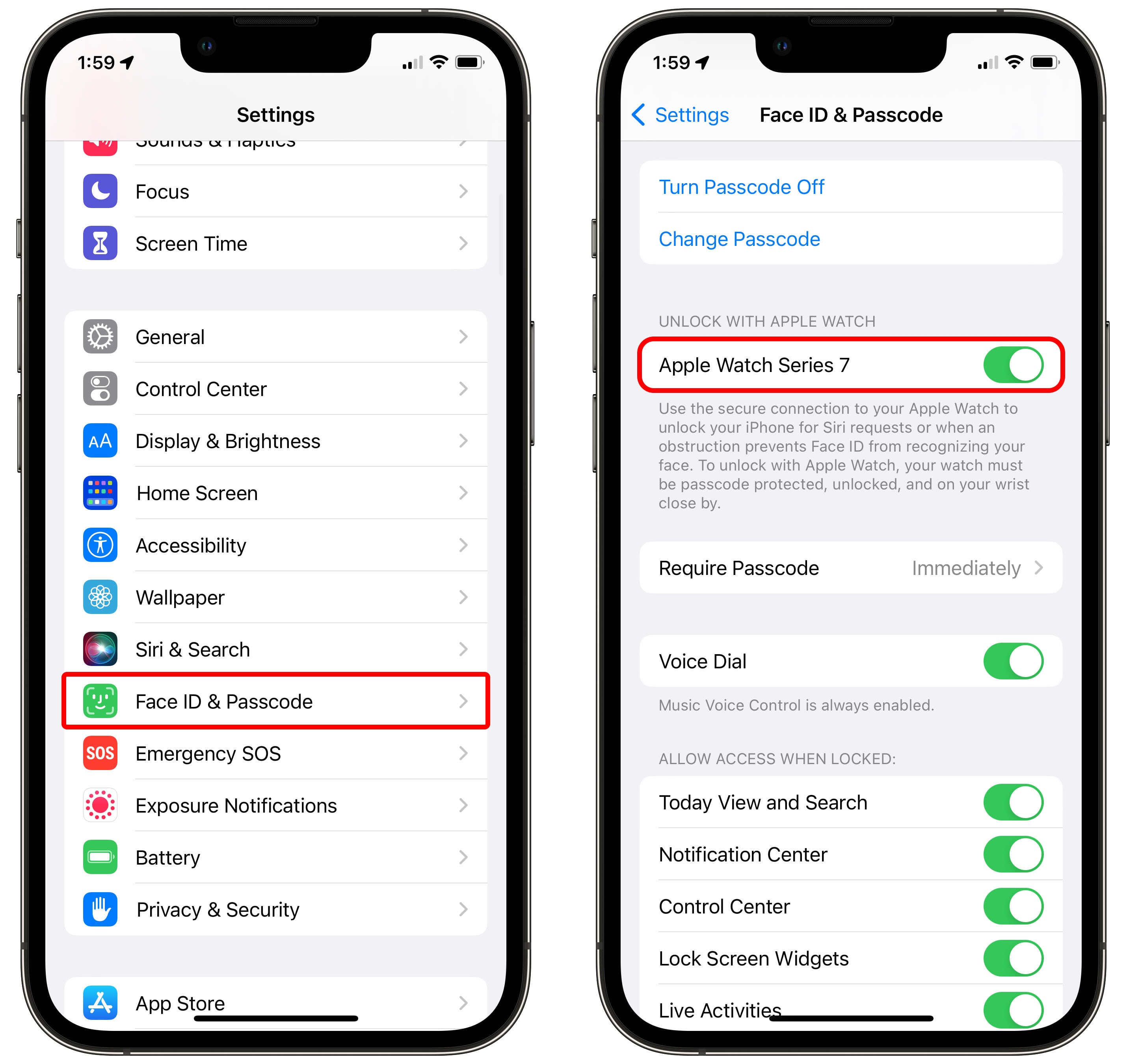
Screenshot: D. Griffin Jones/Cult of Mac
You can use your iPhone to unlock your Apple Watch after you put it on. Go to Face ID & Passcode, enter your passcode and enable Unlock With Apple Watch by selecting your device.
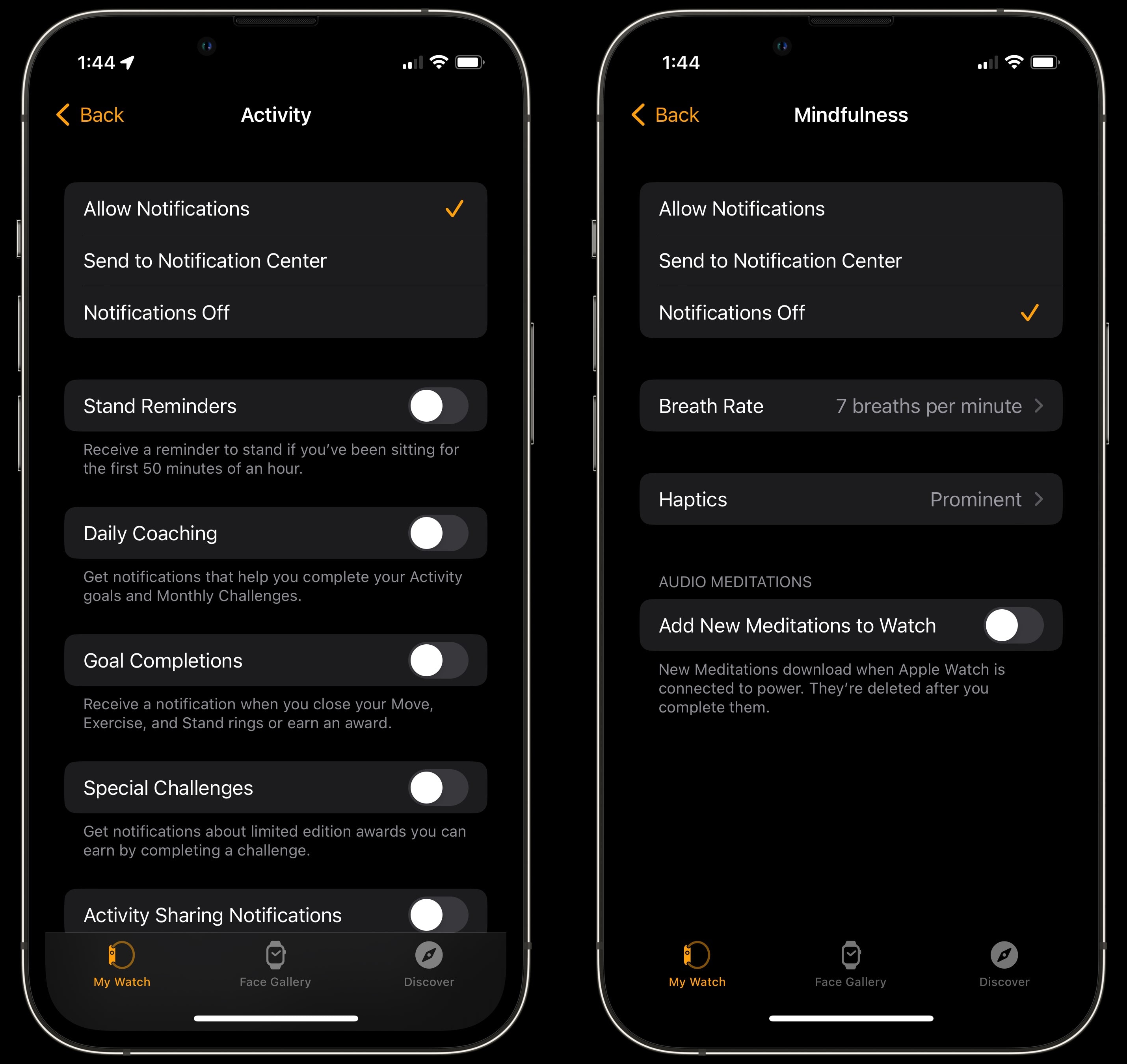
Screenshot: D. Griffin Jones/Cult of Mac
By default, the Apple Watch will bug you every hour to stand up, yell at you if you don’t meet your activity goals and occasionally remind you to breathe. Lots of people buy an Apple Watch to stay active. I find it irritating.
Go to Watch > Activity and turn off the notifications you don’t want. Turn off Breathe notifications by going back to Watch > Mindfulness and tap Notifications Off.
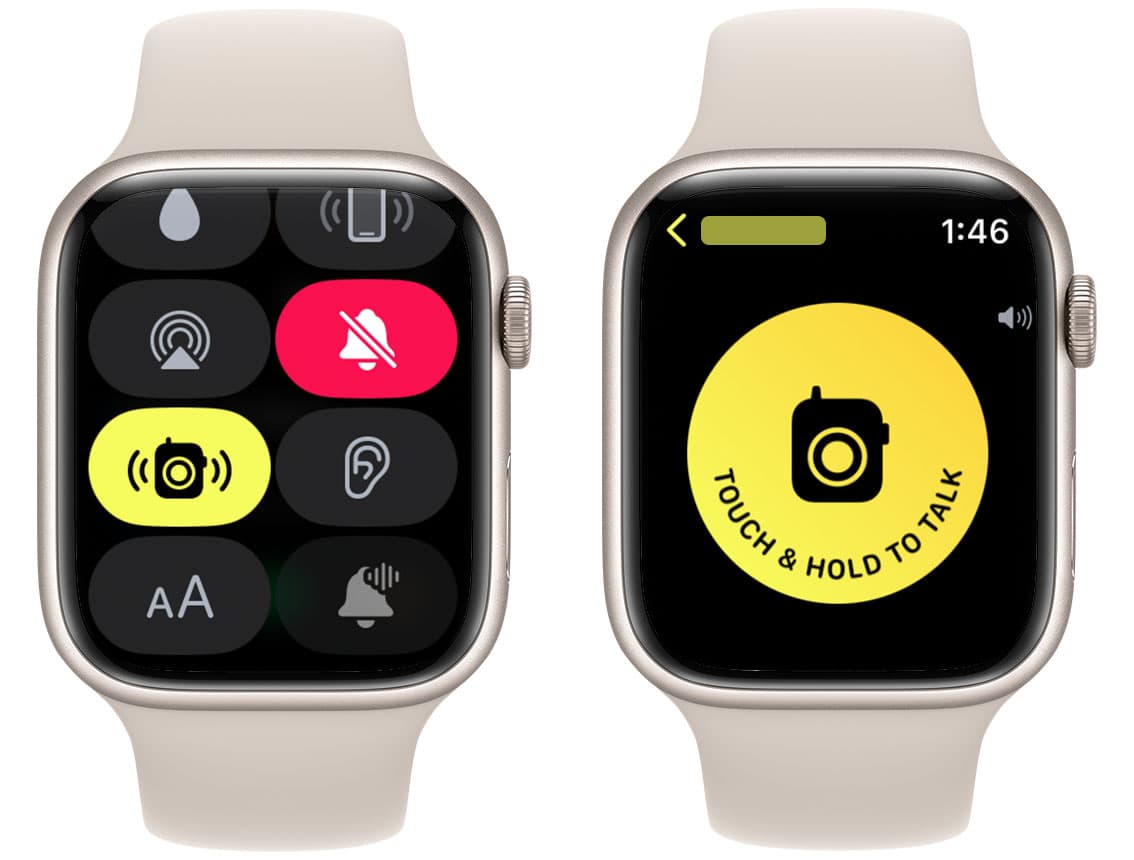
Screenshot: D. Griffin Jones/Cult of Mac
Does everyone in your house have an Apple Watch? You don’t have to shout or wait for a text to get someone’s attention. Swipe up from the bottom of the screen and turn on the yellow Walkie-Talkie button.
You can open the Walkie-Talkie app to quickly get the attention of your partner or children.
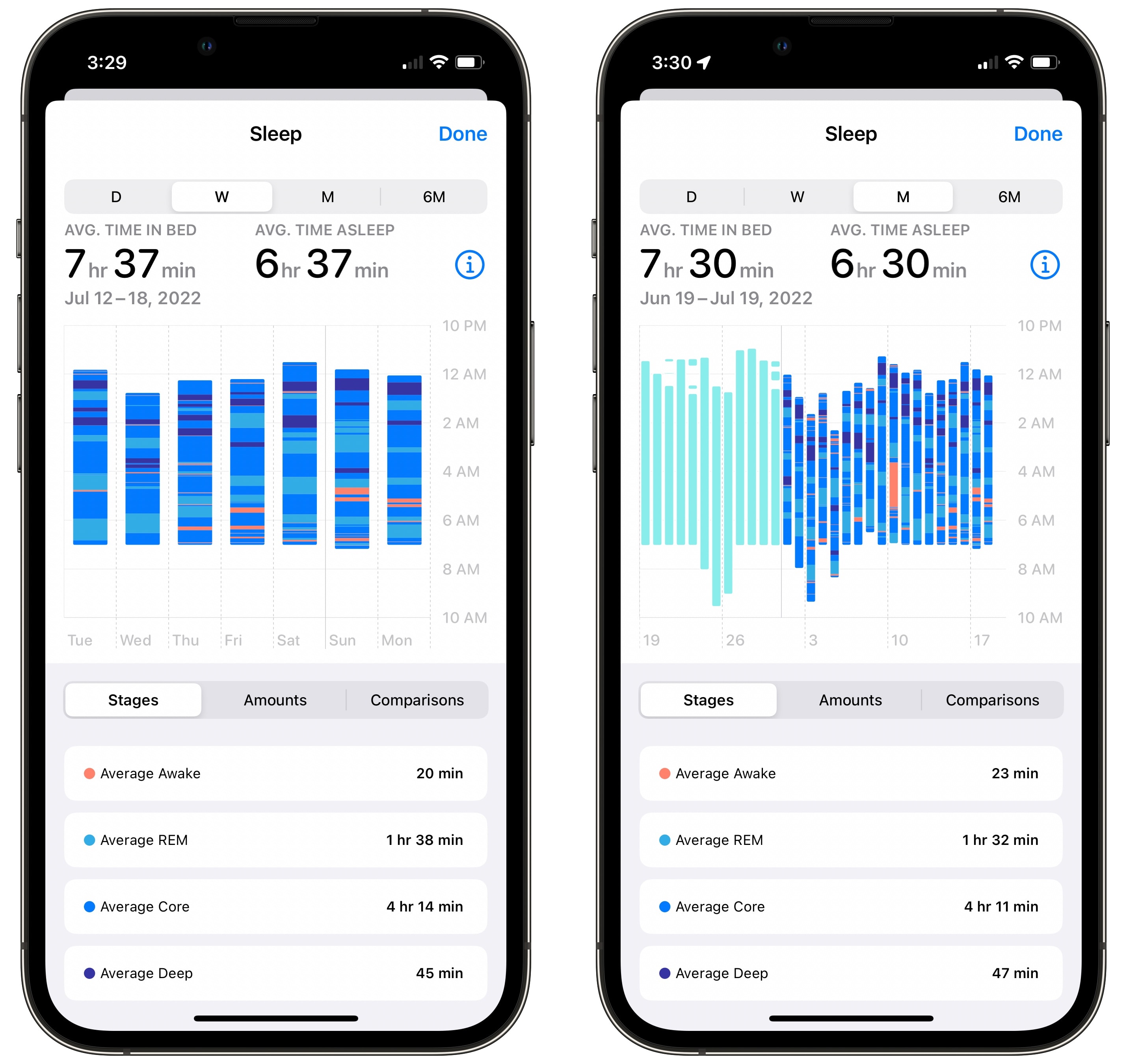
Screenshot: D. Griffin Jones/Cult of Mac
One more tip: set up sleep stage tracking. If you wear your Watch overnight and charge it in the morning, you can get great details into how you’re sleeping overnight. On top of that, your Watch will wake you up, silently vibrating on your wrist — useful if you and your partner wake up at different times.
Get out and use it!
What are you waiting for? The whole point of the Apple Watch is that it’s with you, all the time. Go for a walk and make a start on closing those rings. Or go swimming. Or, if you don’t dig on that whole exercise thing, you can read our guide to customizing your Apple Watch, from the comfort of your favorite armchair.
Note: D. Griffin Jones contributed to this article. We originally published this article on September 18, 2019. It has been updated.








