
It’s a great season to buy a Mac. Every Mac for sale today is a great buy … almost. If you’re one of the lucky people to get one this year, you’ll want to rip open that box, tear off that plastic and get to the good stuff.
If this is your first Mac with Apple’s powerful new chips inside, you’re in for a real treat. It’s pretty easy to set up whether you have an old Mac to transfer data from or you’re starting from scratch. There are a few choices to make along the way, though, and some essential tricks and apps you’ll want to consider, so we’re here to take you through the process.
Here is Cult of Mac’s guide to setting up your new Mac the right way.
How to set up a new Mac: Initial setup
First up, stop yourself before you recycle that box — Apple’s packaged your new Mac pretty well for travel, so if you ever need to make a return (heaven forbid) or even just move it to a new apartment, the box it shipped in will come in handy. It also helps the resale value.
If you’ve got a new MacBook, it’ll probably have some charge already, but you might as well plug it in while you set it up. New MacBooks will automatically turn on when you plug it in or open the lid.
If you’re setting up a new desktop, you’ll need to attach the power cable to the rear of the machine, plug it into the wall and fish around for the power button in the back. You’ll also need to prepare its keyboard and mouse.
Brand new Macs will launch Setup Assistant and all you need to do is follow the instructions on each screen as it comes up.
Setup Assistant
First, you’ll need to choose your country, and then click Continue. Choose your keyboard based on the language you want to use on your Mac.
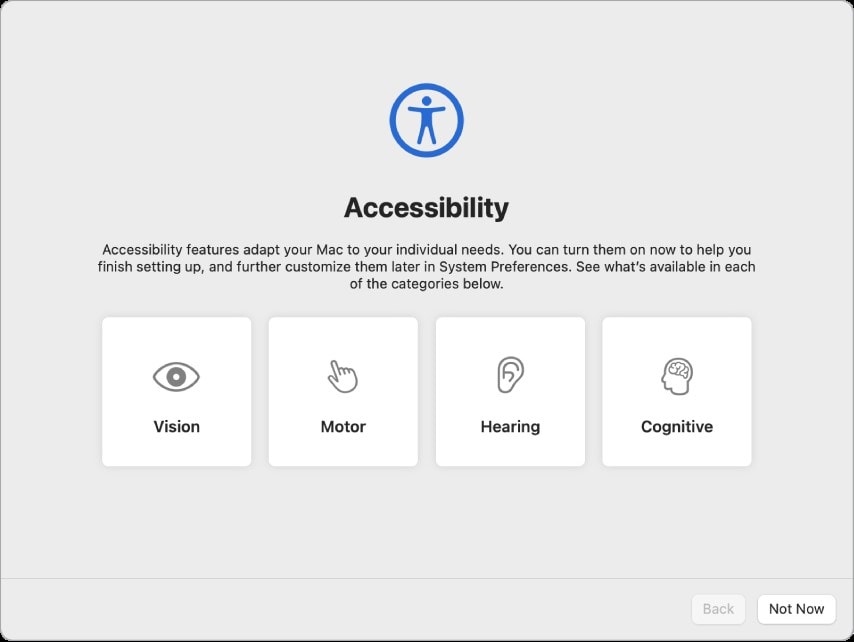
Image: Apple
If you had any accessibility settings enabled on your old Mac, you can enable them here before you continue. Otherwise, just click Not Now.
You’ll choose your Wi-Fi network and enter your password if you’re connecting to the internet wirelessly; choose Ethernet if you’re using a wired connection.
Move your stuff
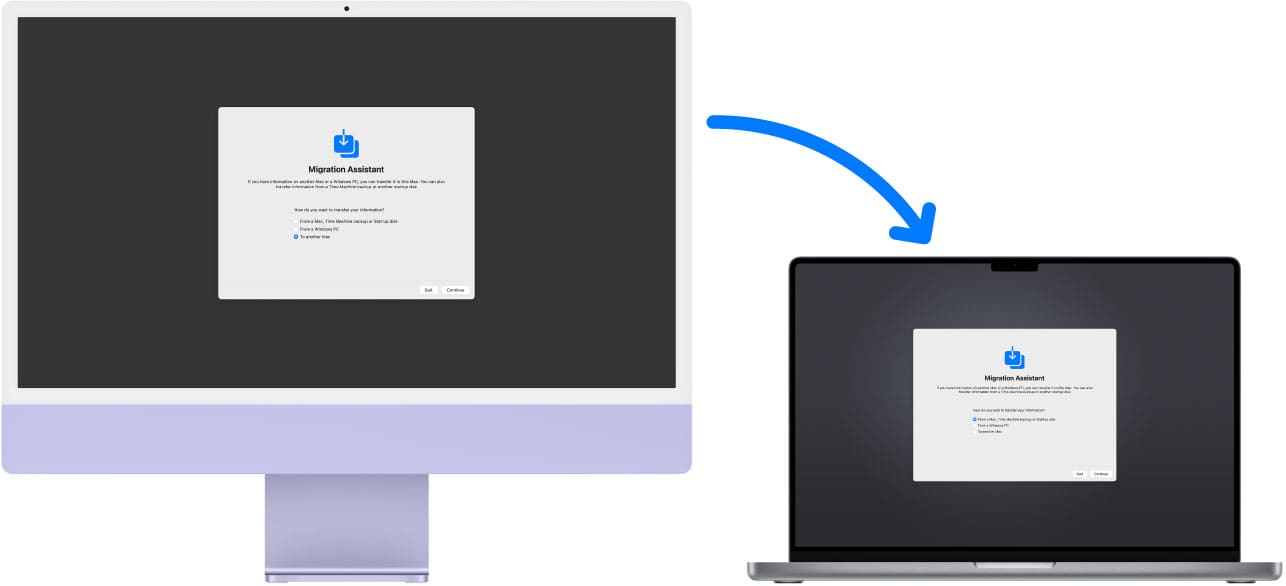
Image: Apple
The next screen gives you the option to transfer your data over from an older Mac to your new one.
If you’re moving from an old Mac to a new Mac, you have two choices:
- If you’ve backed up your data from an older machine to a hard drive via Time Machine, this is the best way. Just plug your hard drive, follow the instructions and your Mac will be restored exactly as your old one.
- You can also use the Migration Assistant app. This is on your old Mac in Finder > Applications > Utilities. This is a good option if you don’t have a local backup or the right kind of USB-C cable to plug both computers together, but it’ll take the longest. It has to work over Wi-Fi, so make sure you have a stable connection.
If you have a PC, you can download the Migration Assistant program for Windows. If your Mac is a late 2021 or 2022 model, you probably need to download the version for macOS Ventura and macOS Monterey.
You can run this app at any time, though, so there’s no pressure to do it right away. If you want to get going and worry about bringing your old stuff over later, click Not Now.
Answer a few questions
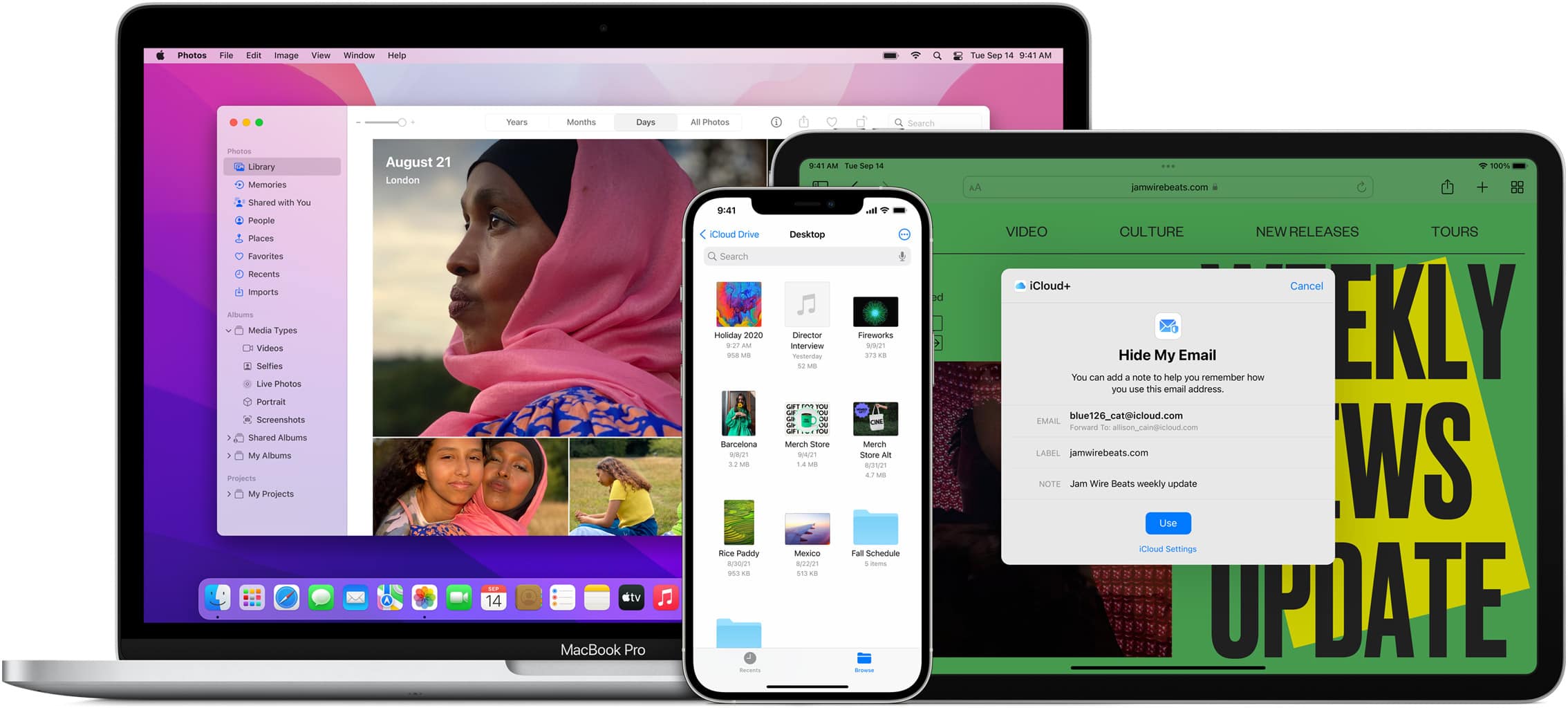
Image: Apple
You’ll want to sign in with your Apple ID. If this is your first-ever Apple device, create a new one. If you already have an iPhone or iPad, you can find out which email you use for your Apple ID: open Settings, tap on your name and you’ll find it right at the top.
You’ll need to enable Location Services if you want to track your computer if it ever gets lost. Enabling Screen Time will help you see how much time you spend working or goofing off. Enable “Hey Siri” to ask Siri your questions (or, realistically, just to set a timer) with your voice alone.
If your Mac supports Touch ID, I highly recommend setting it up during this next step. It’s a significantly faster way to sign into your Mac, buy things with Apple Pay or install apps. And while you’re at it, you should set up Apple Pay, too. It’s always a pleasant surprise when I find a website supports it — it’s so much faster than entering in credit card information, billing and shipping addresses every time.
Finally, you just have one more choice to make: Light or Dark mode. I’m old-school with my Mac; I always use light mode, even though I adamantly use dark mode on my phone.
Essential Mac tweaks
Sure, you can use your Mac right “out of the box,” but there are a few things you can do to ensure a more pleasant experience. Here are a few of the most essential.
Once you’re past the initial setup, click on the Apple menu in the upper left of your Mac’s screen and then click on App Store. The Mac App Store will launch, and you’ll want to click on the Updates tab on the left. If you have software that needs an update, it’ll show up in the list there. It’s typically best to keep all your software up to date. You can also download your previously purchased apps here.

Screenshot: Stephen Hackett/512 Pixels
The Dock can do with a few less icons, so click and drag the ones that you don’t want off the Dock and hold them until you see the Remove option show up. Let go and they’ll poof away.
If you want to put any apps back in the Dock later, go to Finder > Applications and drag its icon to the Dock area until the other icons move out of the way. Let go and it’ll stay there. You also might consider disabling the Dock magnification feature, which looks cool, but can get in the way of accurate clicking. Head into System Settings > Desktop & Dock, then uncheck the Magnification checkbox.
You can also find your apps in Launchpad, which you can bring up by pinching in four fingers on your trackpad or by clicking the rocket icon in the Dock.
Enjoy that new Mac
Now that you’ve got your new Mac set up, you can finally start enjoying your new computer. We recommend downloading all the apps and games you’ll want to use first — either from the Mac App Store, or from trusted third-party sources where necessary. Have fun getting to know your new Mac!
Note: D. Griffin Jones contributed to this article. We originally published this article on December 22, 2015. It has been updated repeatedly.






