
With Live Voicemail, a new feature in iOS 17, you don’t need to pick up your iPhone midcall to see who’s calling or what they want. You can see a transcription of their voicemail message as it’s being recorded — and pick up at any point, if the call turns out to be important. This feature proves transformative for introverts who only want to answer a phone call if strictly necessary.
Even better, Live Voicemail pairs very well with another iOS feature, Silence Unknown Callers. With both of these turned on, unwanted calls will be far less intrusive, but you will still be able to pick up the important calls as they come in.
Here’s how to use Live Voicemail to avoid phone spam and other annoyances without missing crucial calls.
How to use Live Voicemail and Silence Unknown Callers
Note: Live Voicemail is a feature of iOS 17. If you bought a new iPhone 15, you’ve got it already. Otherwise, head to Settings > General > Software Update to get the latest version of iOS. Upgrading should take about 20 minutes after downloading, so make sure you don’t start it at a bad time.
Table of contents:
- Turn on Live Voicemail in Settings > Phone
- Send a call to Live Voicemail
- Send unknown callers straight to voicemail
- Find voicemails in Phone
1. Turn on Live Voicemail in Settings > Phone
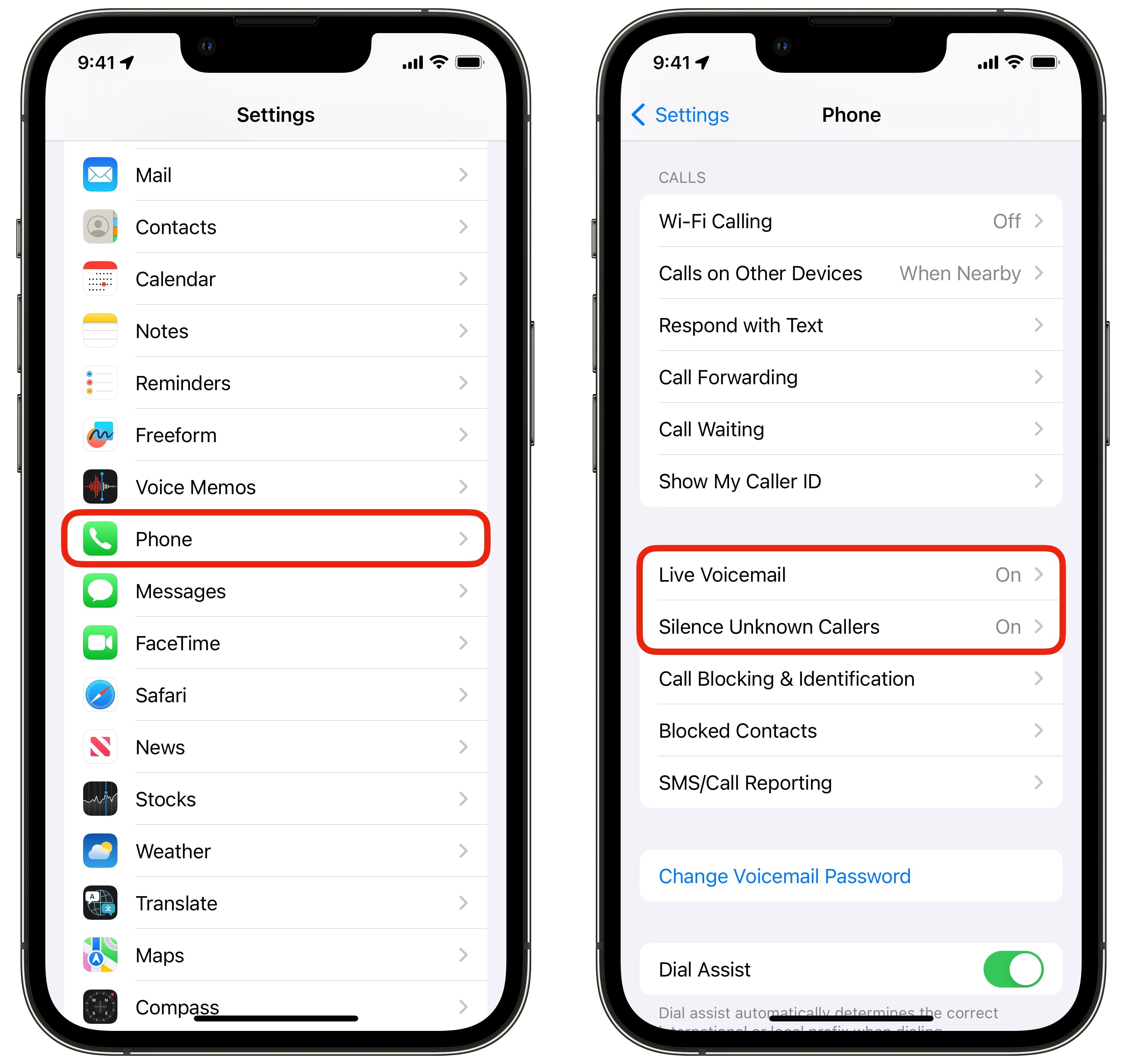
Screenshot: D. Griffin Jones/Cult of Mac
Live Voicemail should be turned on by default in iOS 17. Make sure it’s turned on by going to Settings > Phone > Live Voicemail.
2. Send a phone call to Live Voicemail
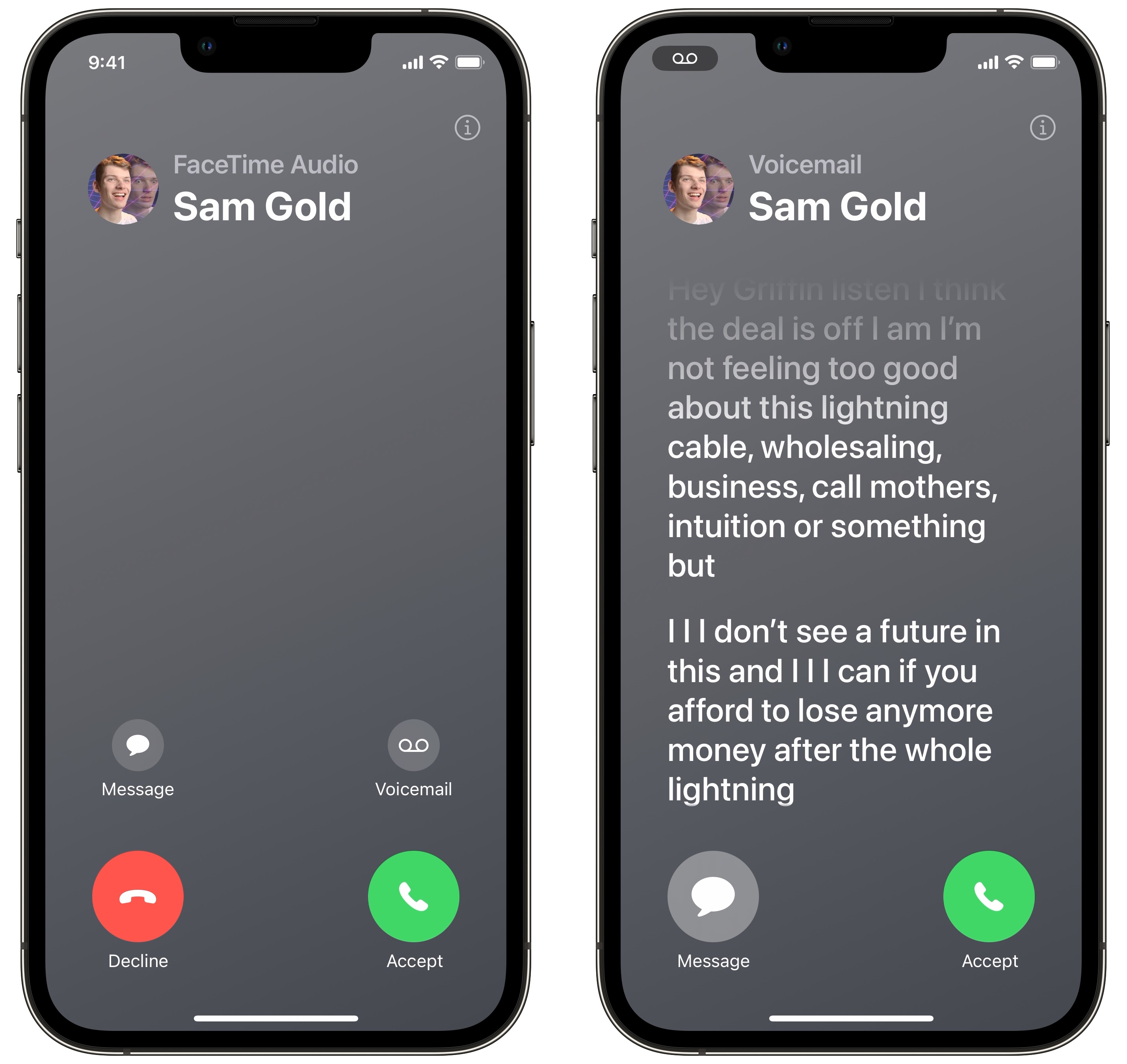
Screenshot: D. Griffin Jones/Cult of Mac
When a call comes in, you can tap the Voicemail button. You’ll see “Waiting…” as the caller decides whether to leave a message.
If they leave a message, you’ll see a live transcription as they speak. At any point, you can tap Accept to pick up the call. (If your phone is locked, slide to answer the call.) You also can tap Message to send a text to the caller.
3. Send unknown callers straight to voicemail
Enabling Live Voicemail lets me confidently reenable Silence Unknown Callers (find it in Settings > Phone). This feature automatically declines phone calls from people outside your contacts and recent call history. I was never comfortable enabling this feature before, since there was always that slim chance that I would miss an important call.
With both Live Voicemail and Silence Unknown Callers enabled, spam calls won’t be so intrusive, but you’ll easily be able to pick up the calls you actually don’t want to miss.
4. Find your voicemails in Phone
If you want to listen to the voicemail again or ring the caller back, go to Phone > Voicemail. Tap on any voicemail in the list. You can see a full transcript, play the message, delete it or tap the phone button to give them a callback.
Once you set up and use Live Voicemail once, you’ll want to use it all the time. You can see which calls are worth the intrusion before you even pick up.
More iOS 17 tips
Want even more iPhone tips? Read about more new features in iMessage, FaceTime and Phone or check out our master list of iOS 17 features.






