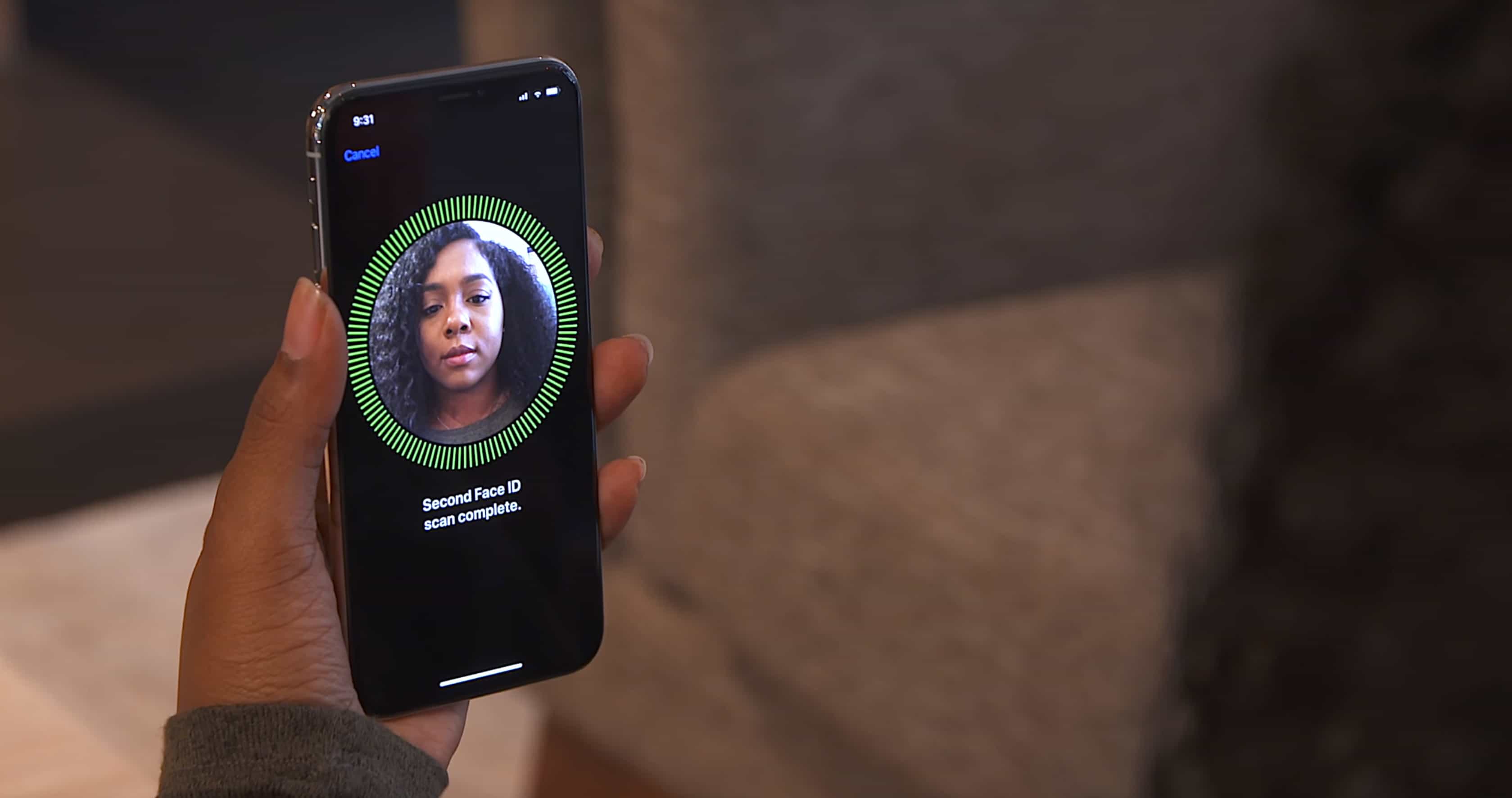
Face ID has been the primary biometric security feature on iPhones for several years. Apple has consistently improved it, including adding support for an alternate appearance or a different face. In this guide, we’ll show you how to set up a second person’s Face ID on your iPhone and explain why it’s beneficial.
Why do you need to set up a second Face ID on iPhone?
Similar to fingerprint scanning or Touch ID, adding another appearance or face with Face ID improves the biometric process on iPhones by allowing for more accurate scanning and faster unlocking. This works well if you’re updating a current ID or have notable facial changes through the addition of cosmetics or attire.
But another great use of an alternate appearance on Face ID is that it enables for a different person to unlock and access the same iPhone. It makes sense if you’re using the same handset in a business or home with multiple accounts.
Apart from adding a second Face ID, iPhone does support Face ID use with masks, which was introduced during the pandemic. The settings for this are different from the alternate appearance, but you have the option to integrate it when setting up a Face ID.
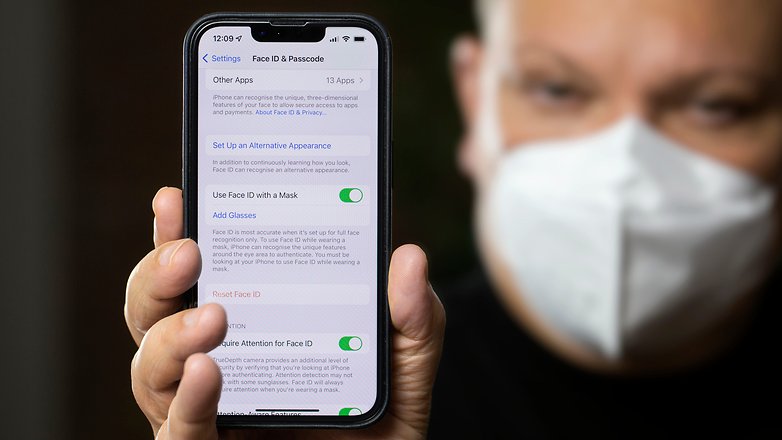
How secure is Face ID after you add another person’s face
While some might think that a second Face ID would compromise device security, a second user doesn’t have a total control of the iPhone. The primary user who knows the passcode has still the full access to the device. A passcode is also required before setting up a Face ID as well as when altering Apple accounts and passwords.
More importantly, you can limit which services and apps that you could use Face ID for. In addition, the total number of faces or registered Face ID appearances you can have is only two. Each time you register a second or newer appearance, this replaces the most recent alternate entry.
If you want to remove the alternate Face ID, you will need to reset or delete all registered Face IDs, including the first and the alternate appearance. As usual, a passcode is required when you perform this.
How to set up an alternate appearance Face ID on the iPhone?
Adding an alternate appearance or a second face is the same method when setting up the first Face ID. Below is a step-by-step guide on how to set up.
- Go to the Settings of your iPhone.
- Select General and choose Face ID & Passcode.
- Now, enter your passcode.
- Tap Set Up an Alternate Appearance.
- Follow the instructions to complete the process.
- Alternatively, you can set up a Face ID with accessibility aid.
- Press Done to save the second face.
Face ID with a Mask is also supported for alternate appearance. Head to the same Face ID & Passcode section from the settings and tap this option to initiate the process.
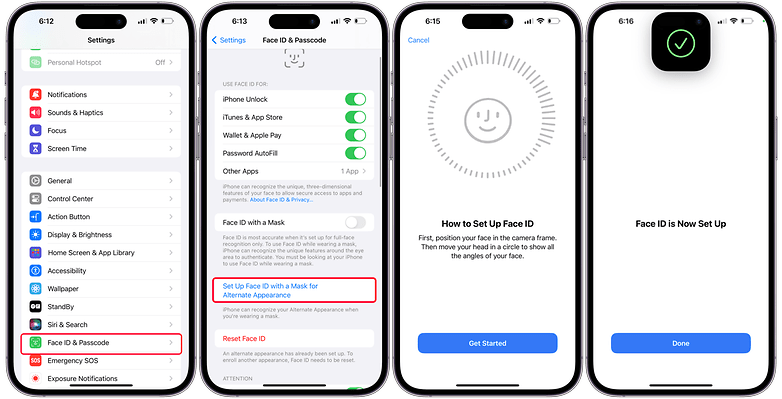
Which iPhone and iPad models support alternate Face ID
Face ID debuted on the iPhone X and later models, including the iPhone 15 (review) range. More recent Apple iPad Pro models come with Face ID along with a feature for alternate appearance. Apple’s iPhone SE do not feature Face ID as they are equipped with Touch ID.
How do you use Face ID on your iPhone? Have you tried adding a second Face ID or alternate appearance? We look forward to hearing your suggestions in the comment section.






