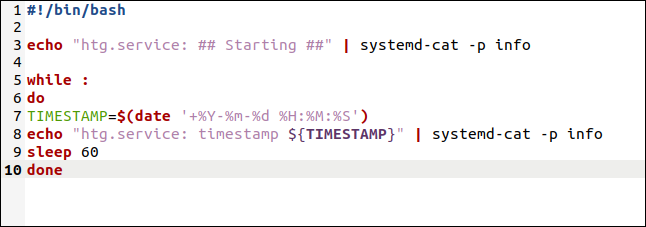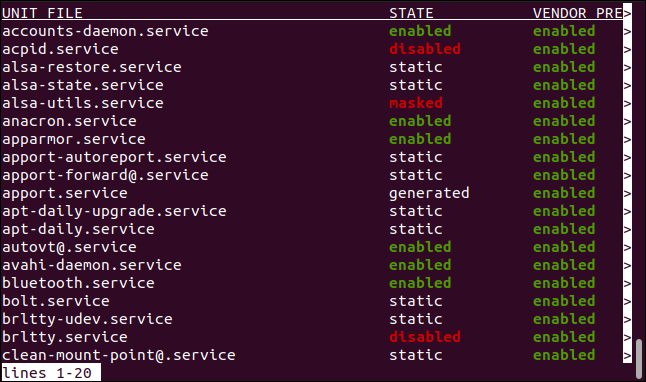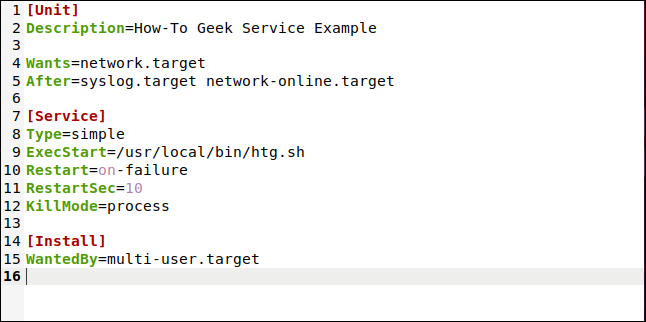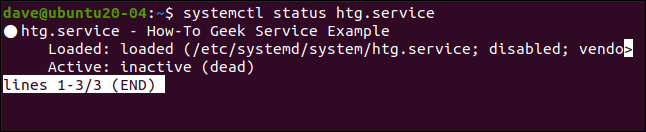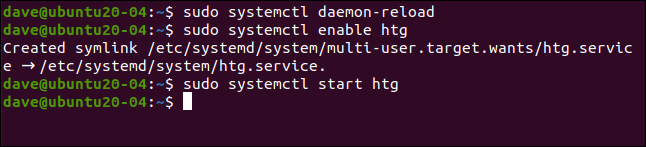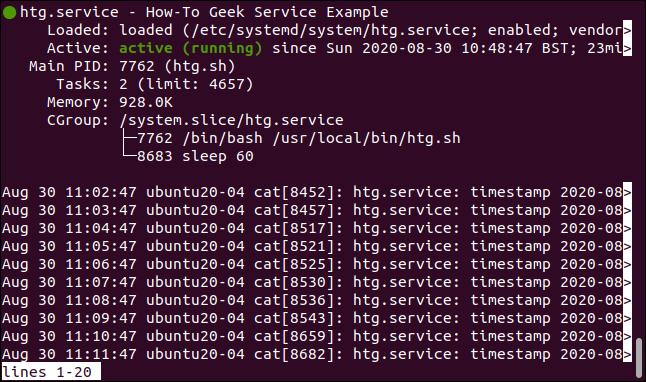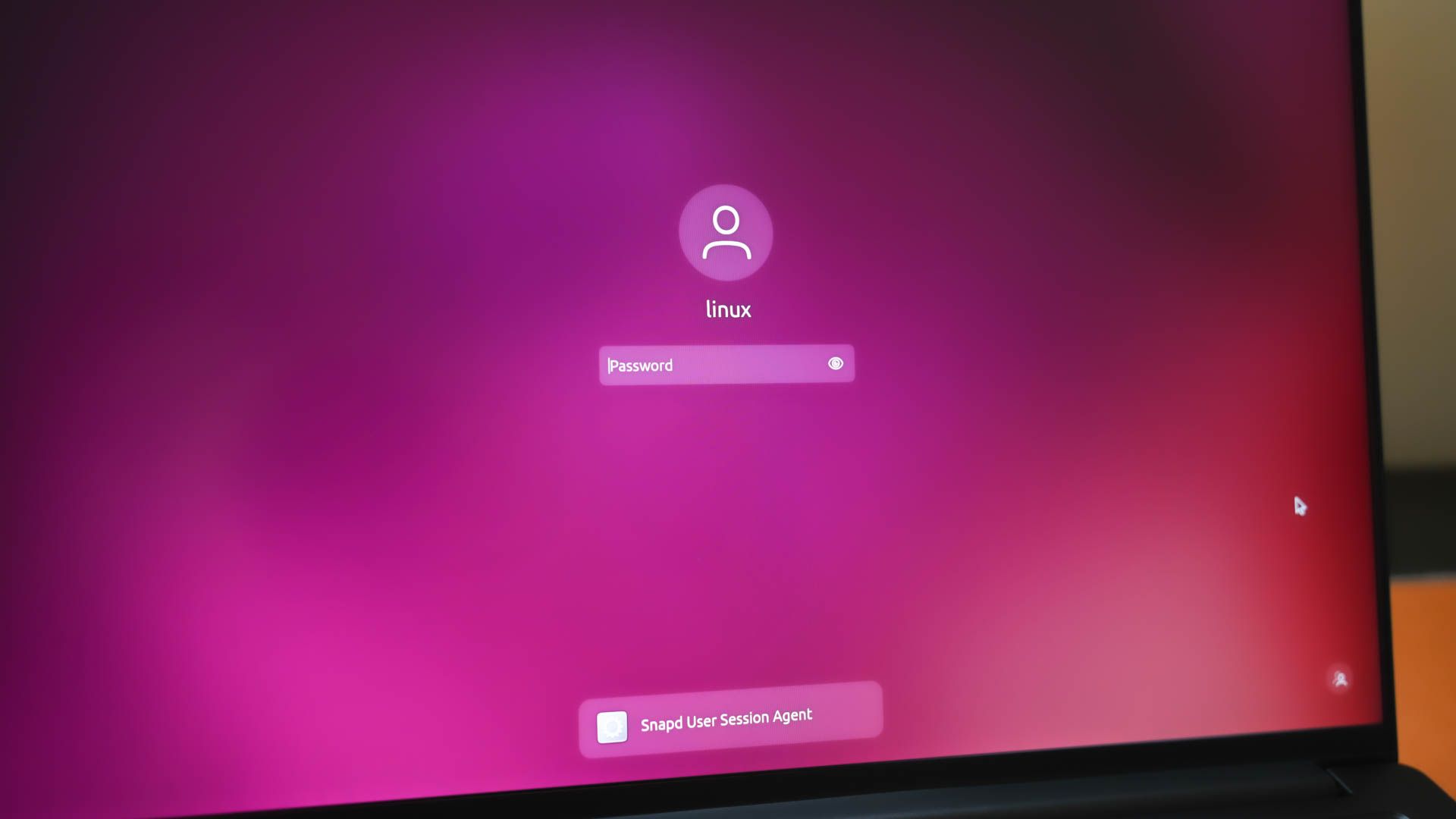
Key Takeaways
- systemd is a software that allows you to launch Linux programs at boot on most Linux distributions, including Ubuntu.
- You can easily create an integrated service using systemd, which can be controlled using systemctl.
- systemd allows your program to write to the journal, making it easier to track and monitor the service’s activities.
Need to launch a Linux program at boot? The systemd software provides a way to do it on any Linux distro with systemd — which is most of them these days, including Ubuntu. We’ll walk you through the process of creating an integrated service —and it even talks to the journal.
Running Programs at Startup with systemd
Sometimes the software you install on your computer hooks itself into the Linux startup process, so that the program is automatically launched each time the computer is started. You can easily achieve this same behavior with your own programs and scripts, or in fact any other program that is on your computer. This is handy if you’re hosting some kind of server you want to run as soon as the machine is powered up (like a Minecraft Server!), or if you have other special software you want to run without needing to start it manually.
The programs that are launched at startup are controlled by systemd, the system and service manager. systemd is the first process to run at startup. It always has process ID (PID) 1. Every other process running in your computer is started by systemd, or by a process that systemd has already started.
Programs that run in the background are called daemons or services. The “d” at the end of systemd stands for daemon. In this article, we’ll create an example service. To tick all the boxes, our service must be:
- Integrated with
systemdthrough a service unit file - Launched at startup
- Controllable using
systemctl, the control interface forsystemd - Able to write to the journal
We’ll demonstrate how to set up a system service that launches when you start your system with systemd. To launch a graphical program when you sign in, use your desktop’s startup manager instead.
Creating the Service Program for systemd to Start
We need to have a program that systemd will launch. We’ll create a simple script, called “htg.sh”. This tutorial uses the Gedit text editor, but you can use whatever text editor you prefer.
touch htg.sh
gedit htg.sh
The gedit editor will open. Copy and paste the following text into the editor.
#!/bin/bashecho "htg.service: ## Starting ##" | systemd-cat -p infowhile :doTIMESTAMP=$(date '+%Y-%m-%d %H:%M:%S')echo "htg.service: timestamp ${TIMESTAMP}" | systemd-cat -p infosleep 60done
Save your changes and close the editor.
The script doesn’t do a whole lot, but there are a few points worth noting.
- The two
echolines are piped throughsystemd-cat, a program that takes the output from a program and sends it to the journal. Entries to the journal are given a priority. We’re using the-p(priority) option to indicate that our messages are for information (info) only. They’re not important errors or warnings. - There is an endless
whileloop. - The
TIMESTAMPvariable is set to the current date and time. This is formatted into a message and sent to the journal. - The script then sleeps for 60 seconds.
- After 60 seconds the loop is repeated. So, this script writes a timestamped message to the journal once per minute.
We’ll copy the script to the /usr/local/bin directory.
sudo cp htg.sh /usr/local/bin
And we need to make it executable:
sudo chmod +x /usr/local/bin/htg.sh
Creating the Service Unit File
Each program that is started by systemd has a definition file, called a service unit file. This holds certain attributes that systemd can use to locate and launch the program, and to define some of its behavior.
We need to create a unit file for our new service, but it is prudent to make sure none of the existing unit files have the name we want to give our new service.
sudo systemctl list-unit-files --type-service
You can scroll through the list of unit files, which is sorted alphabetically, and check that the name you want to use is not taken.
Our service is going to be called “htg.service”. No unit files have that name, so we can proceed and create our unit file.
sudo gedit /etc/systemd/system/htg.service
The gedit editor will open. Copy and paste the following text into the editor:
[Unit]Description=How-To Geek Service ExampleWants=network.targetAfter=syslog.target network-online.target[Service]Type=simpleExecStart=/usr/local/bin/htg.shRestart=on-failureRestartSec=10KillMode=process[Install]WantedBy=multi-user.target
Save your changes and close the editor.
The entries have these meanings. These are typical entries. Our simple service doesn’t actually need most of them, but including them allows us to explain them.
- Description: This is a text description of your service.
- Wants: Our service wants — but doesn’t require — the network to be up before our service is started.
- After: A list of unit names that should be started after this service has been successfully started, if they’re not already running.
- Type: Simple.
systemdwill consider this service started as soon as the process specified byExecStarthas been forked. - ExecStart: The path to the process that should be started.
- Restart: When and if the service should be restarted. We have set it to “on-failure.”
- RestartSec: How long to wait before attempting to restart the service. This value is in seconds.
- KillMode: Defines how
systemdshould kill the process if we asksystemctlto stop the service. We have this set to “process.” This causessystemdto use theSIGTERMsignal on the main process only. If our service was a non-trivial program instead of a simple script, we would set this to “mixed” to ensure that any spawned processes were also terminated. - WantedBy: We have this set to “multi-user.target”, which means the service should be started as long as the system is in a state where multiple users can log in, whether or not a graphical user interface is available.
The unit file doesn’t need to be executable, but the permissions on the unit file should restrict who can edit it. You don’t want a malicious or mischievous user changing the unit file so that it executes a different program altogether.
This command will give the owner read and write permissions, and read permissions to the group. Others will have no permissions.
sudo chmod 640 /etc/systemd/system/htg.service
We can have systemctl check the syntax of our unit file for us, even if the service isn’t running yet. Any errors will be reported. (Actually, the “.service” part is optional for most commands.)
systemctl status htg.service
No errors are highlighted, which means our unit file is syntactically correct.
Starting the Service Automatically with the systemd Command
When you add a new unit file or edit an existing one, you must tell systemd to reload the unit file definitions.
sudo systemctl daemon-reload
If you want a service to be launched at startup you must enable it:
sudo systemctl enable htg
Enabling a service doesn’t start it, it only sets it to be launched at boot time. To start the service now, you must use systemctl with the start option.
sudo systemctl start htg
Verifying the Service
After manually starting the service or after rebooting the computer, we can verify that our service is running correctly.
sudo systemctl status htg.service
The status of the service is displayed for us.
- The green dot means our service is up and running smoothly.
- The name of the service is “htg.service”, and the long description is the one that we provided in the unit file.
- We’re shown which unit file has been loaded “/etc/systemd/system/htg.service”.
- The service is active, and the time the service was launched is listed for us.
- Its PID is 7762.
- There are two tasks associated with the service.
- A total of 928 Kibibytes of memory are being used by the service.
- The control group includes the “htg.sh” script and the
sleepcommand, which has been launched by “htg.sh.” Most of the time, thesleepcommand will be doing the work for this service.
We’re also shown the last 10 journal entries produced by this service. Unsurprisingly, they are all one minute apart.
Stopping and Disabling the Service
If you need to stop the service, you can do so with this command:
sudo systemctl stop htg.service
This stops the service, but it doesn’t prevent it from restarting next time the computer is rebooted. To stop the service being launched at startup, you need to disable it:
sudo systemctl disable htg.service
If the service is running, this command doesn’t stop it. It simply tells systemd not to launch the service at the next reboot.
If you want to stop the service and prevent it from launching at startup, use both commands.
Service Tip
Make sure your program runs as expected before you try to launch it as a service.