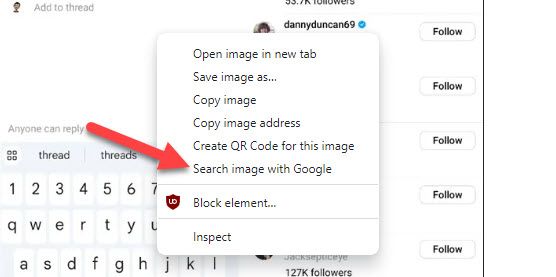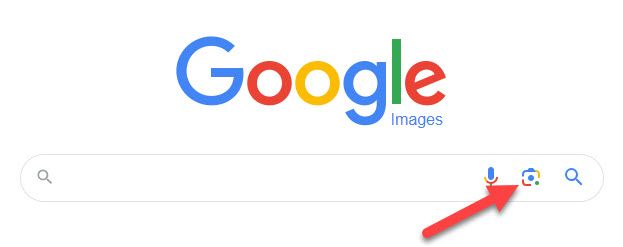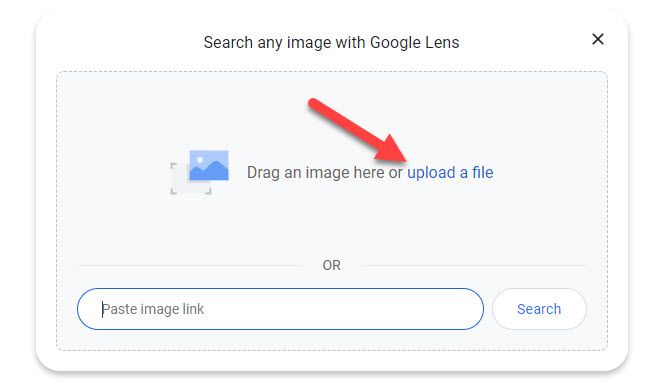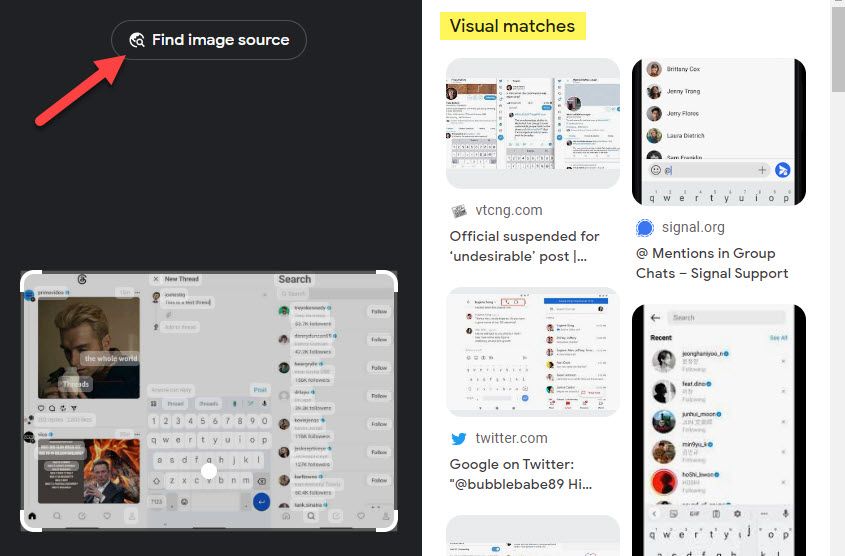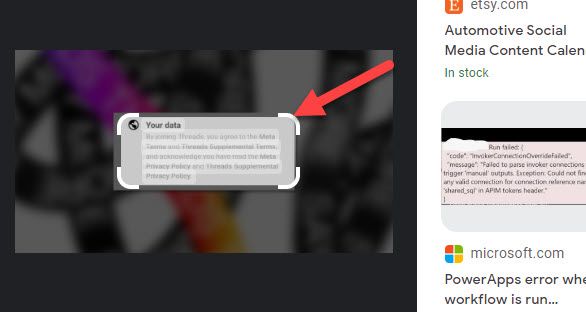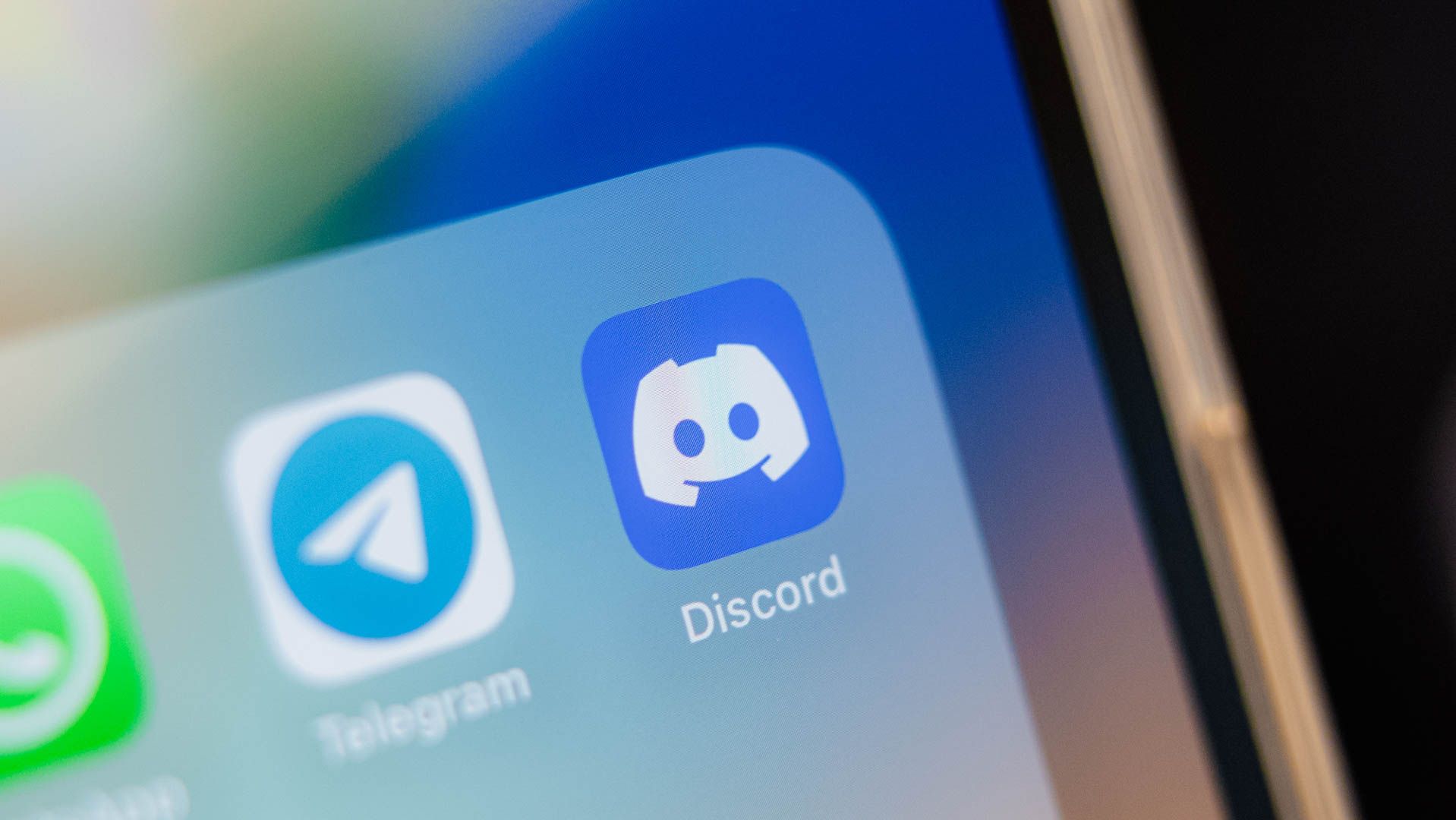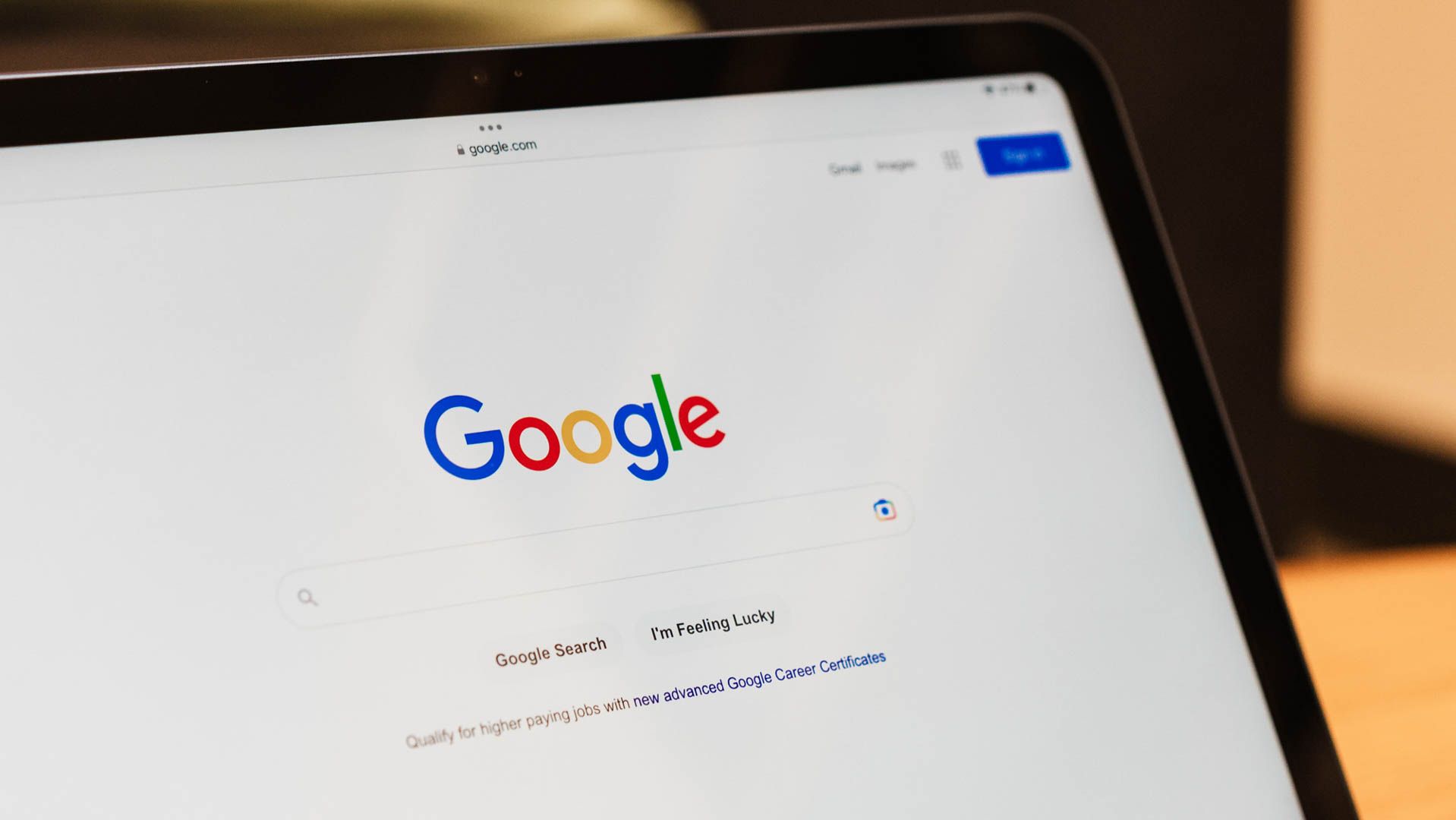
Quick Links
- How to Google Search an Image From a Website
- Google Search for an Image You Already Have
Google Image Search is a great way to find images that are similar to one you already have or to help you track down the original source of a photo. We’ll show you how to do a reverse image search.
How to Google Search an Image From a Website
If you’d like to search for an image that appears on a website, you can paste the URL into the Google Images search bar or right-click and select “Search Image with Google” from the context menu. We’ll show you how to do both.
For the first method, you need the URL of the image itself, not just the address for the page on which the image appears. The easiest way to grab that URL is right-click the image and select the “Copy Image Address.”
Now, with the URL in your clipboard, head to the Google Images page, and then click the “Search By Image” button (the Google Lens icon).
In the “Paste Image Link” text box, paste the URL you copied earlier and click “Search.”
Here’s where you’ll see visually similar images in the right sidebar, and you can click “Find Image Source” to see where the image originated from. Keep in mind that this isn’t an exact science. Google often can’t find the source, if there is one.
If there’s a specific part of the image you’d like to search for, you can use the handles to adjust which part of the image is selected.
Or you can use the second method, where you can get to the same place without needing to copy and paste the URL. You need a Chromium-based browser—such as Chrome or Microsoft Edge—and Google must be set as the default search engine. Right-click the image and select “Search Image with Google.”
That’s all there is to it! This is definitely the easiest method for searching Google with images. There are also ways to do reverse image searches on Android and iPhone or iPad.
Google Search for an Image You Already Have
To search Google Images with a local image you already have—maybe one you downloaded from the web—use the “Search by Image” button in the Google Images search bar. You’ll be able to drag and drop an image or browse your files.
First, head on over to the Google Images page and click the “Search By Image” button (the Google Lens icon).
Now you can either drag an image from another window—such as the file explorer—or click “Upload a File” to browse for images on your computer.
After the image uploads, you’ll be brought to a page with visually similar images in the right sidebar. Click “Find Image Source” to see where the image originated from. One thing to note is with images that haven’t been grabbed from the web, it’s not as easy to find the original source.
If there’s a specific part of the image you’d like to search for, you can use the handles to adjust which part of the image is selected.
It’s as simple as that! This is a great way to find similar images, or maybe you want to find different sizes of an image you already have. Google Search is a powerful tool, and Google Lens drives a lot of the image-related search functions. It’s a pretty impressive tool in itself.