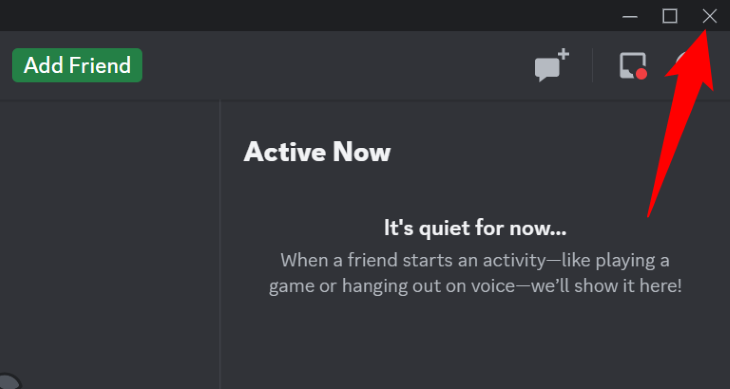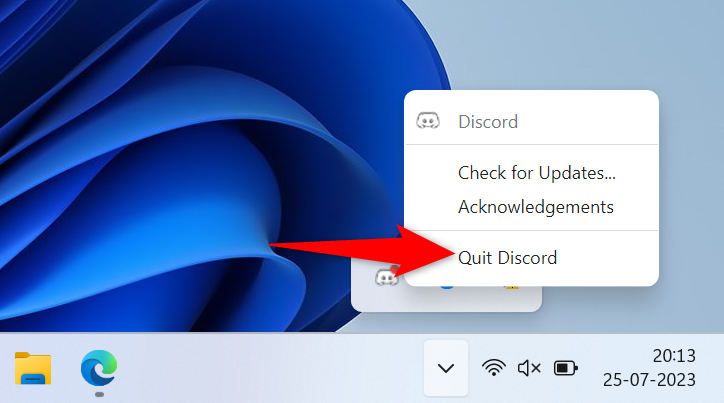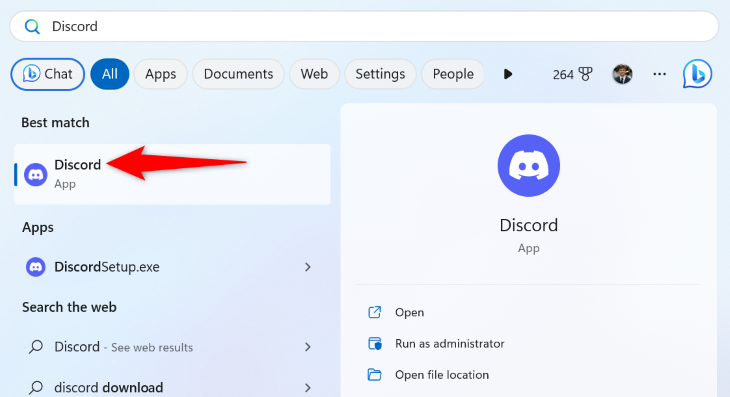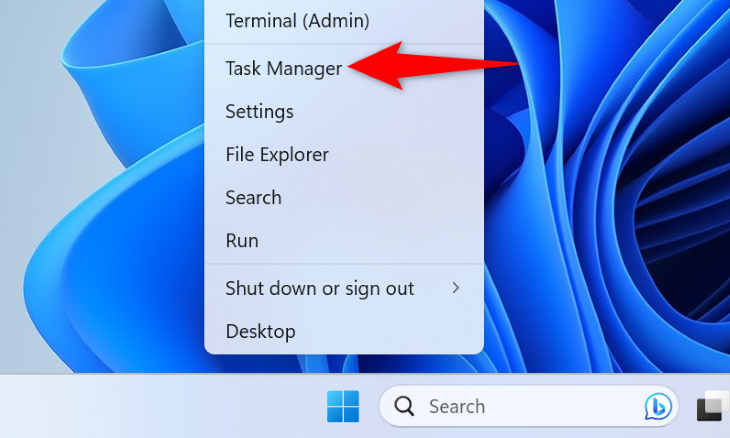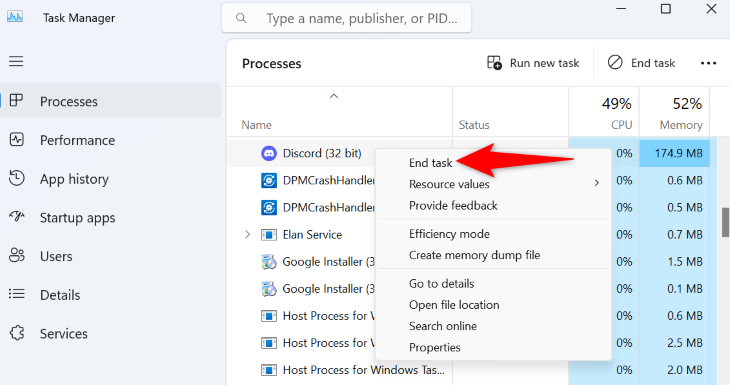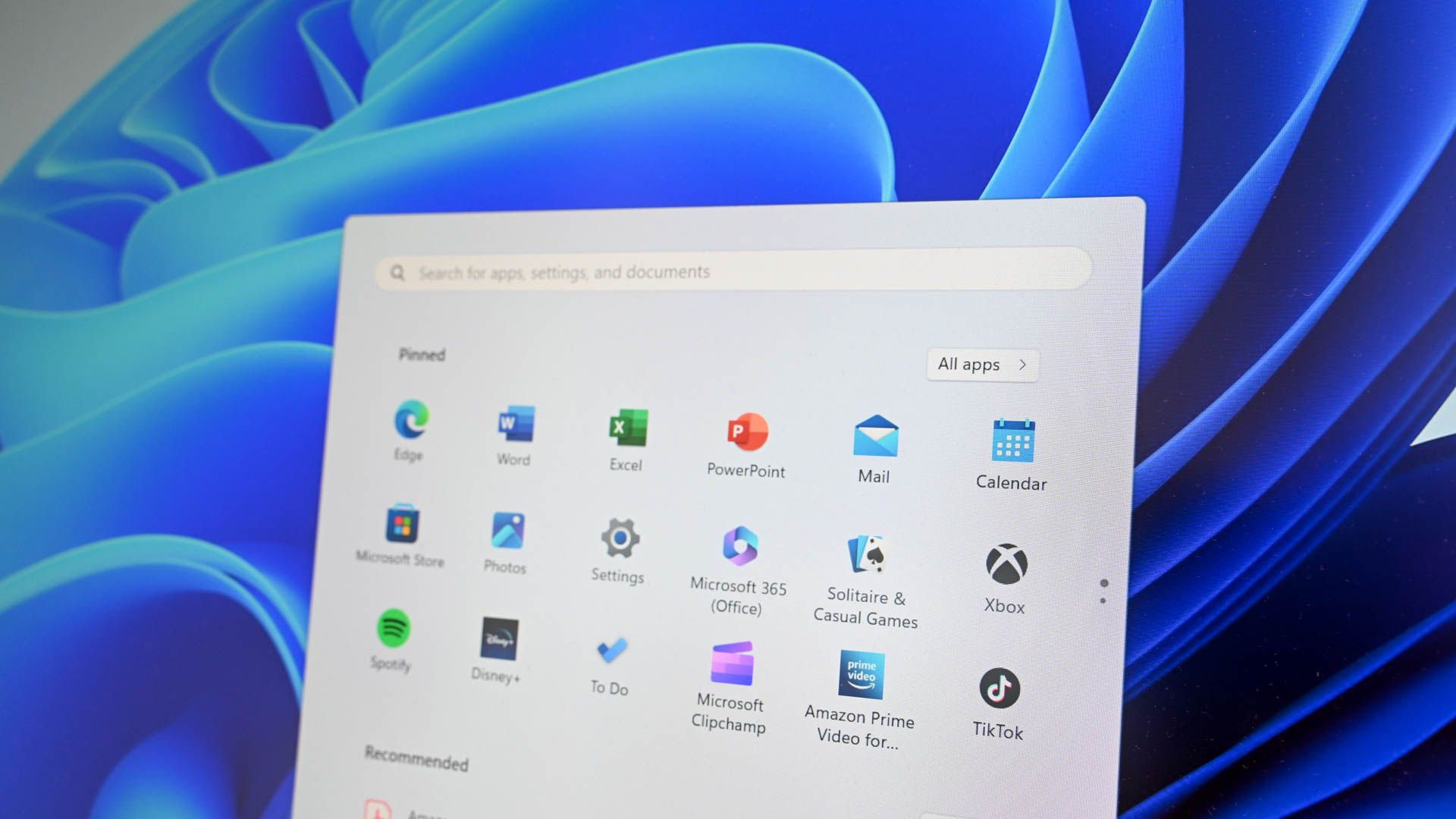
By restarting a Windows app, you can fix the app’s minor issues, bring your changes in the app into effect, and sometimes even update your app. Closing and reopening an app on a Windows 11 or Windows 10 PC only requires a few clicks. Here’s how to do it.
Close and Relaunch an App on Windows 11 and Windows 10
To quit and reopen an app on your PC, first, access the app you want to close. In the app’s top-right corner, click the “X” icon. Alternatively, use the keyboard shortcut Ctrl+Q or Ctrl+W.
If yours is a full-screen app and you don’t see the “X” icon, exit the full-screen mode by pressing the Esc or F11 key, then click “X.”
Your Windows app is now closed.
Note that some apps, like Discord, don’t fully quit when you simply select “X” in the app’s top-right corner. These apps actually get minimized to your PC’s system tray. To close such apps, right-click their icons in your system tray and select the “close” or “quit” option.
Now that your app is closed, to relaunch that app, access your PC’s desktop or “Start” menu. Find the app to open and select the app.
Windows will relaunch your selected app, and you’re all set.
What to Do If a Windows App Refuses to Close
Sometimes, some apps refuse to close and become unresponsive. This makes clicking the “X” icon in the app’s top-right corner impossible.
To tackle that issue, force your app to close from your PC’s Task Manager utility. This ends the process running your app, forcing your app to quit.
To do that, right-click your “Start” menu icon and choose “Task Manager.”
In Task Manager, select the “Processes” tab. Then, find the app to close, right-click the app, and choose “End Task.”
Windows will forcibly close your selected app. You can now relaunch the app by double-clicking the app’s shortcut on your desktop or finding the app in your PC’s “Start” menu and selecting it there.
And that’s how you give your apps a reboot on your Windows 11 or 10 PC. Did you know restarting a Windows 10 PC or rebooting Windows 11 is just as easy? Check out our guides on that since rebooting often solves problems that restarting apps can’t.