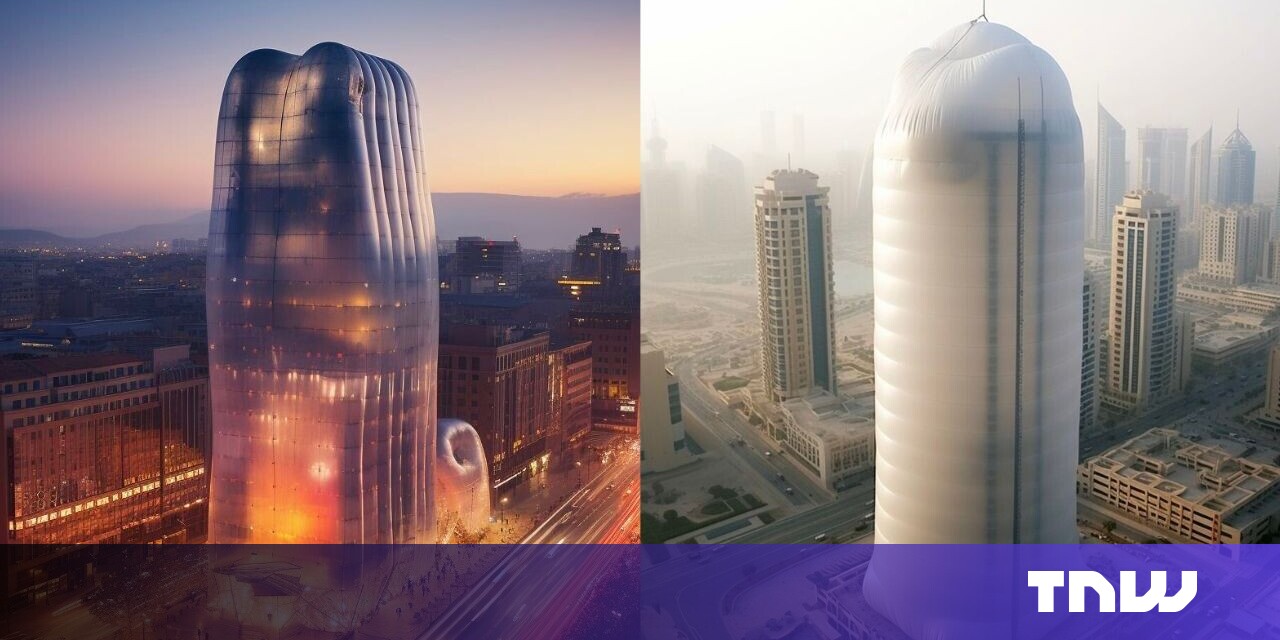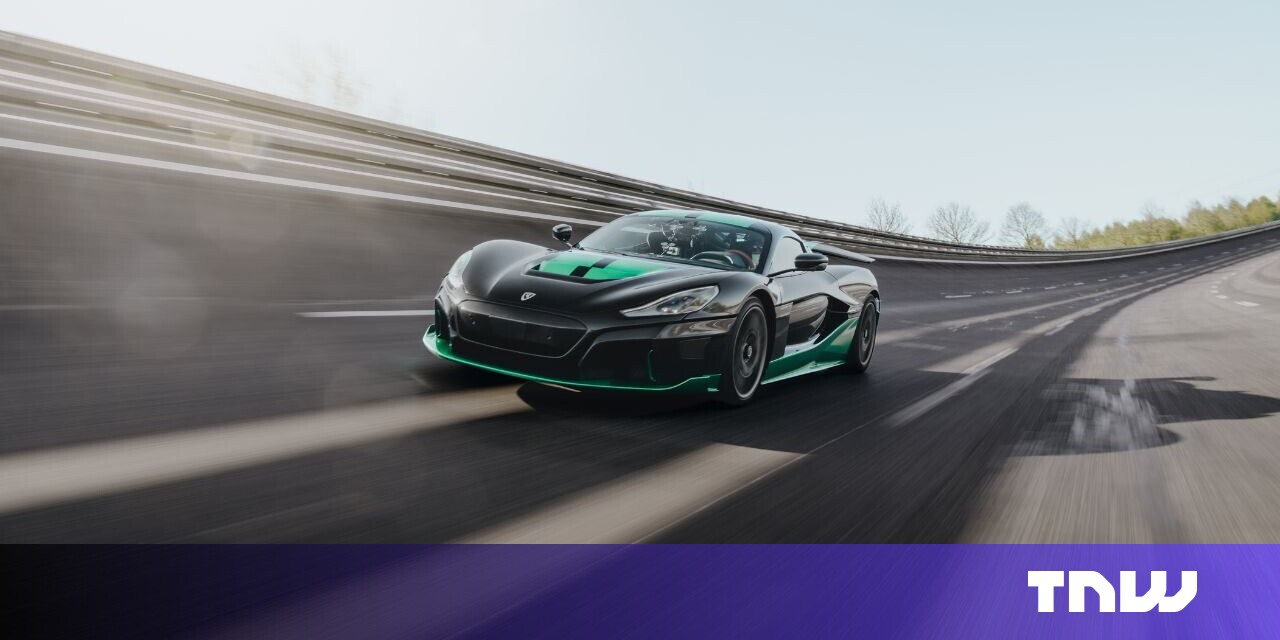Selling your old Mac or passing it to a friend or family member? It is always a good idea to reset your Mac to factory settings before doing so.
This ensures the machine wipes clean all your data, so you won’t have to worry about any privacy problems. The best part is that Apple makes it very easy to reset a MacBook, iMac or Mac mini to its factory state.
How to reset a Mac
Unlike older Apple computers, resetting a Mac no longer requires booting into Disk Utility and then wiping the storage disk clean. Instead, as seen on iPhones and iPads, Apple offers a native option (in macOS Monterey and newer) to reset your MacBook or desktop Mac back to factory settings. The entire process is relatively quick and takes only a few clicks.
You also might consider resetting your Mac to factory settings if it is running slowly or behaving weirdly. A wipe could help resolve these problems, though your mileage may vary.
What to do before resetting your Mac
Before you reset your Mac to factory settings, you must create a backup of all its content. The factory reset process completely erases the internal storage of your Mac, wiping clean any stored data.
The best way to back up your Mac is to use Time Machine. It will create a snapshot of your Mac’s current state, right down to the files and installed apps. You can then restore this backup on a new Mac to have it ready to use in just a few minutes.
Apple released an explainer video on how to use Time Machine to back up your Mac. Your Mac will automatically prompt you to create a Time Machine backup during the factory reset process. Using Time Machine to back up your Mac is as simple and easy as backing up your iPhone to iCloud.
What happens when you reset your Mac?
Resetting your Mac means wiping all your personal data off the device. This includes all your installed apps and their associated data. You also will be logged out of all Apple services, including Apple Music and iCloud, with all traces of your account removed from the machine. The Mac is then restored to factory settings.
However, factory resetting a Mac will not downgrade the installed macOS build to the version it shipped with. Instead, the machine keeps the latest installed macOS version while restoring the settings to their default (or factory) state.
Note: On older Macs, you can use Disk Utility to wipe the system partition and restore the machine to factory settings. However, that method is more convoluted than the one outlined below, and also requires more technical expertise.
How to reset your Mac to factory settings
You’ll find the option to erase your Mac and reset it to factory settings in the System Settings menu. That is, provided your Mac is running macOS Monterey or newer (including macOS Ventura), has a T2 security chip, or is powered by Apple silicon. Essentially, the new option is available for Macs launched in 2017 or later.
Remember, if you have Boot Camp or another separate partition on your Mac, you must delete that first.
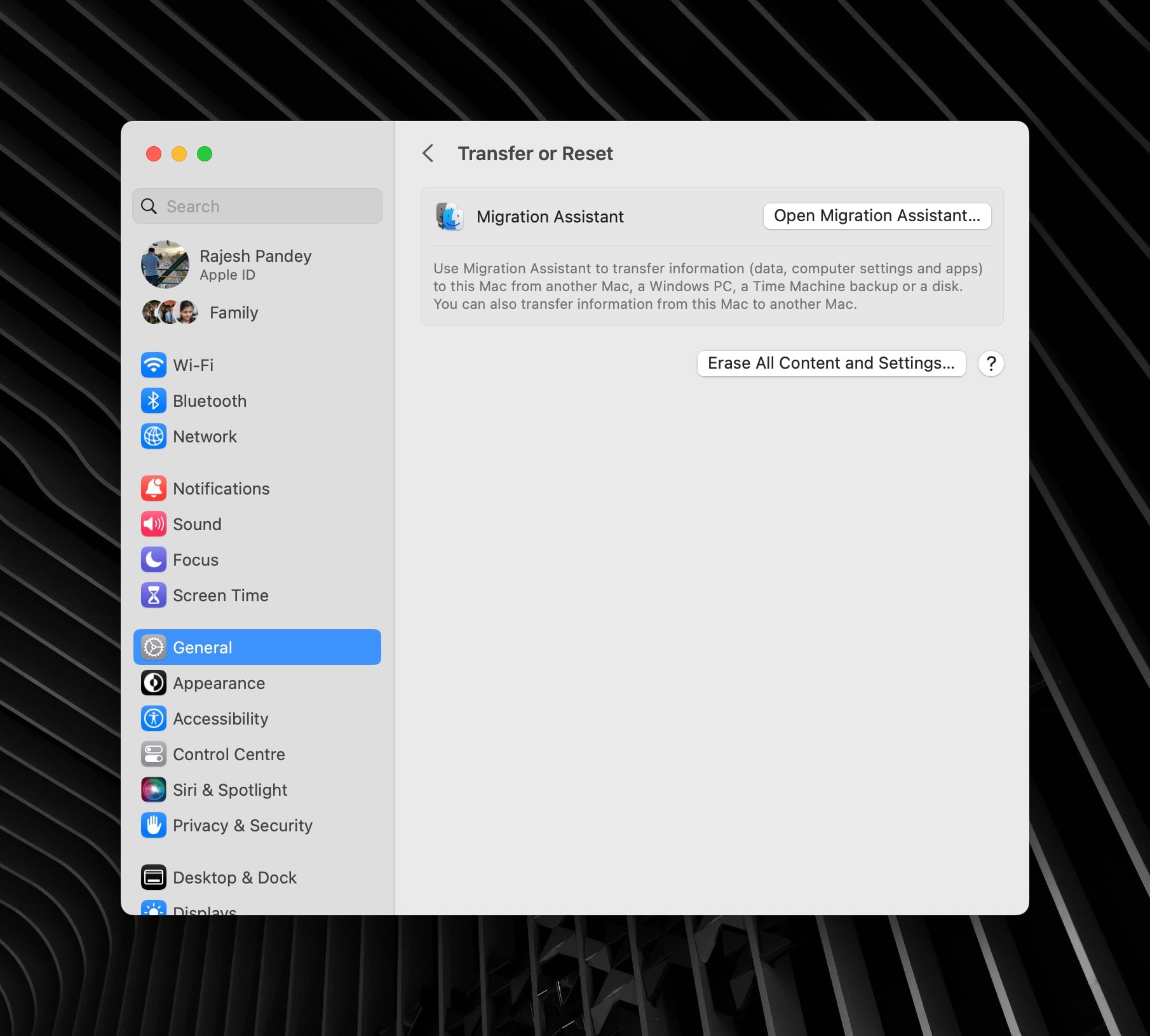
Screenshot: Rajesh
If your MacBook, Mac mini, Mac Studio or iMac meets the requirements, follow the steps below to reset it.
1.) Click on the Apple logo in the top-left corner of your Mac’s screen.
2.) Select System Settings, followed by the General tab from the sidebar.
3.) Click on the Transfer or Reset option. Then, select Erase All Content and Settings.
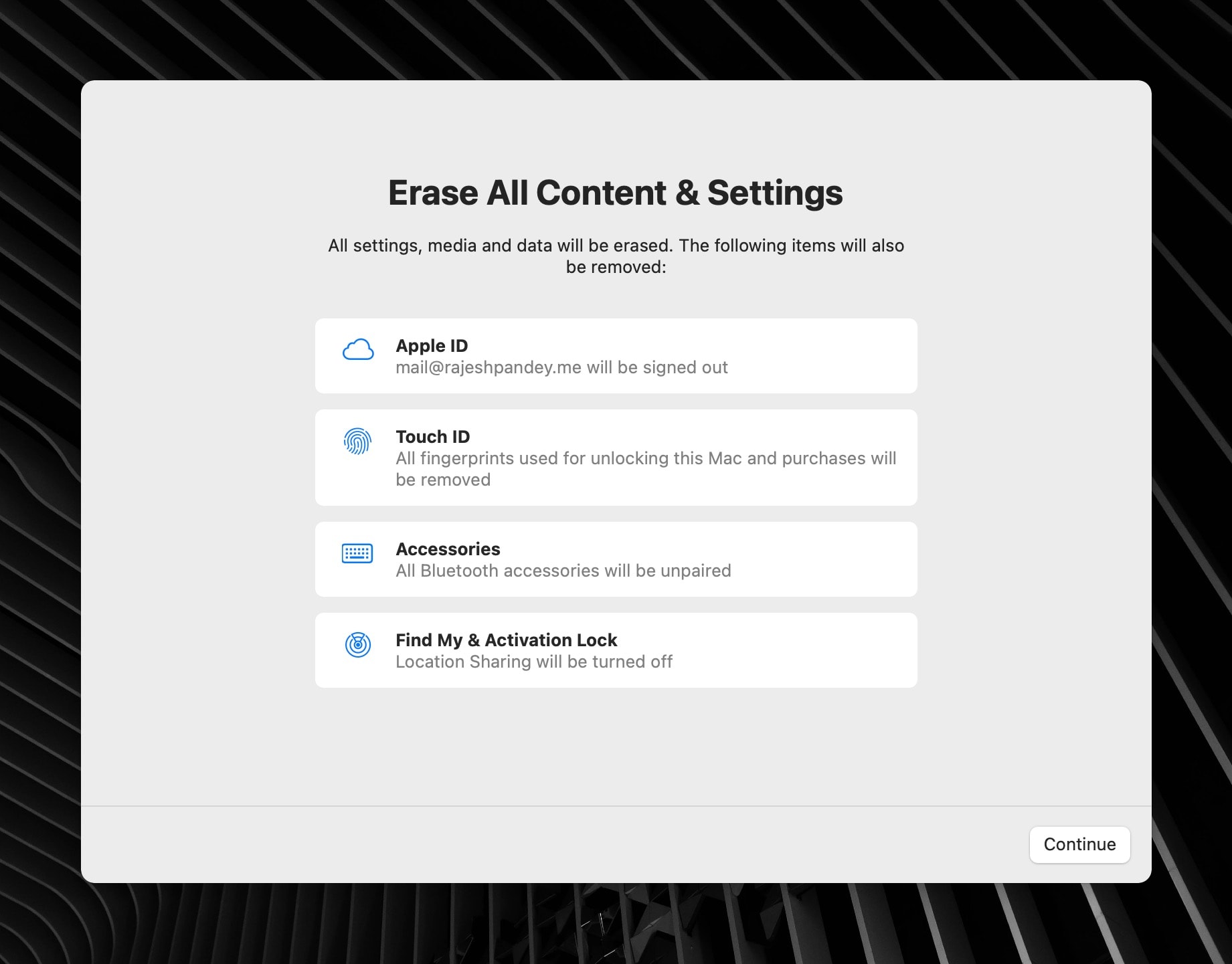
Screenshot: Rajesh
4. Enter your Mac’s password for confirmation.
5. A warning from Erase Assistant will appear, saying all data from your Mac will be erased, connected accessories unpaired, and Find My Sharing/Activation Lock turned off. Click Continue to proceed further. Enter your Apple account password to sign out of all Apple services from the machine.
6. A dialog box will pop up asking you to confirm your action. Click Erase All Content & Settings to proceed further. Note: Once you select this option, there’s no going back.
Your Mac will restart and proceed to reset itself to factory settings. You cannot use the machine during this period. During the reset process, your Mac might prompt you to pair a Bluetooth keyboard or mouse. You also might need to connect your Mac to the internet through Ethernet or Wi-Fi for activation.
Eventually, an option to restart your Mac will appear on the screen. After this, Setup Assistant will show up. And from there, you — or the person you’re passing it along to — can set up the Mac from scratch.
Why you should factory reset a refurbished Mac
If you are switching to a new Mac, you can use the Time Machine backup created above to migrate your data to the new machine in just a few clicks.
If you buy a refurbished Mac from anyone other than Apple itself, you should reset the computer before you start using it just to be on the safe side. (Buying an Apple Certified Refurbished product takes care of this potential risk.)
And if you are new to the Mac ecosystem, check out some must-have Mac apps to boost your productivity.