
No map is perfect; all are approximations. But it’s galling to business owners when a modern digital map lists the wrong address, has incorrect business hours, or even says the business is closed when it’s still open. Many, many people email Mac 911 asking for help with this when customers can’t find them, or, to take real examples I’ve received when an address listed offered a dangerous turnoff that wasn’t the main entrance–or when all the people living in a newly-issued U.K. post code were directed to their rural driveway.
(Clarification: When people find the Mac 911 email address they think we’re Apple. “Mac 911? That must be help!” We do aim to try. Apple doesn’t offer direct support via email.)
Apple Maps offers a correction feature that’s changed and expanded slightly in recent releases for iOS/iPadOS and macOS. You don’t have to be a business owner to suggest changes or request a correction. Mistaken addresses and routes of course affect homeowners and renters, too, as well as non-profits, schools, and other organizations. (Google Maps years ago placed my house four miles west for about six months, which was a constant problem for deliveries, service people, and parents trying to bring their kids over for playdates and birthday parties.)
Follow the steps below to report errors or add places that aren’t listed. Note that human beings do review the additions and changes; they’re not made higgledy-piggledy.
If you don’t have access to an Apple device or don’t want to use a Maps app to report, you can use a little-known form to report the problem. Apple also says you can call their helpline, AppleCare (1-800-APLCARE), to report map problems, though I know no one who has.
Correct and add in iOS/iPadOS
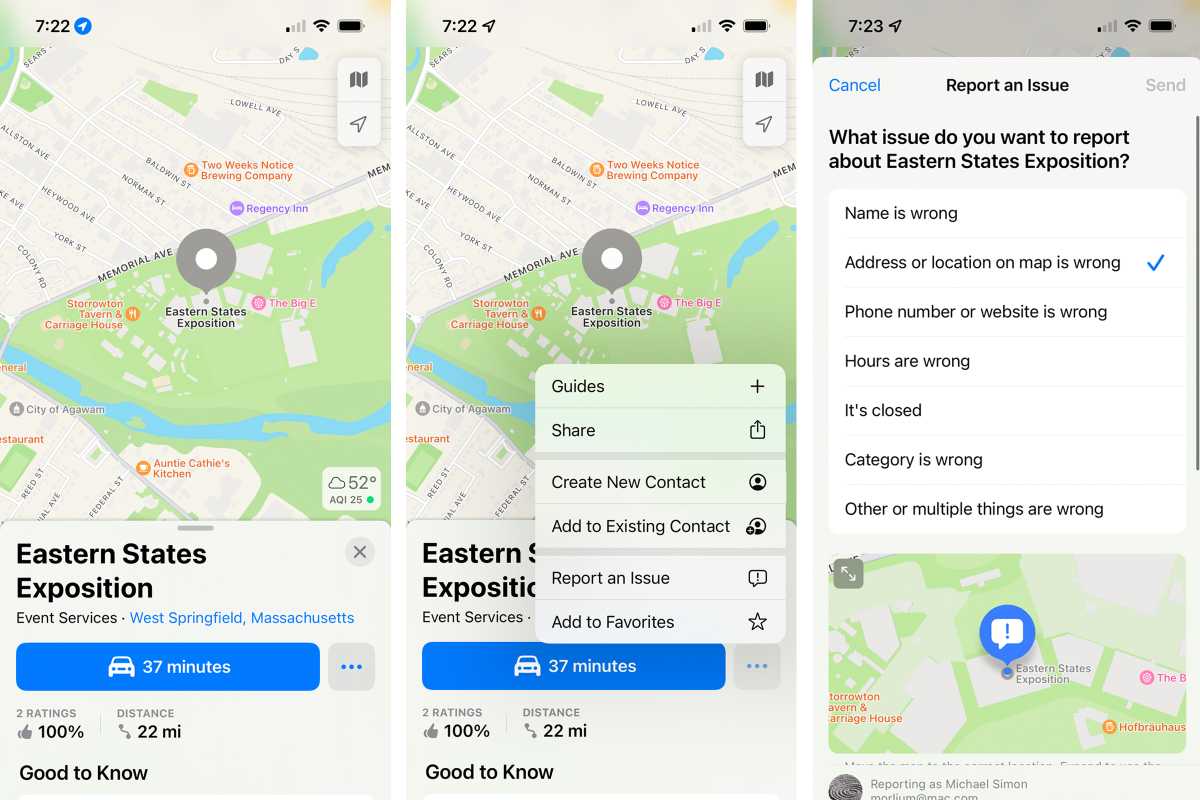
To report an issue with a location in iOS 15 or later, use the three-dot menu.
IDG
Launch Maps. To correct a listing:
- Tap a location.
- Tap the three-dot menu to the right of the estimated time of arrival.
- Tap Report an Issue.
- Tap the issue you want to correct.
- Edit the information.
- Tap Submit.
To add a listing:
- Hold down on the map to create a Dropped Pin.
- Tap the three-dot menu.
- Tap Add to Maps.
- Tap what you want to add (address, place, transit stop, etc.).
- Fill in details and ensure the pin is over the correct location.
- Tap Send.
You can also tap Mark My Location at the bottom of the screen to quickly drop a pin at your location and then follow the steps above.
Correct and add in macOS Big Sur and later
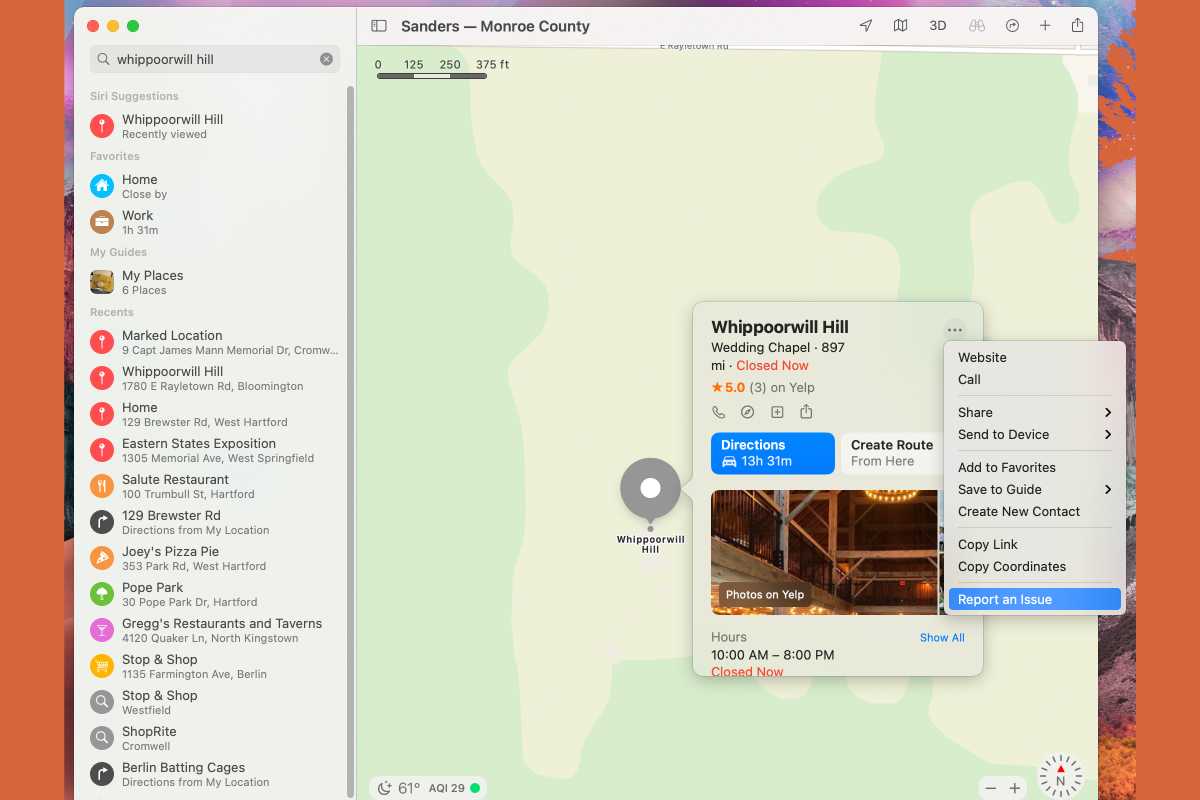
You can easily report an issue with a location in Maps in Big Sur.
IDG
Launch Maps. To correct a listing:
- Click a place’s icon.
- Tap the three-dot menu next to the right of the location name.
- Scroll down to Report an Issue at the very bottom and click it.
- You can then modify and detail, including location, and click Submit.
It’s not at first obvious that there’s more to the dialog in some cases, as the map may appear to be the only thing you can select. Jiggle your pointing device to display the scroll bar or use a trackpad or scroll control on a mouse to scroll down to uncover categories, hours, and other details.
To add a listing:
- Control-click and select Drop Pin.
- Click the pin, then the three-dot menu, and select Add a Missing Place (Big Sur to Monterey) or Add to Maps (Ventura).
- Fill out details and click Submit.
Correct and add in macOS Catalina and earlier
Launch Maps. To correct a listing:
- Select a place’s icon.
- Click its info (i) icon and then click Report an Issue at the very bottom of its panel.
- Select the kind of issue. In Mojave, these options appear: Location on Map, Place Details, Place Closed, or Other Issue. In Catalina, only Edit Place Details appears.
- Click Continue.
- Perform the necessary action associated with that choice (see below).
- Click Send.
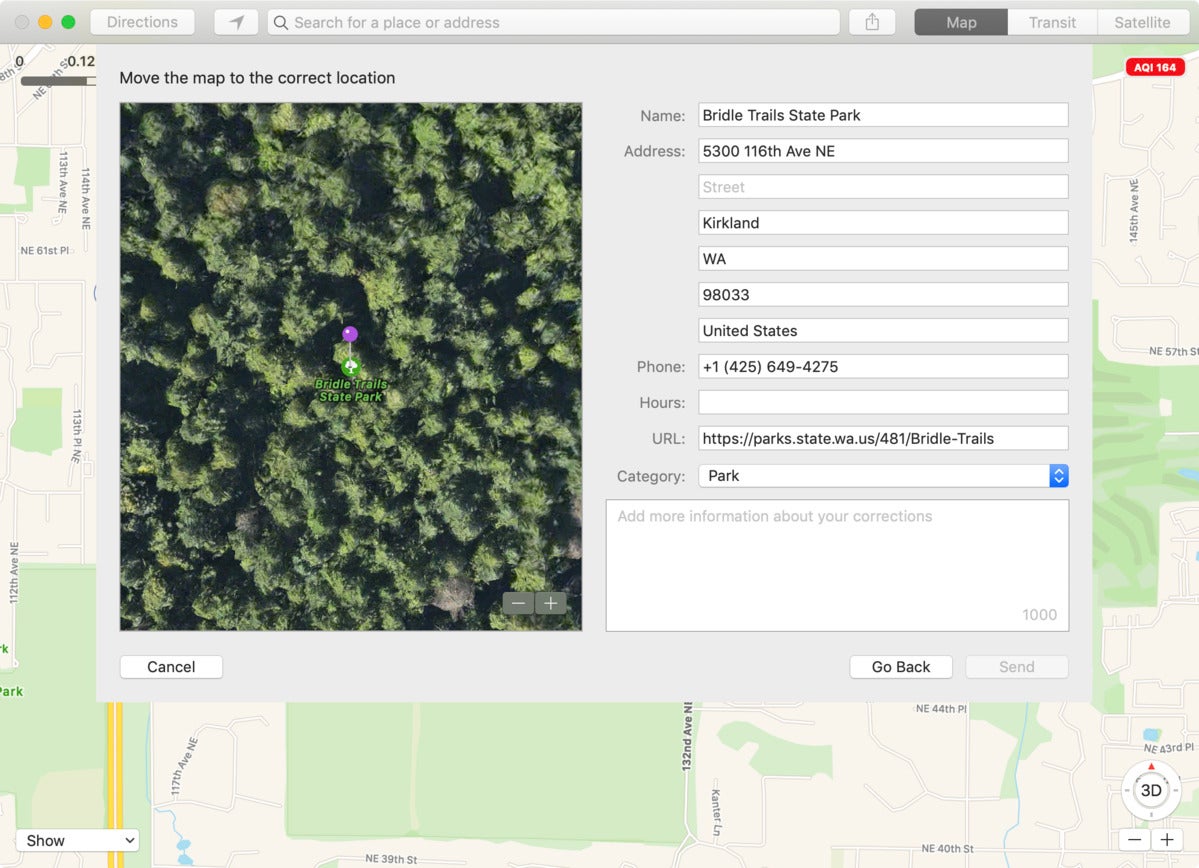
Select an item to report an issue and then select Edit Place Details to provide updates.
Each of the four actions has a separate process:
- Location on Map: Move the pin to the correct location.
- Place Details or Edit Place Details: Revise information or add it.
- Place Closed: Write a description providing documentation.
- Other Issue: In freeform text, explain the problem.
To add a new item in macOS Mojave and earlier:
- Control-click and drop a pin and then select it.
- Click its info (i) icon and then click Report an Issue.
- Click Add a Place and click Continue.
- Move the pin to the correct place, and then click Continue.
- Choose the type of place, like Business or Landmark, fill in the details, and click Send.
The only way to add a listing in macOS Catalina, which also works in Mojave and earlier:
- Choose Maps > Report an Issue.
- Click Add a Missing Place (Catalina) or Add a Place (Mojave and earlier) and click Continue.
- Move the pin to the correct place, and then click Continue.
- Choose the type of place, like Business or Landmark, fill in the details, and click Send.
This Mac 911 article is in response to a question submitted by Macworld reader Anne.
Ask Mac 911
We’ve compiled a list of the questions we get asked most frequently along with answers and links to columns:
read our super FAQ to see if your question is covered. If not, we’re always looking for new problems to solve! Email yours to
[email protected] including screen captures as appropriate, and whether you want your full name used. Not every question will be answered, we don’t reply to emails, and we cannot provide direct troubleshooting advice.






