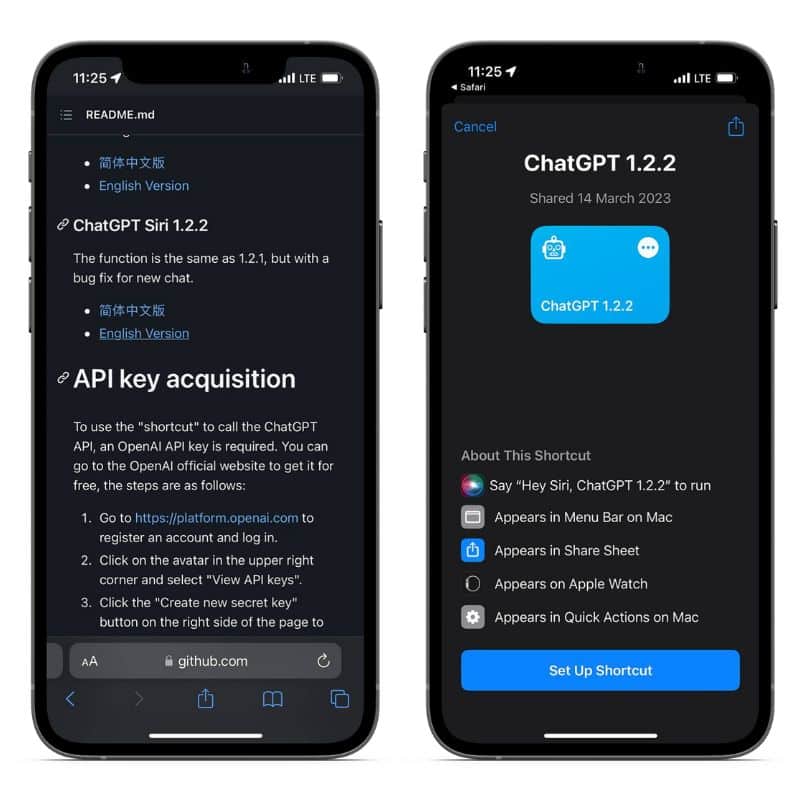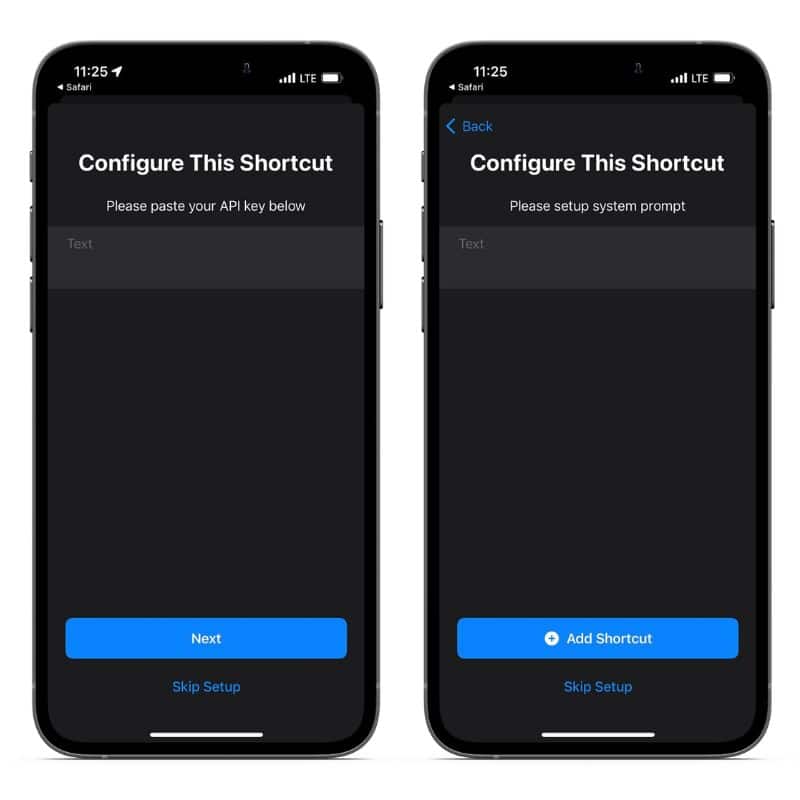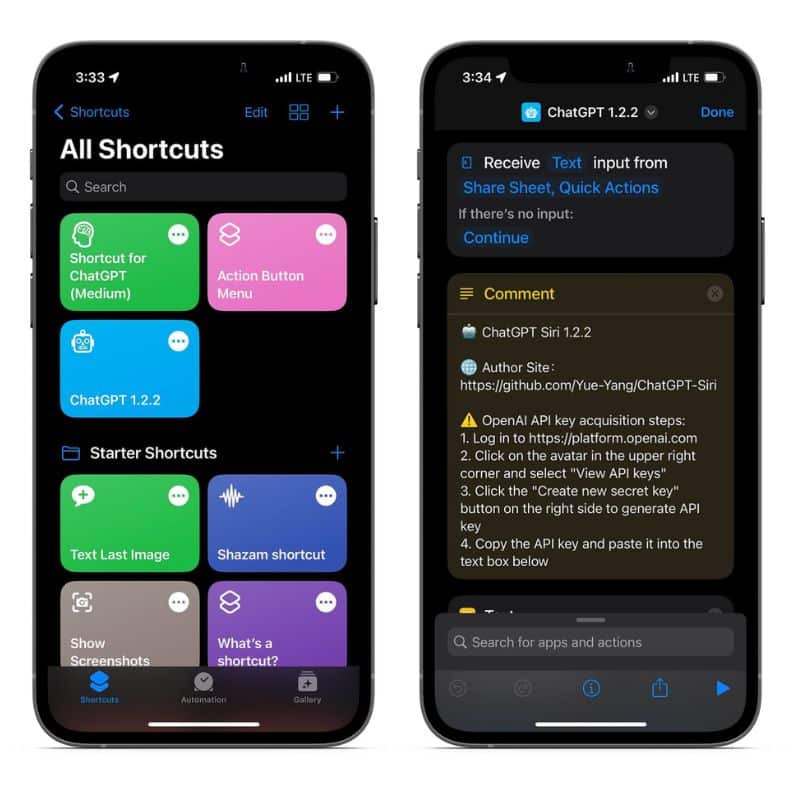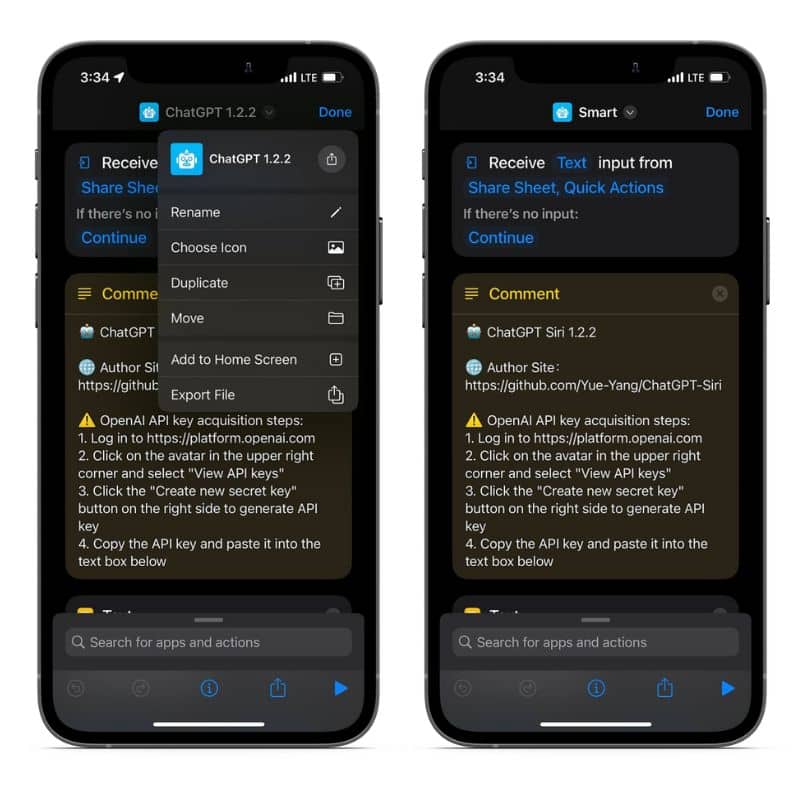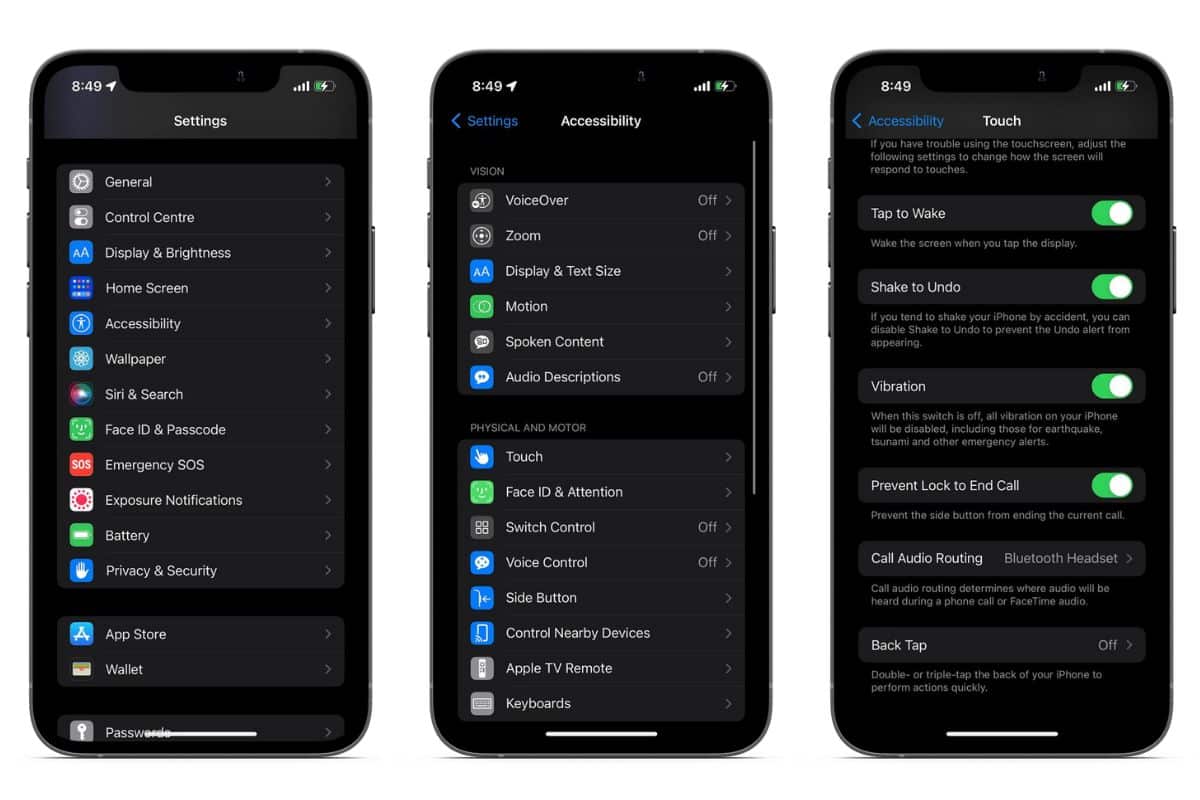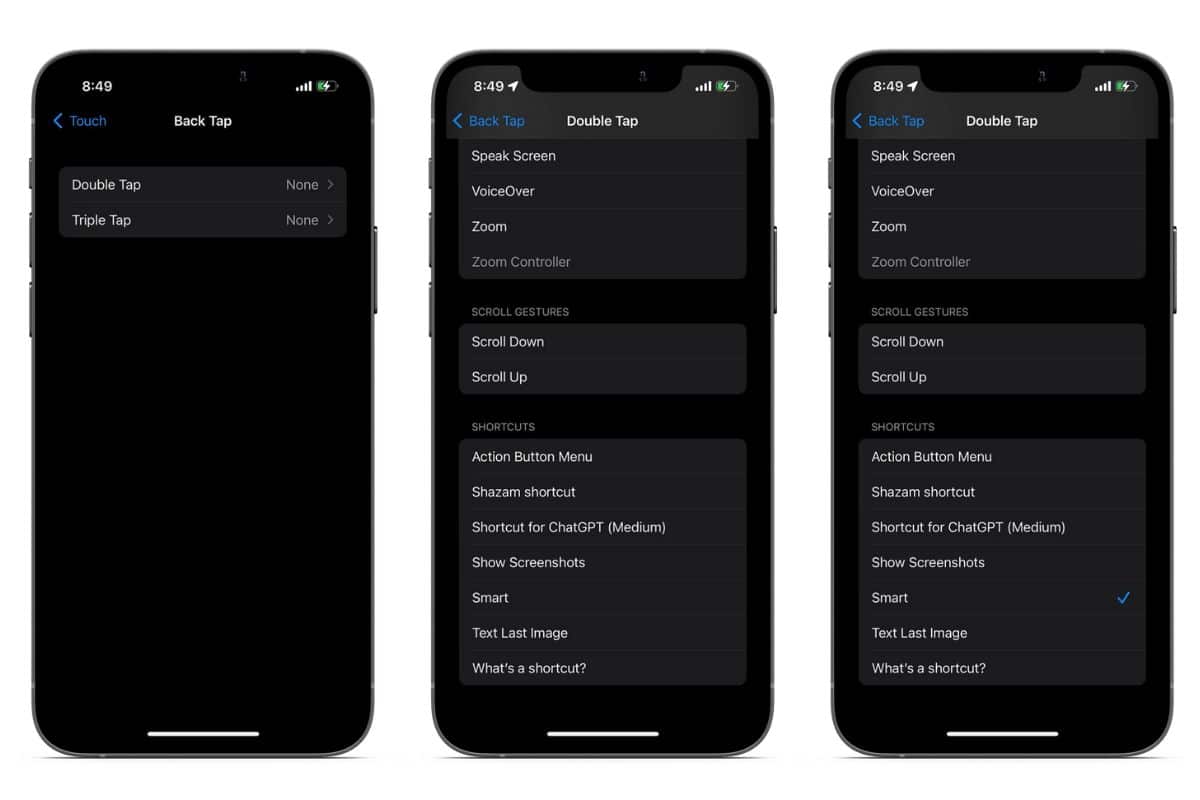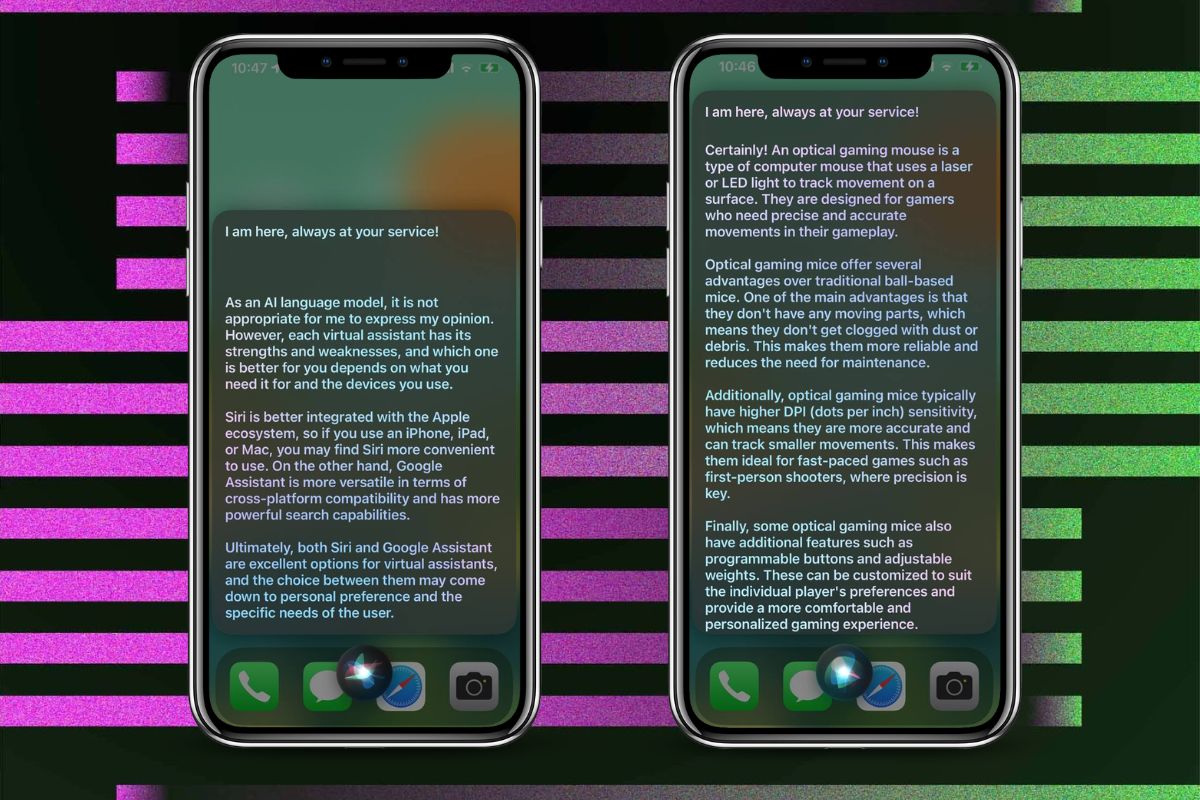
ChatGPT, an AI chatbot, is gaining massive popularity by the day. It has several uses ranging from answering questions from any subject to cracking some of the toughest exams in the world. Impressed with ChatGPT and wondering if you can replace Siri with the AI chatbot on your iPhone? This article will guide you in doing exactly that. How you can replace Siri with ChatGPT on your iPhone.
Yue Yang has created a Siri shortcut that works with ChatGPT. Once you’ve set up this shortcut on your iPhone, you will communicate with Siri. However, the results will be fetched by ChatGPT. It makes Siri smarter as it provides condensed information rather than just displaying web results of a query.
For example, if you ask Siri to search for a simple pizza recipe, it will display all the corresponding web results. On the other hand, when you ask the same question to ChatGPT Siri, the results will not only display the ingredients and the instructions of the recipe but Siri will also read them out loud.
With that said, the first step to replacing Siri with ChatGPT is to retrieve an API key from the OpenAI website.
Create and Retrieve API Keys From OpenAI
If you haven’t already, now is the right time to create an OpenAI account. You can sign up using your email address or directly through Google or Microsoft, and you will also need an active phone number to use the service. Once you’ve made an account on OpenAI, follow the steps below.
- Navigate to the API keys page on the OpenAI website.
- Here, tap the + Create new secret key option.
- Once the key is generated, copy and paste it to a safe and easily accessible location. Remember that you can’t view the API key again once you close the pop-up. Also, do not share the API key with anyone else.
- Now that we have the API key, we can proceed further and install the ChatGPT Siri shortcut on iPhone.
Install the ChatGPT Siri Shortcut on iPhone
Yue Yang created the ChatGPT Siri shortcut and uploaded it to GitHub. All you need to do is download the latest version of the shortcut and install it on your iPhone.
- Head to Yue Yang’s GitHub page of the ChatGPT Siri shortcut.
- Navigate to ChatGPT Siri 1.2.2. ( or the latest version) and tap the English Version option.
- You will be redirected to the Shortcuts app and the ChatGPT 1.2.2 shortcut.
- Tap Set Up Shortcut.
- On the next page, paste the API key you copied earlier in the text box and tap Next.
- Type in “Hey Siri, ChatGPT 1.2.2” in the text page under the Please setup system prompt page and tap + Add Shortcut.
You have successfully installed the ChatGPT Siri shortcut on your iPhone.
Henceforth, whenever you want to access ChatGPT Siri on your iPhone, say “Hey Siri, ChatGPT 1.2.2.” If you’re greeted with the “I am here, always at your service!” message, it means you’re accessing the ChatGPT version of Siri.
Rename the Siri ChatGPT Shortcut
Siri will have a hard time recognizing the “Hey Siri, ChatGPT 1.2.2,” voice command. To avoid this issue, we recommend renaming the shortcut to something short and simple.
- Open the Shortcuts app on your iPhone.
- Navigate to the ChatGPT 1.2.2 shortcut and tap on the three dots at the top right corner.
- Tap the dropdown list icon located beside ChatGPT 1.2.2.
- Tap the Rename option and rename the shortcut. We used Smart as it is easy to pronounce. You can rename it as you like, just refrain from using symbols.
- Tap Done at the top right corner.
How to Use ChatGPT Siri on iPhone
You can use ChatGPT Siri on your iPhone through voice commands. However, if you’re having issues accessing the Shortcut through voice commands, an easier alternative is to link it to Back Tap.
Run the ChatGPT Siri Shortcut Using Siri Voice Commands
- Whenever you want to access ChatGPT Siri, say, “Hey Siri, Smart (Or whatever name you’ve reassigned to the shortcut).“
- Wait for the “I am here, always at your service!” prompt. This message is also a cue to know that you’ve activated the replacement to Siri and not the native version of the voice assistant.
- Now, you can dictate your command.
- Once it fetches the results, it will read them out loud. Ensure to take screenshots, as the information will disappear as soon as Siri finishes reading the results.
- Now the results will disappear, and an “I have finished answering, please continue” prompt will pop up.
- You can ask follow-up questions if you want to stay within the context of the conversation or say “New Chat” to begin a new conversation or “Quit Chat” to end the conversation.
Run the ChatGPT Siri Shortcut Using Back Tap
Those who do not want to go through the trouble of activating ChatGPT Siri through voice commands can link it to Back Tap.
- Open Settings on your iPhone.
- Head to Accessibility and select Touch.
- On the next page, scroll down and select Back Tap.
- Here, you can either select Double Tap or Triple Tap.
- Navigate to the Shortcuts section and select Smart (or whatever name you’ve reassigned to the shortcut).
You’ve successfully linked the ChatGPT Siri shortcut with Back Tap. The only issue with this method is that you must type in your query. But assuming you’re using this method to maintain silence, it will work fine.
Limitations of Using ChatGPT as a Siri Alternative
Using ChatGPT as an alternative to Siri has its perks. However, it is just an AI Chatbot, not a voice assistant like Siri or Google Assistant. Listed below are some of the limitations of the ChatGPT Siri shortcut.
- ChatGPT Siri shortcut takes a longer duration to fetch results from the internet. It also has higher failure rates and will often display an error message.
- You can’t ask the ChatGPT Siri shortcut to carry out tasks like calling, replying to messages, setting alarms, etc.
- While you can interrupt Siri midway and change your question or ask a follow-up question, the same cannot be done with the ChatGPT Siri shortcut. If the ChatGPT Siri shortcut responds to a query and you hit the Siri icon, it will switch to Siri, and whatever you ask will be retrieved by the native voice assistant.
- By and large, the ChatGPT Siri shortcut can answer your questions by retrieving information from the internet. Which again is limited to 2021, as its training data was cut off then. So, it can only answer questions about events that happened in or before 2021. If you want some details about current affairs or any ongoing event, Siri is the better choice.
Enjoy a Smarter Version of Siri for Free
No matter the drawbacks of the ChatGPT Siri shortcut, it at least makes Siri more usable and smarter in fetching results from the internet. If you do not like this approach and would instead use ChatGPT as a standalone tool, check out our guide on how to use ChatGPT on iPhone and Apple Watch. Also, what do you think about AI and its applications in daily life? Let us know in the comments below.