
Do you have a nice scene in a photo and want to get rid of the background? Since iOS16 was released, the option to remove the photo’s background has been available on the iPhone. We explain how you can remove backgrounds in photos on your iPhone in this article.
Table of Contents:
When you remove a background from your photo, the subject is cropped and converted to a new image with a transparent background, if desired. This function only works in Photos, in the file manager in Safari, and is even supported in messages, emails, and notes. We’ll explain the process for the first three apps.
Which iPhone has the “Remove background” function?
“Remove Background” is a software feature under Visual Lookup, but it is only available for iPhones powered by a Bionic A12 chipset or newer. This means it will not work with older iPhone models even if they are running on iOS 16 or newer. Below are the compatible iPhone models where “Remove Background” works:
- iPhone SE (2nd and 3rd generation)
- iPhone XR, XS, XS Max
- iPhone 11, Pro, Pro Max
- iPhone 12, mini, Pro, Pro Max
- iPhone 13, mini, Pro, Pro Max
- iPhone 14, Plus, Pro, Pro Max
- iPhone 15, Plus, Pro, Pro Max
How to remove a background on the iPhone
Cropping generally works better if the photo boasts a clear distinction between the foreground and background. This is the case, for instance, with photos where the subject is well-focused and stands out from the background in terms of color.
As Photos is the default gallery app, this function is already built-in. Here’s how you remove a background from your photo:
- Select a photo with a suitable subject.
- Long press on the subject in the photo.
- Wait until the edges of the subject begin to shimmer.
- If you were to remove your finger from the subject, a small menu appears with Copy and Share options.
- Alternatively, you can drag the image directly into other apps such as iMessage.
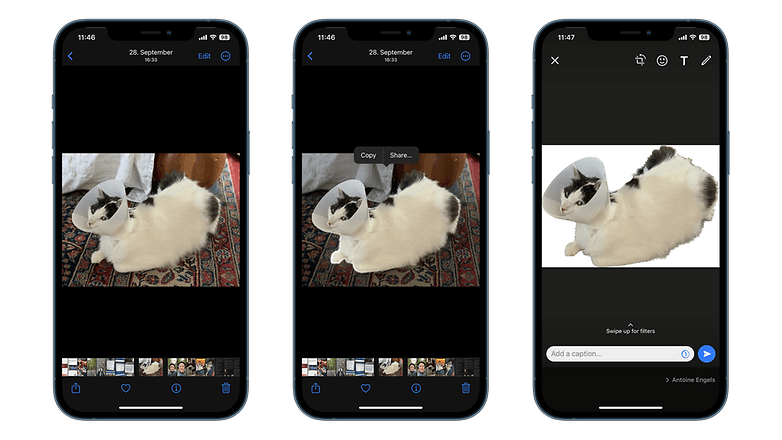
How to remove the background in the File Manager
It is also possible to remove the background from photos in the File Manager. It works similarly to the Photos app, but with additional tabs. More importantly, the newly created images are automatically saved in the same folder. This is how it works:
- Launch the Files app.
- Navigate to the desired photo and select it.
- Long press on the image.
- Select Quick Actions and Remove Background.
- Marvel at your new picture in the same directory.
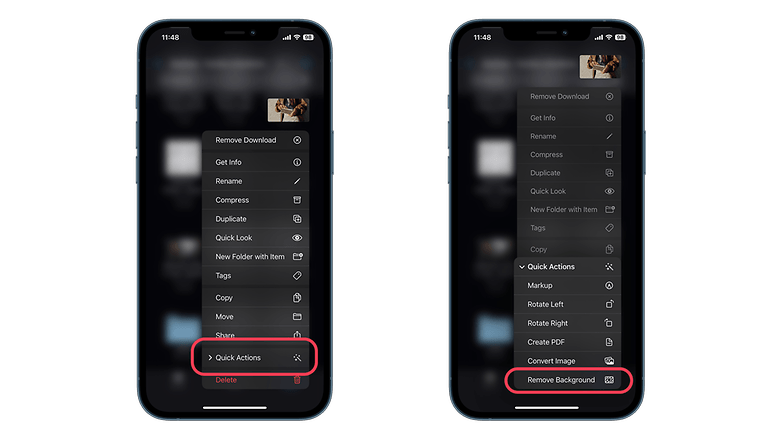
How to remove the background from photos on websites via Safari
You can also use the background removal trick via Apple’s Safari browser. However, you must first copy the image to your clipboard.
- Open a website in Safari.
- Long press on the selected image.
- Select Copy object.
- Paste the image into supported apps or messaging services.
How often do you use the “Remove background” function on the iPhone? We’d love to hear how you use this tool.






