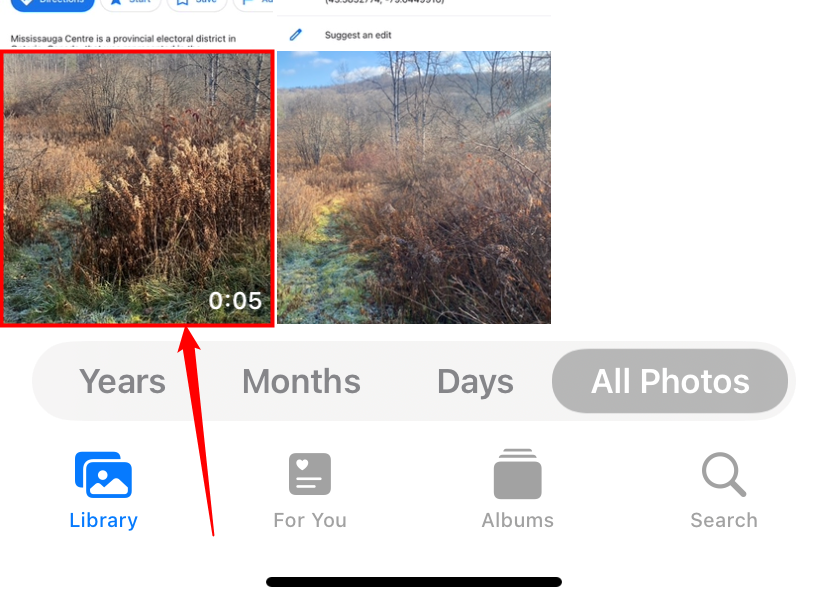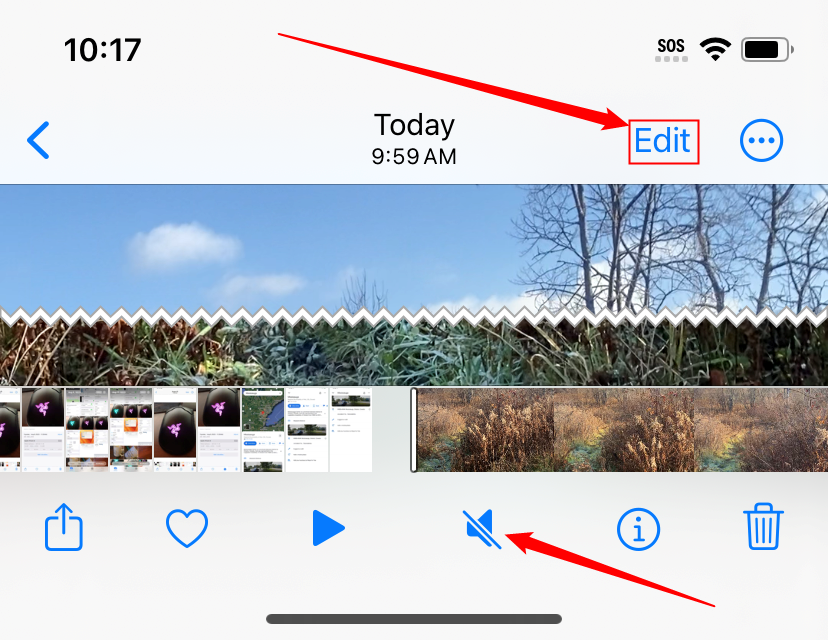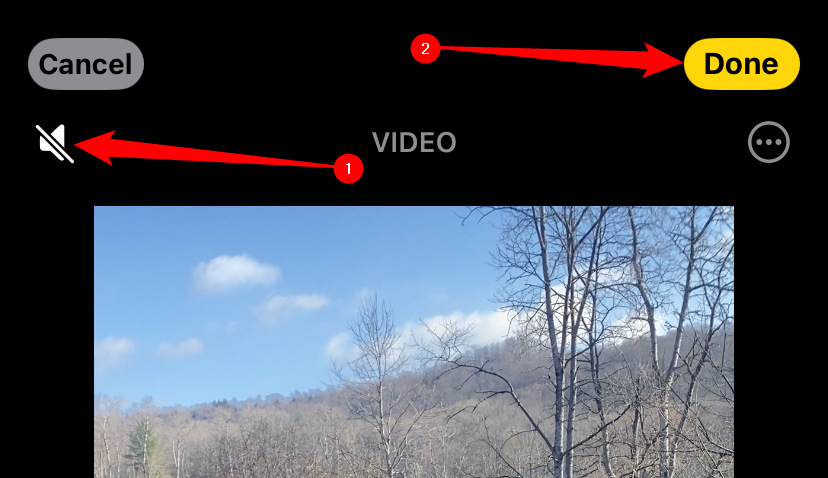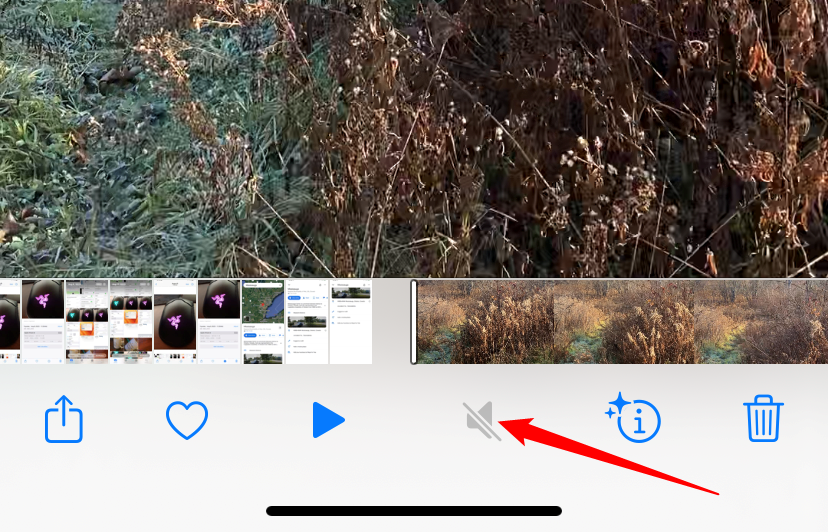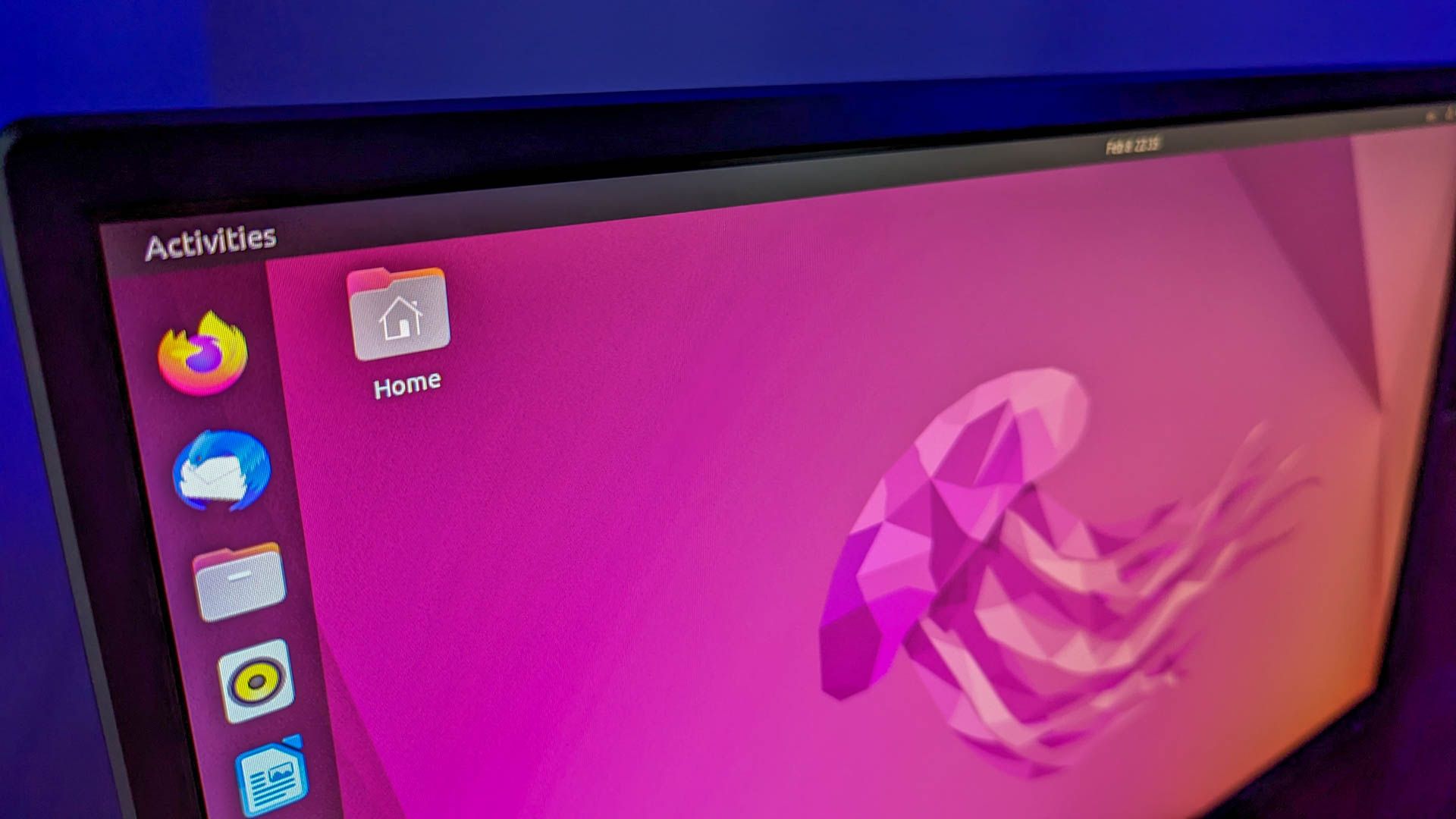Quick Links
- How to Remove Audio from a Video
- How to Restore the Sound You Just Removed
Key Takeaways
- To remove audio from a video, open the video in the Photos app, tap the “Edit” button, then tap the speaker icon in the upper left corner.
- When the video’s audio is disabled, a grayed-out speaker icon will be shown in the photos app.
- If you want to restore the sound, reopen the editing window and tap the speaker icon again.
Sometimes, you’d like to share a video with others, but the accompanying audio track is distracting or perhaps introduces privacy concerns. Luckily, there’s a quick way to silence a video using Photos on iPhone and iPad. Here’s how.
How to Remove Audio from a Video
First, open the “Photos” app on your iPhone or iPad. In Photos, locate the video you’d like to silence and tap its thumbnail.
With the video open, tap “Edit” in the upper-right corner of the screen. Note that there is a speaker icon at the bottom of the window that is blue.
With audio enabled, a speaker icon will appear in the upper-left corner of the edit screen. Unlike other speaker icons in iOS and iPadOS, this is not simply a mute button—it actually controls whether or not there is audio attached to a video file. With the audio for the video removed, the speaker icon will change to a speaker icon with a diagonal strike mark through it.
Tap the speaker icon to remove then audio, then tap “Done” to save your changes to the video.
Once the audio is disabled on a particular video, you will see a grayed-out speaker icon on the toolbar in Photos when you are examining the video. This means that the video has no audio component to it.
If the icon looks like a crossed-out speaker in this spot, it could mean that you phone is merely silenced. Turn the sound back on and make sure the speaker icon is fully grayed out before sharing.
Now you’re free to share the video however you wish, and no one will hear any sound when the video plays.
How to Restore the Sound You Just Removed
The Photos app saves the original videos and photos you edit, so you can undo your changes.
After sharing, if you would like to undo the removal of the sound on the video, open “Photos” and inspect the video you’d like to fix. Tap “Edit” in the corner of the screen, then tap “Revert.” The audio for that particular video will be restored.