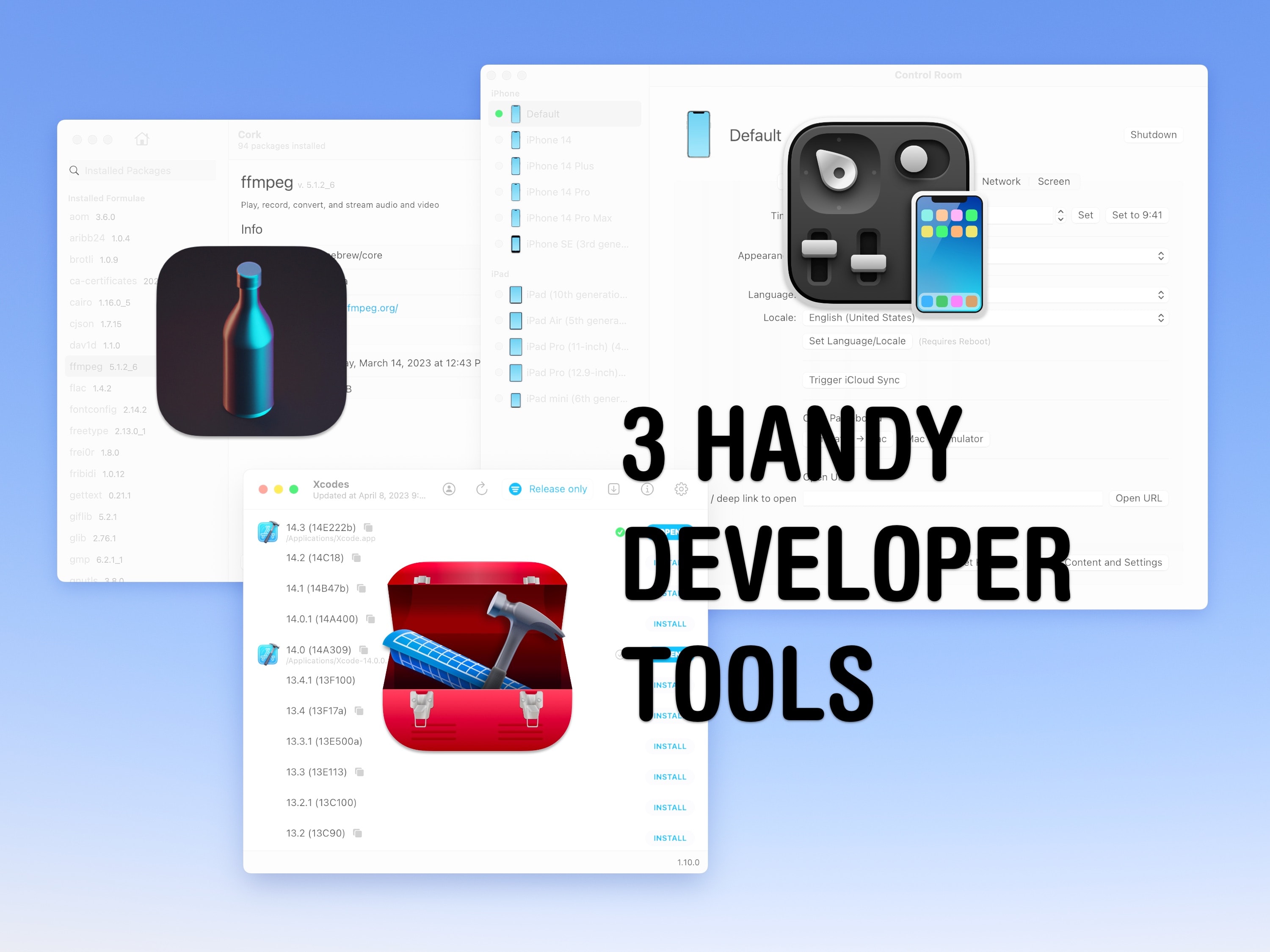Have you ever wished you could see your Android phone’s screen on your desktop or remote control it with other devices? It sounds complicated, but it’s not as hard as you might think. We’ll show you how to do it.
Before we dive in, it should be mentioned that you can’t remotely view or control an Android device without the owner of that device giving you permission. In order for the methods in this guide to work, you will need to have access to the remote device yourself, or be able to communicate with the person who has the remote device.
How to Remote View Android
To remotely view your Android device from another Android device or an iPhone, we’ll use AirDroid. The Android device that you want to remotely view needs to have the “AirDroid Remote Support” app installed.
Next, the Android device or iPhone that you’re going to use as the viewer needs to have the “AirMirror” app installed from the Play Store or App Store.
Now, you need to get the nine-digit code from the AirDroid Remote Support app on the remote device.
Open the AirMirror app on the viewer device and enter that code on the “Remote Support” tab and tap “Connect.” On the iPhone app, it’s the only thing you can do.
You will be asked to grant some permissions before proceeding.
On the remote device, they’ll have 20 seconds to accept remote viewing.
They’ll also need to tap “Enable” for screen sharing.
Lastly, they will be asked to allow recording or casting with AirDroid. Tap “Start Now” to begin mirroring the screen.
Since this is just remote viewing, you can’t control the remote device’s screen, but there are a couple things you can do to assist them.
That’s pretty much all there is to it! You can see whatever is happening on the remove device. Simply go back to the previous screen to end the session.
How to Remote Control Android
To fully control an Android device remotely from another Android device, the remote device needs the “AirDroid: File & Remote Access” app, and the controller device needs the AirMirror app. They must be signed into the same account. You can also control an Android device from a computer with the AirDroid web app.
We’ll start with controlling an Android device remotely from another Android device. First, install the AirDroid app on the remote device and AirMirror on the controller device. Sign into both with the same account.
In the AirDroid app, go to the “Me” tab and select “Security & Remote Features.”
Go to “Remote Control” and tap “Enable Remote Control.”
You’ll be asked to download and install the “Control Add-On” from the Play Store.
Next, tap “Grant Permissions” and follow the prompts to grant the necessary permissions for remote control.
With remote control enabled on the remote device, let’s open AirMirror on the controlling device. The device with AirDroid installed and signed into the same account will appear in the list—tap it.
Select “Control” from the menu.
The remote device will need to tap “Start Now” to grant access to recording and casting.
You’re now looking at the remote device’s screen, and you can interact with it just like you were physically holding the device! The navigation buttons are at the bottom of the screen along with some extra options in the menu.
When you’re done controlling the device, tap the arrow-in-a-box icon to end the session.
To remote control the device from your computer, simply go to web.airdroid.com in a browser and sign in with the same account. Select the device to control and click “OK.”
Now just click the “Control” icon in the sidebar and you’ll be in the same interface for remote control.
That’s all there is to it! The quality and latency aren’t great since this is done wirelessly, but it does work surprisingly well.
How to Screen Mirror Android to TV

Your Android device screen can be mirrored to a Chromecast-enabled TV with the Google Home app and to other devices with Miracast support. Mirroring your phone to a TV allows it to be viewed on a big screen while you control it.
With the Google Home app and a Chromecast-enabled TV (such as a Google TV), you simply need to select the TV in the app and tap the “Cast My Screen” button. For a Roku TV or streaming device you’ll want to look for a “Smart View” or “Quick Connect” button in the Quick Settings panel.
Thanks to the powerful AirDroid suite of apps, remotely viewing and controlling your Android device is not as difficult as you might have thought. It’s also possible to mirror your Android screen to a Windows device and even a Fire TV. In the opposite direction, Android devices are great at being a remote control for your TV and smart home too.