
This holiday season, with all the family together, Apple has a new feature that may future-proof the video you take: 3D video that Cupertino calls Spatial Video. With your iPhone, you can record stereoscopic 3D video that you will one day be able to replay on an Apple Vision Pro headset as an immersive way to relive your memories.
Update to iOS 17.2 and you can start. Here’s how it works.
How to record 3D Spatial Video on your iPhone
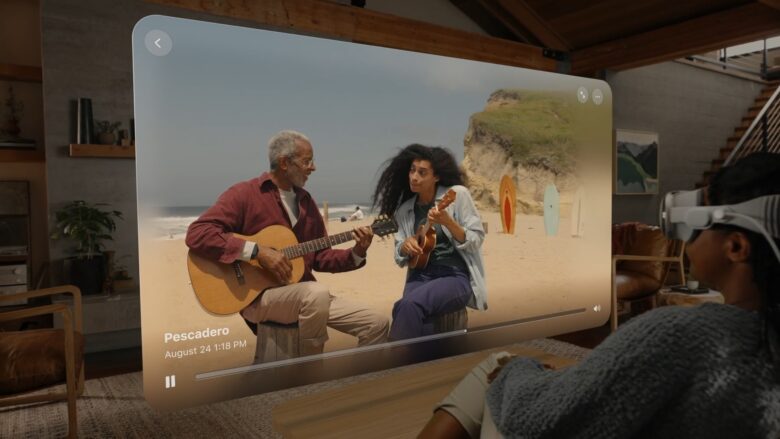
Photo: Apple
Those who were invited by Apple to rewatch personal videos they’ve recorded on an actual headset couldn’t have given a more glowing review. It “almost brought me to tears,” wrote Raymond Wong at Inverse, adding that “to see them replayed with a sense of presence really tugged at my heartstrings.”
To record spatial video, you need the latest and greatest iPhone 15 Pro or iPhone 15 Pro Max. The regular and ultrawide cameras on these models are positioned side-by-side, which is necessary for capturing two camera angles of the same scene — so-called “stereoscopic” video. Other iPhones have these cameras arranged diagonally, which wouldn’t work as well.
You can watch how to enable 3D Spatial Video in this video or keep reading for how to turn it on.
Table of Contents:
- Update to iOS 17.2
- Enable Spatial Video
- Open Camera and press the Vision Pro button
- Record 3D video
- Beware: Spatial Video can eat up storage
- Rewatch Spatial Video on all your devices
1. Update to iOS 17.2
You also need to update to iOS 17.2, released in early December. Go to Settings > General > Software Update to get it. It should only take about twenty minutes (depending on your internet connection).
2. Enable Spatial Video
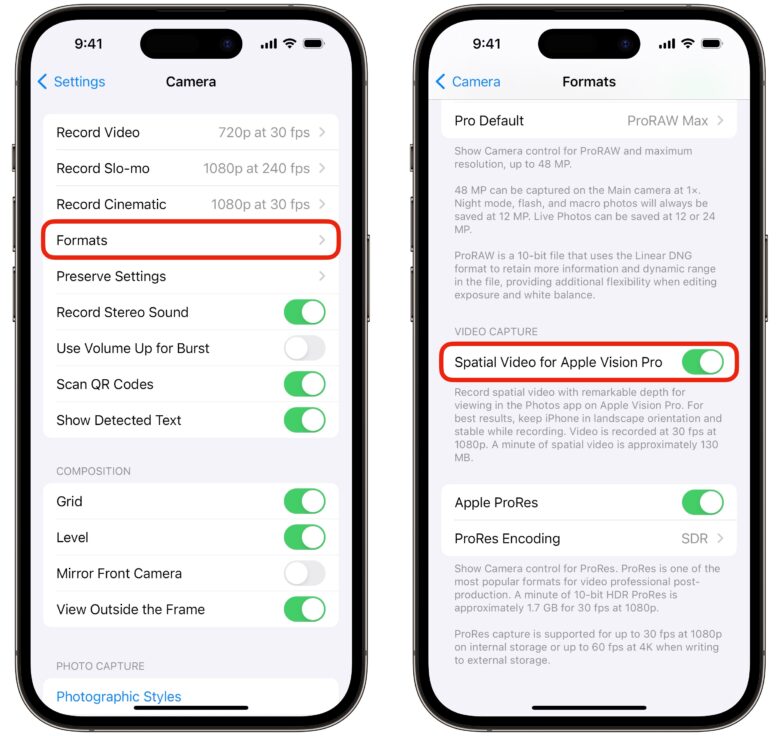
Screenshot: Sam Henri Gold/D. Griffin Jones/Cult of Mac
After you update, go back to Settings, scroll all the way down to Camera > Formats and enable Spatial Video for Apple Vision Pro. This enables the yellow Spatial Video button inside the Camera app.
3. Open Camera and press the Vision Pro button
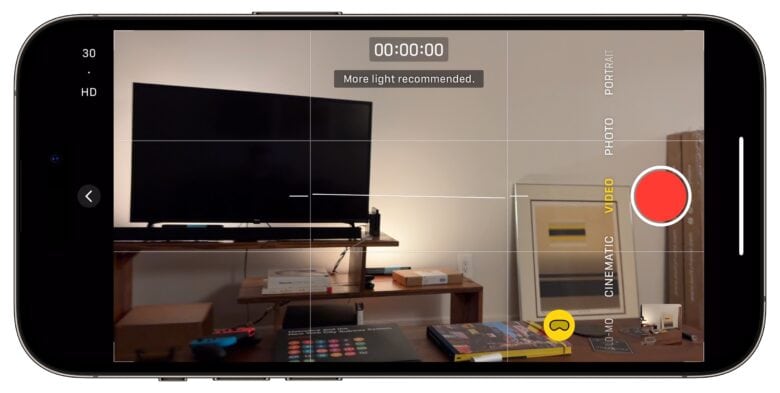
Screenshot: Sam Henri Gold/D. Griffin Jones/Cult of Mac
Open the Camera app (Apple’s own; not Snapchat, TikTok or any others) and go to Video mode. Press the Vision Pro icon; it’s yellow when it’s enabled.
If you aren’t already, you’ll be prompted to hold your phone horizontally. Again, with how the two cameras are arranged, the left-right orientation mimics how humans see 3D images.
4. Record 3D Video
Just hit the red Record button and stop recording when you’re done; just like any other video. Apple has a few tips for making the best Spatial Videos:
- Hold the camera steady and level.
- Keep the subjects and the focus around 3 – 8 feet from the camera for the best depth effect.
- Make sure the room has even, bright lighting. Your phone will have a hard time processing the effect in low light or scenes with a lot of harsh shadows.
These are good tips for any kind of filming, too.
5. Note: 3D Spatial Video can eat up storage
Spatial Video is captured at 1080p at 30fps, and one minute of 3D video will chew up about 130MB of storage. This is twice the amount of storage space as a regular video, which is understandable since it’s recording two videos in one. However, a minute of 1080p Spatial Video is still less than a minute of 4K video, and much less than 4K video at 60fps.
Nonetheless, if you plan to record a lot of Spatial Video, you’re likely going to want to hook your iPhone up to an external USB drive. The iPhone 15 Pro and 15 Pro Max make it easy with their USB-C ports.
However, make sure whatever drive or SSD you use is fast enough. Luckily, there’s a free iPhone app from OWC that tests external drives or SSDs if they are fast enough for video recording.
In addition, Spatial Video will sync to all your devices if you have iCloud Photos turned on, so keep an eye on your iCloud storage.
6. Rewatch on all your devices
The Vison Pro is tipped to be released in February, but you can still watch Spatial Videos as ordinary, 2D videos on all your devices. You can watch them on an iPhone, Mac, iPad, Apple TV; share it with an Android phone or Windows computer; edit it in iMovie, Final Cut Pro or Adobe Premiere — just like any other video.
In the future, when you play it back on a Vision Pro headset (or maybe even a Meta Quest) you’ll be able to relive it in full 3D.
So record in 3D now, and your precious holiday memories might one day bring a tear to your eye.






