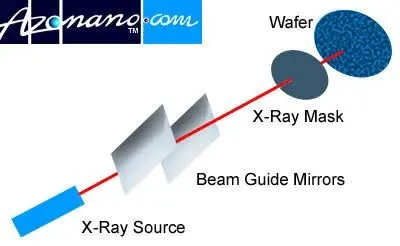It might not happen every day, but there’s nothing more frustrating than our sweet, sweet technology failing us.
iPhones are no exception. If your screen is stuck on the Apple logo for a long time, or it prompts you to connect to your computer screen or simply tells you it’s in recovery mode, then all you need to do is follow the steps below in order to recover and restore it.
Mashable Light Speed
How to set up Siri on your iPhone
How to put your iPhone in recovery mode and restore it
- iPhone
- laptop or desktop computer
Step 3:
Open Finder, Apple Devices, or iTunes.
If you’re on Mac, use Finder. If you’re on PC, open Apple Devices. If you don’t have the Apple Devices app or are using an operating system older than macOS Mojave, open iTunes.
Step 4:
Wait until the screen says “Connect to computer”.
Step 5:
Press the following buttons in the following order.
If you have an iPhone 8 or later, you need to quickly press volume up, then volume down, and then hold the side button until you see Connect to computer. (For 7th generation iPhones you’ll need to hold the side button and the volume down button at the same time, while earlier iPhones require holding the side and Home buttons at the same time.)

Credit: Apple
Step 6:
Locate your iPhone.
Once you’ve found your device, and if given the option, click Update (if Update isn’t there, choose Restore instead). If your iPhone exits the Connect screen at any point, repeat Step 3 once the download is finished.
Step 7:
Set up your iPhone.
Almost there! Once your Update/Restore is complete, it’s time to set up your iPhone.
If you’re looking for a guide on how to reset your iPhone, we’ve also got you covered.