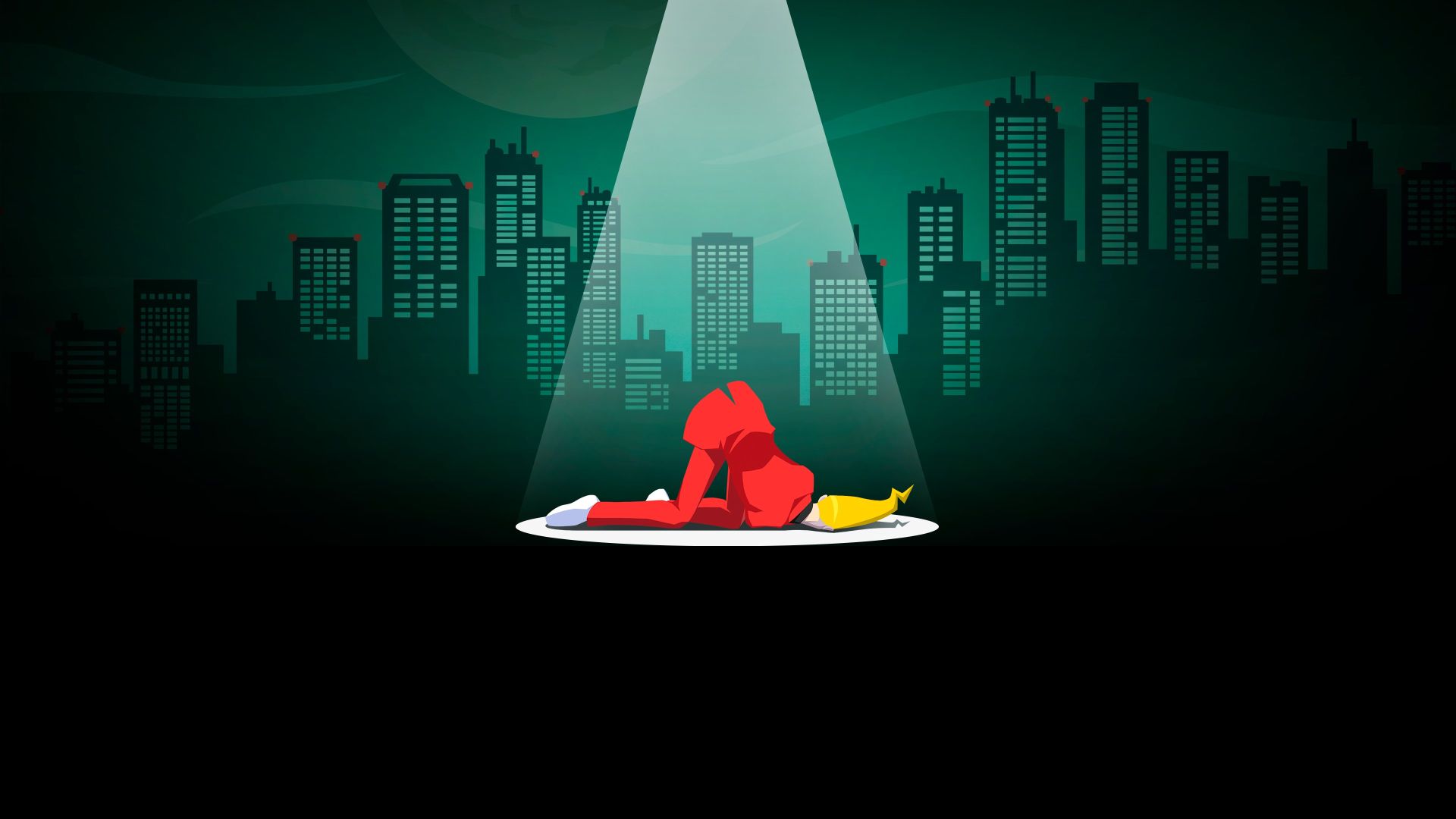Recovery mode can be used to return your iPhone to factory settings. During the process your iPhone will be wiped and the newest version of iOS will be installed on it.
You might want to do this because you are experiencing problems with your iPhone and want to wipe it and start again, you might need to wipe an iPhone that you don’t have the password for, or you could use Recovery Mode to remove an iOS beta. Note that this is not quite the same as wiping your iPhone so that you can prepare it for sale, in that case, you need to follow a different process that will remove all your data and unlink the iPhone from your Apple ID.
Once you have restored your iPhone using Recovery mode your iPhone will be running the newest full version of iOS (i.e. not a beta). You will then be able to restore your iPhone settings and apps from an iCloud backup from before the time the troubles started, or before the time you installed the beta.
How to put your iPhone into Recovery mode
You will need the Finder on the Mac or iTunes on a PC to enter Recovery mode.
Follow these steps to put your iPhone into recovery mode:
- Plug your iPhone into your computer.
- Open the Finder (if you are on a PC it’s iTunes you need).
- Locate the iPhone in the column on the left-hand side of the Finder or in iTunes and click on it.
- You may see a message that indicates you need to download an update to access the iPhone, in our experience the said software was unavailable from the software update server, so don’t worry about this.
- Shut down your iPhone by pressing volume up, volume down, and then press and hold the side button. Unlike a usual restart keep pressing and holding the side button while the phone shuts down and starts up again. If you are successful eventually you will see an image of a Mac and a lightning connector on your iPhone that indicates it is in recovery mode.
- On your Mac you should now see a message indicating that there is a problem with the iPhone that requires it to be updated or restored. You need to click on Restore.
- You will see a warning: “Are you sure you want to restore the iPhone…” Click on Restore and Update.
- Click Agree on the next screen that details the license agreement.
- Just note that there’s only about 15 minutes before your iPhone will exit recovery mode, at which point you will have to enter recovery mode again.
- Your iPhone should restart with the Welcome screen if this process has worked.
- Now you can either set up your iPhone as new, or restore it from an iCloud backup from before you started to experience problems.
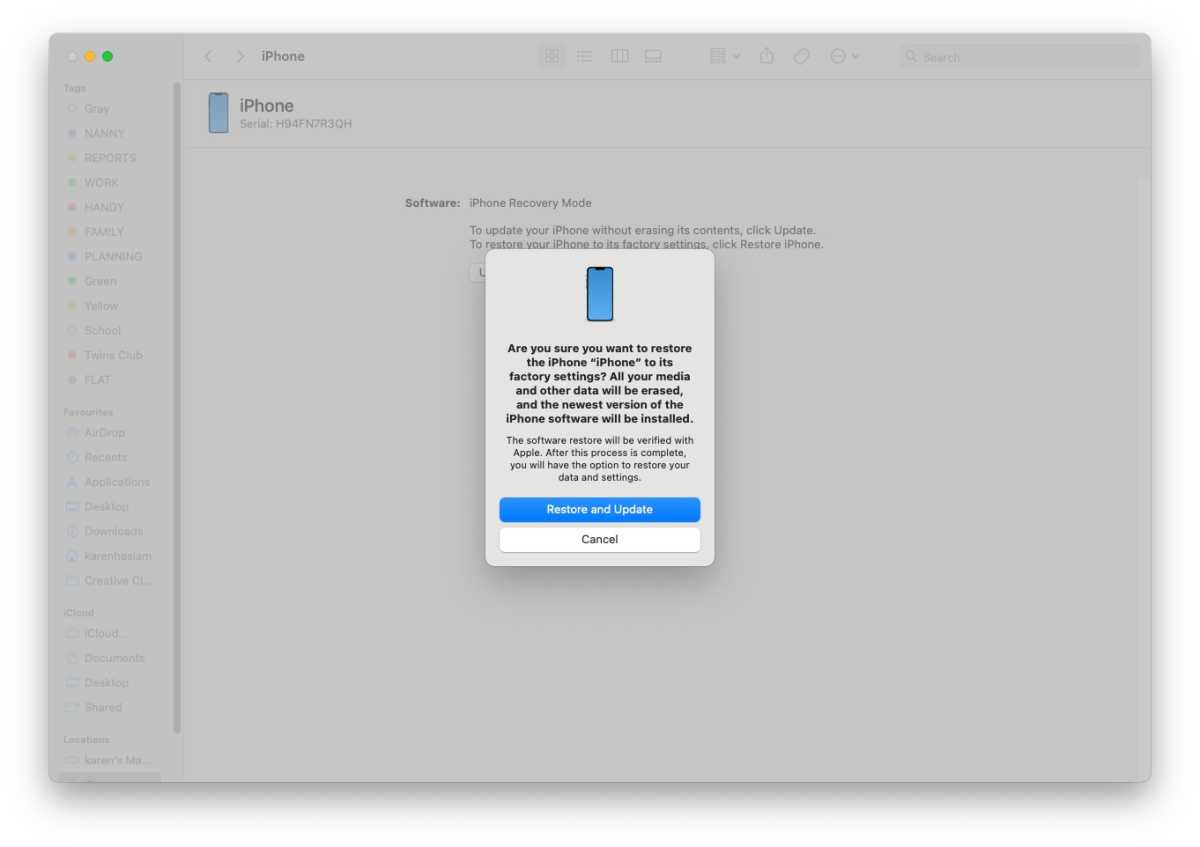
Foundry
Another option is DFU mode, which is more drastic and used for tinkering with firmware and the like.