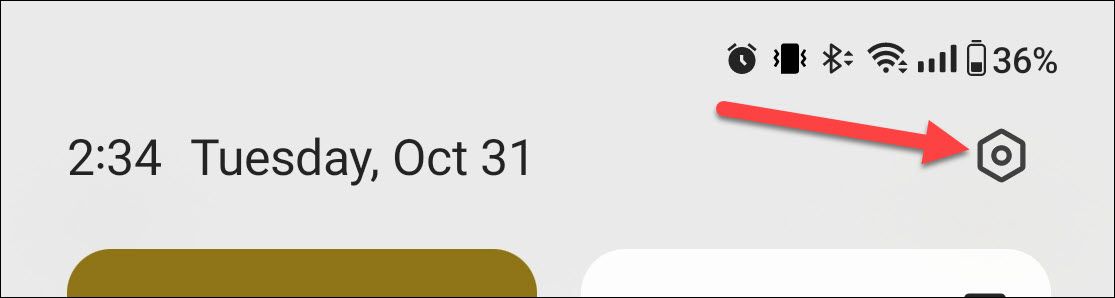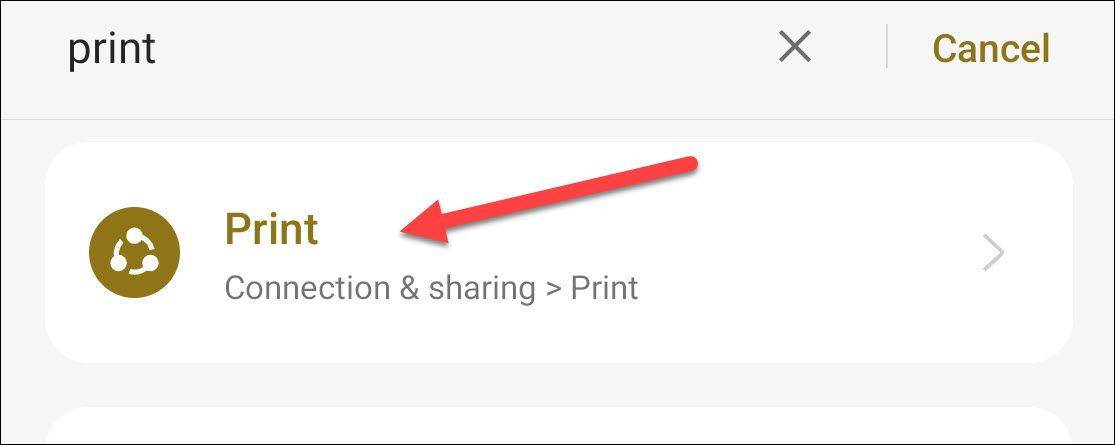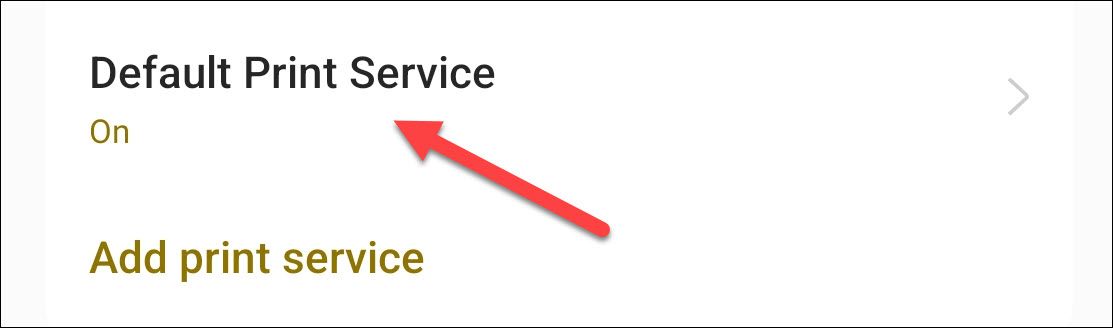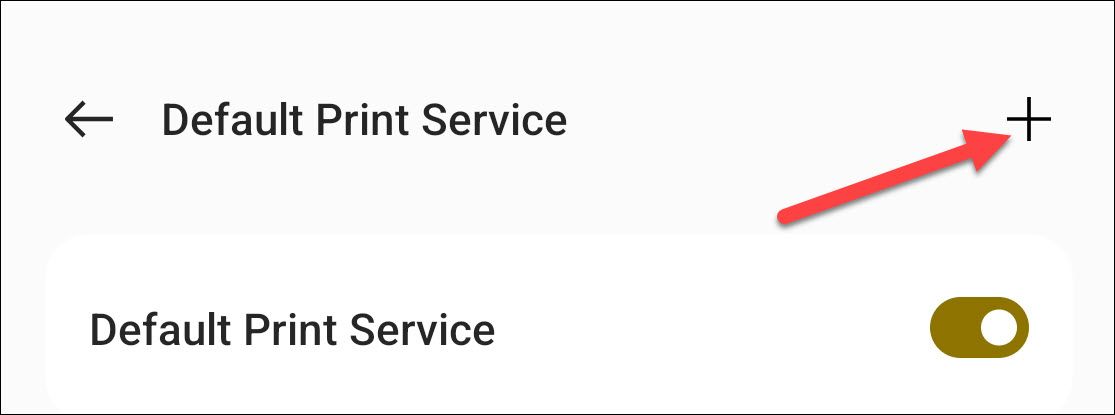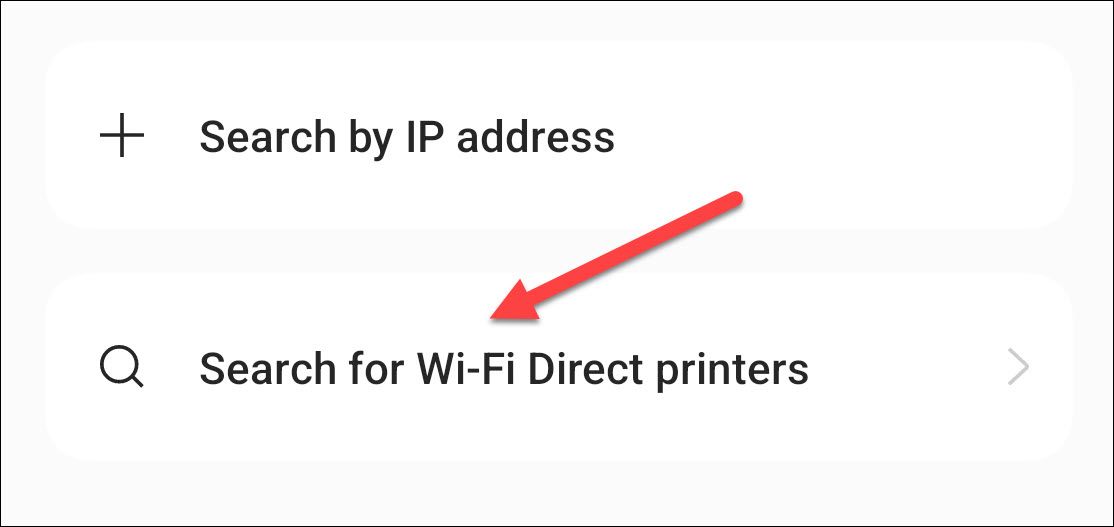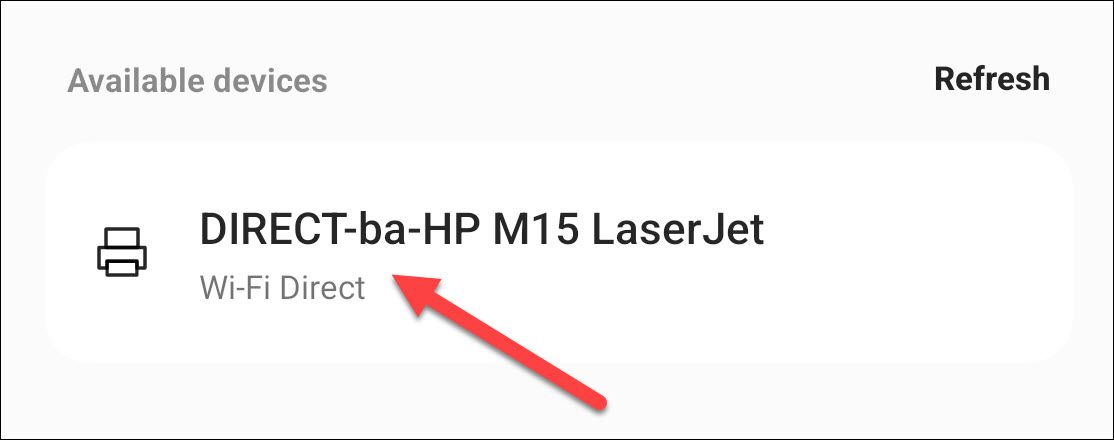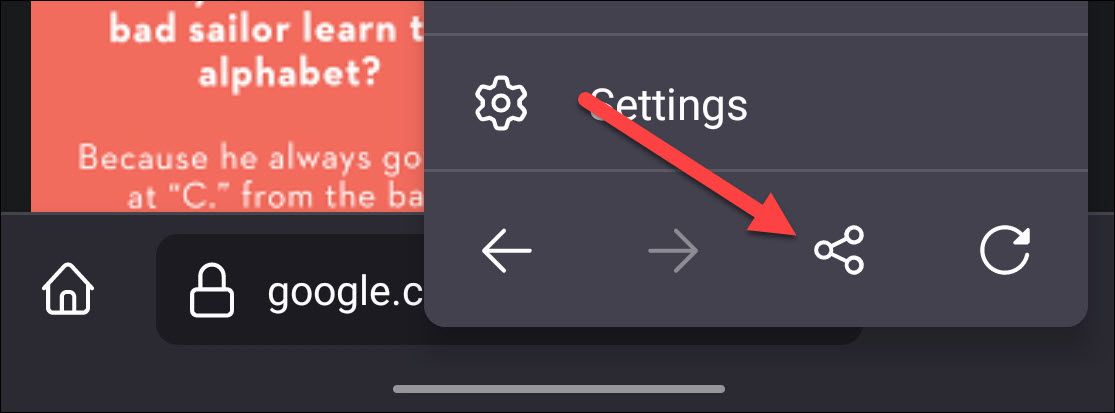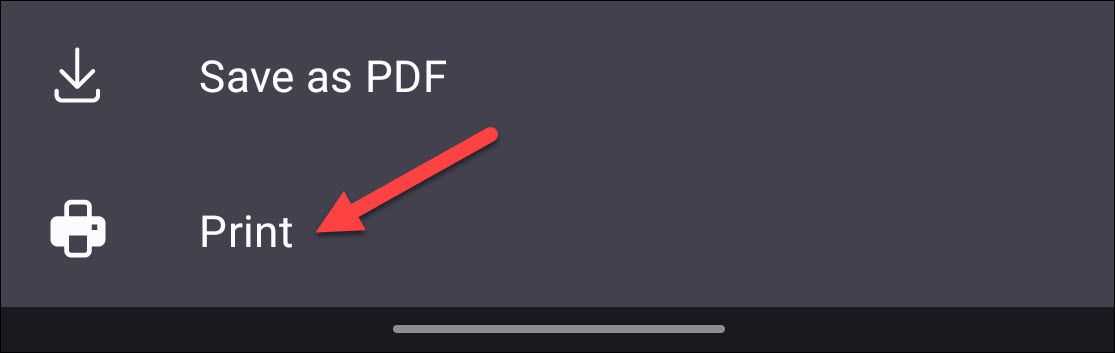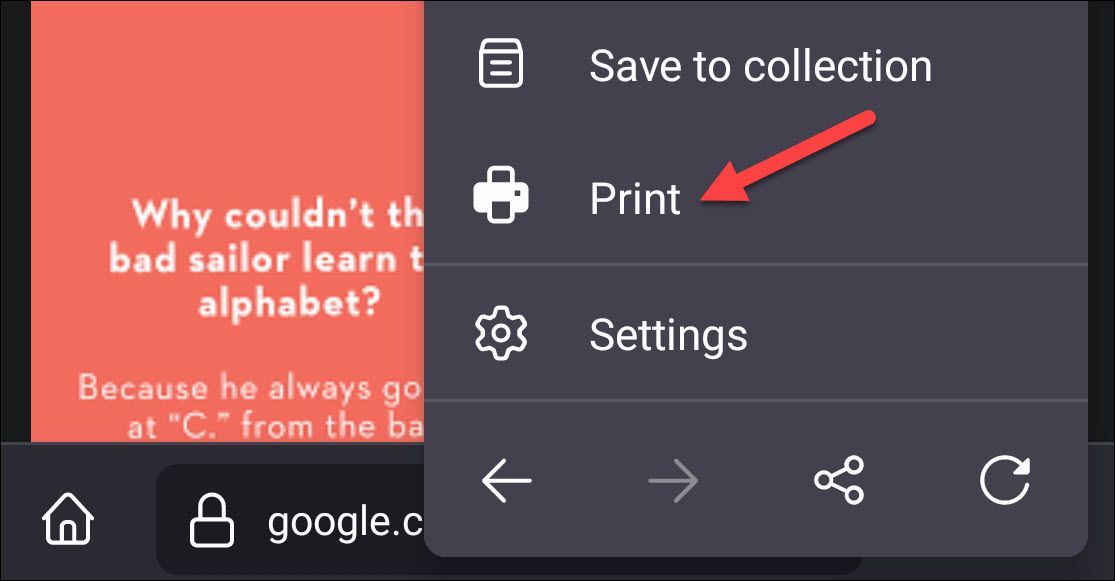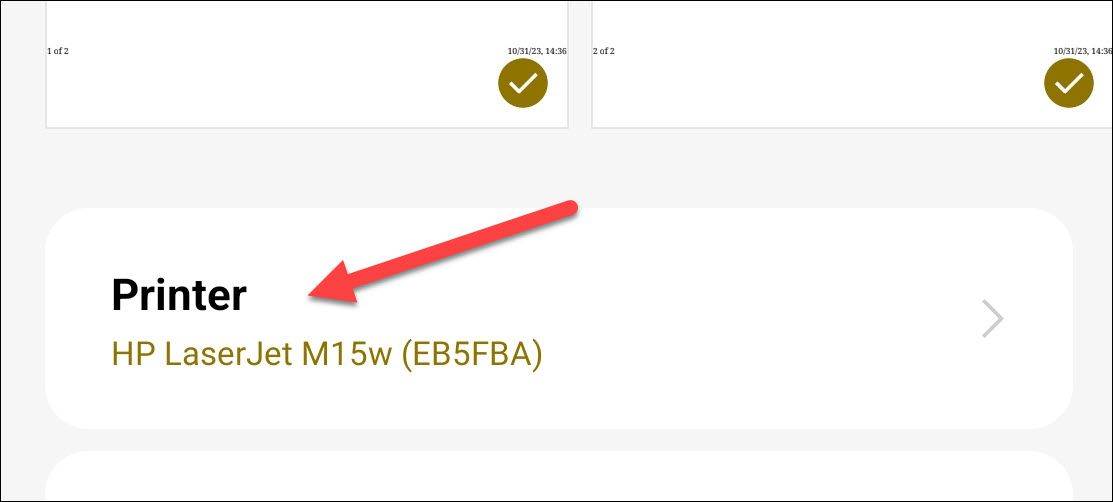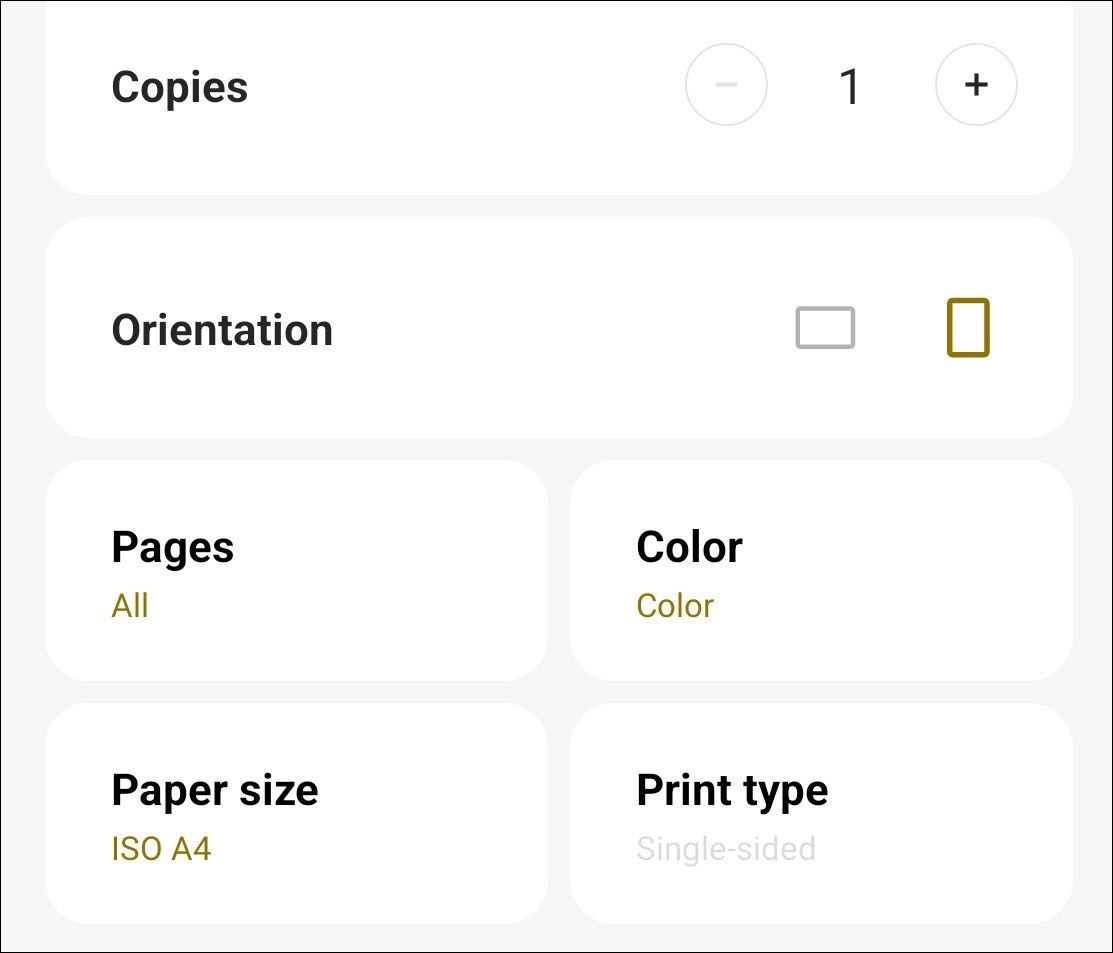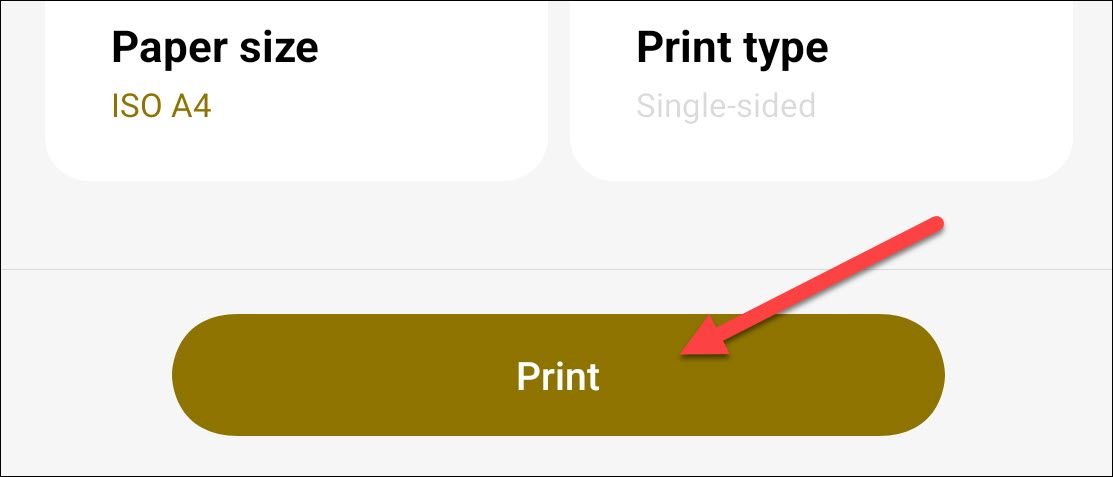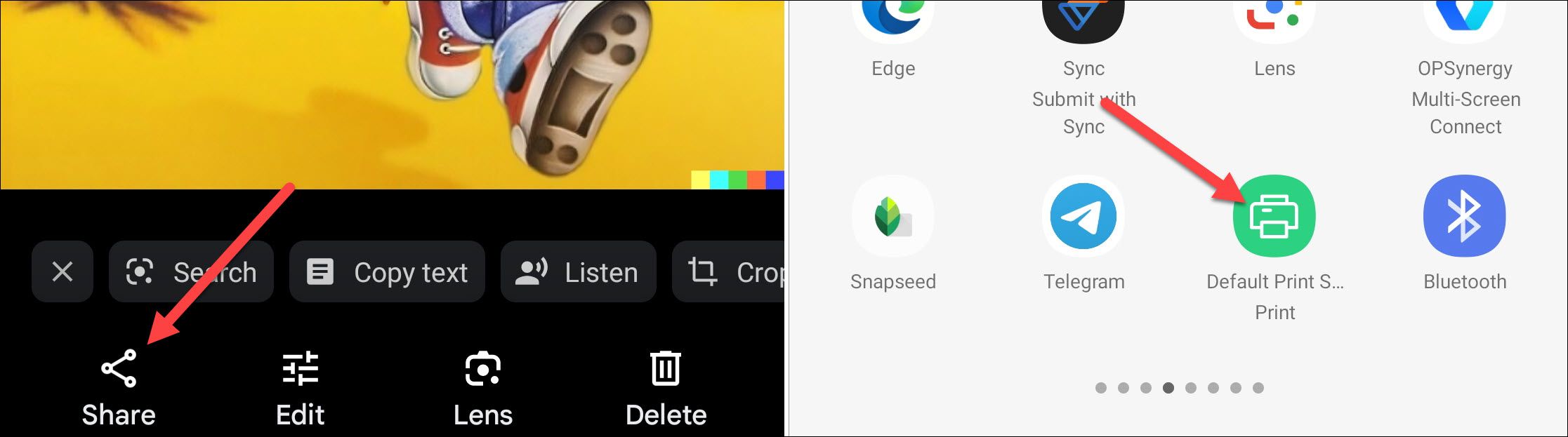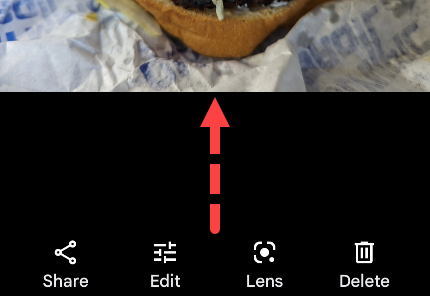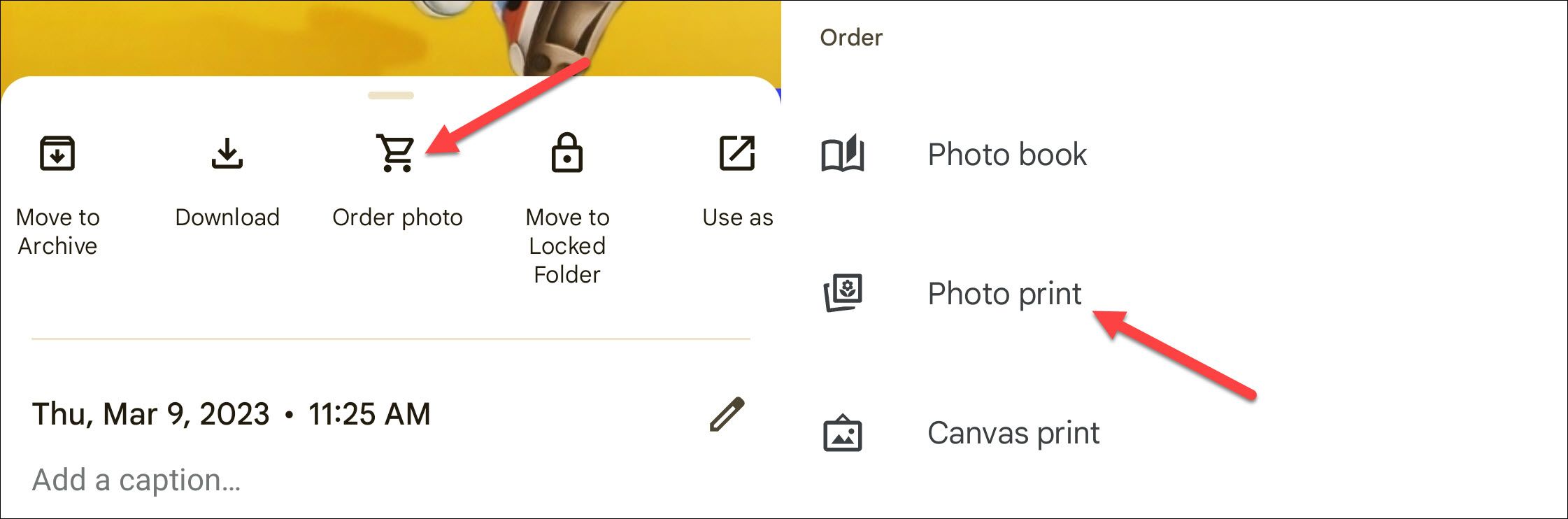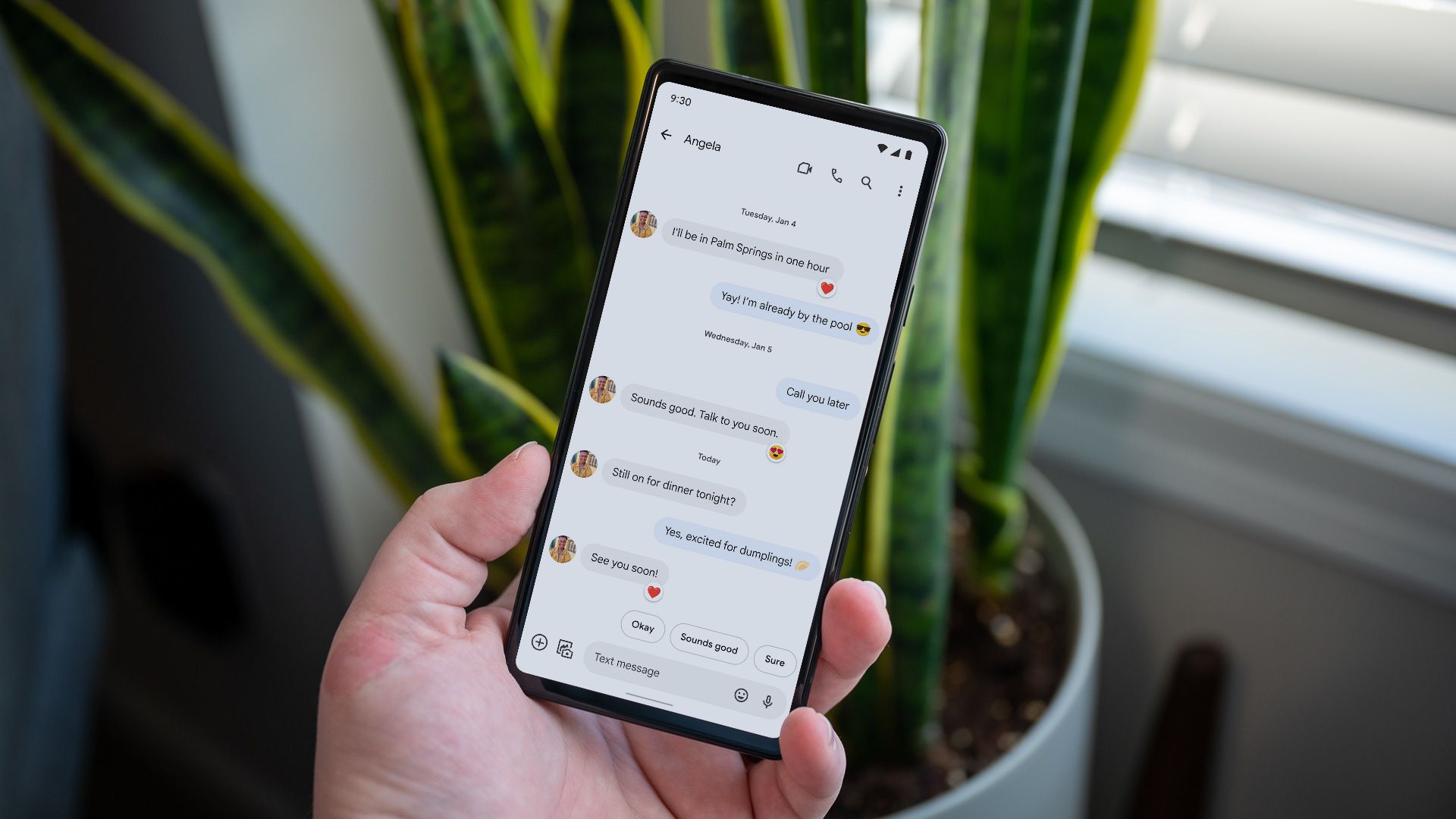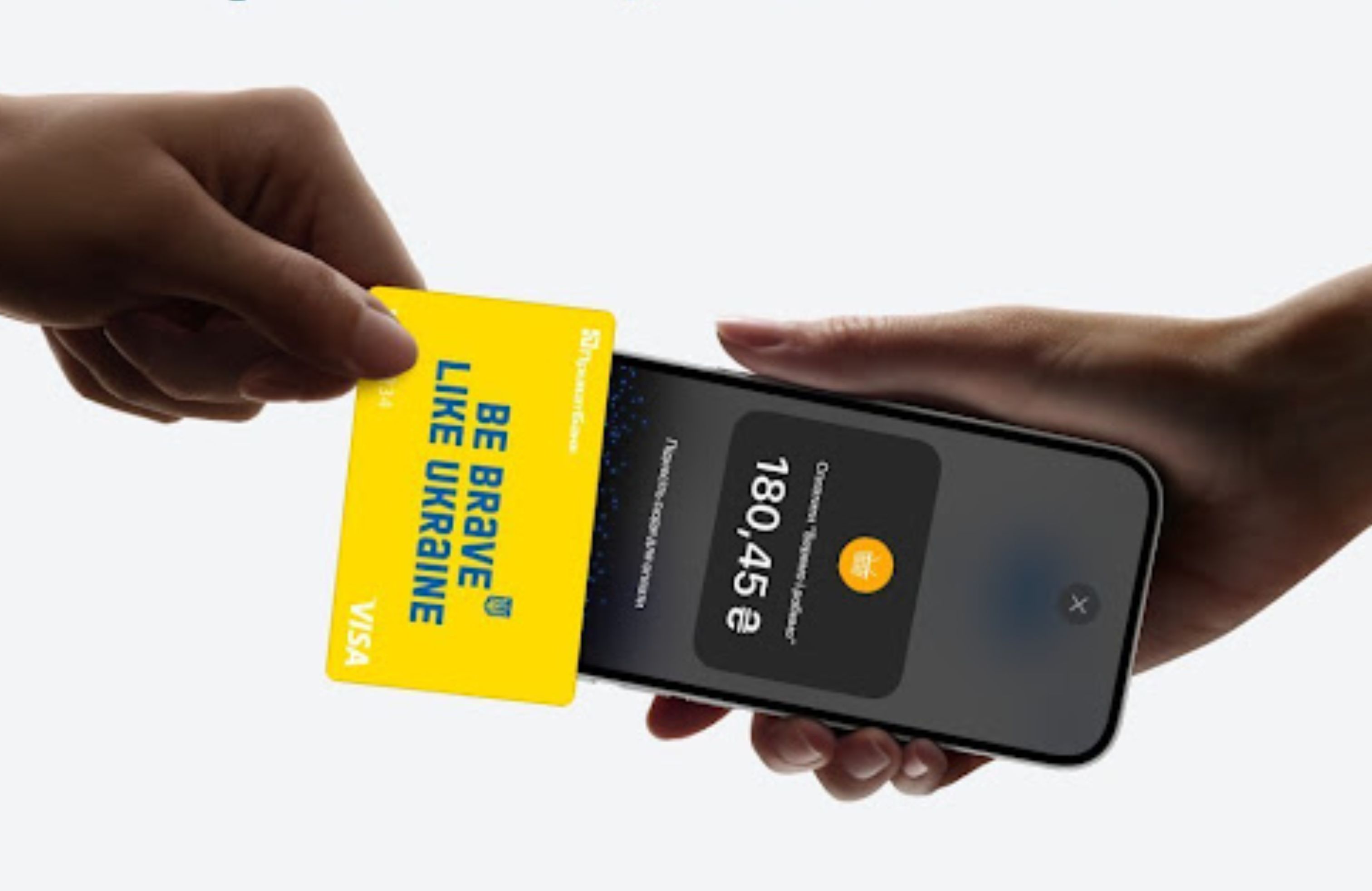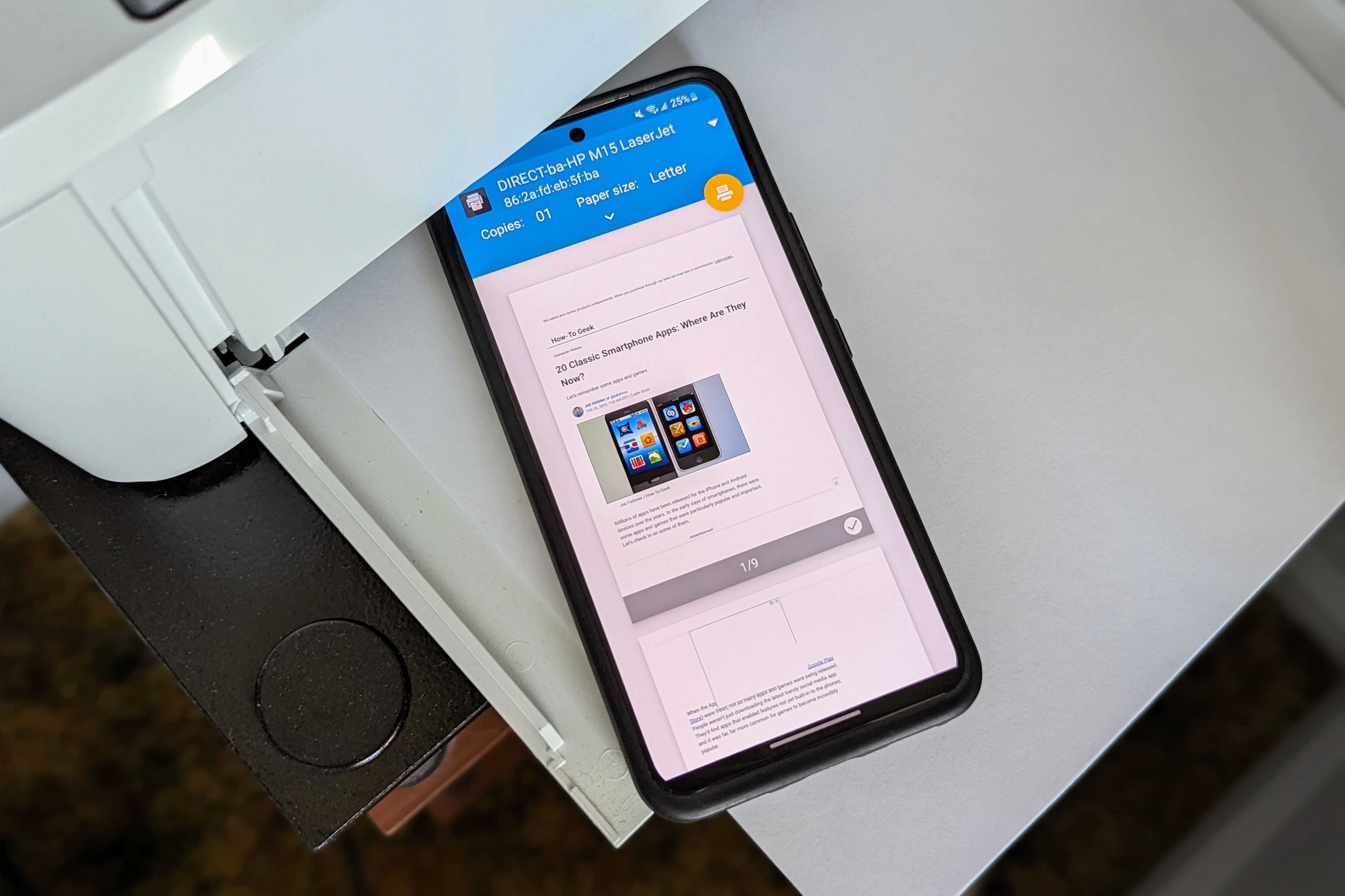
Key Takeaways
- Adding a printer to your Android device is easy with the built-in support for various printer brands.
- Printing from Android is as simple as sharing any other content, with the option available in the share menu.
- Printing photos from Android can be done through the standard print service or by ordering prints through the Google Photos app.
Nobody really likes printers, yet they’re still needed at times. You probably do most of your printing from a PC, but it’s possible to print from an Android phone or tablet, too. We’ll show you how it works.
How to Add a Printer to Android
Before we can print anything, we need to add the printer to your Android device. Many Wi-Fi-connected printers will automatically be available without any setup. If that’s not the case for your printer, we’ll show you how to add it.
Starting with Android 8.0 Oreo, Google partnered with the Mopria Alliance—a non-profit mobile printing and scanning standards body—to bake in support for HP, Epson, Brother, Samsung, Xerox, Canon, Lexmark, and many other printers.
Let’s add a printer. First, swipe once or twice from the top of the screen to reveal the full Quick Settings panel, then tap the gear icon.
Next, use the search bar to type “print” and select the result from “Connected Devices” or “Connections.”
You’ll see “Default Print Service” enabled by default. Tap it to scan for printers on your network.
If your printer isn’t found, tap the three-dot menu icon or plus button in the top right and select ” Add Printer.”
Now tap “Find” or “Search for Wi-Fi Direct Printers.”
Select your printer when it appears.
That’s all there is to it! Printers are notoriously annoying to work with, so don’t be discouraged if yours doesn’t want to play nice. If you’re having trouble, you may want to try installing the Mopria Print Service app and following the setup instructions.
How to Print From Android
Once you have a printer that’s discoverable from your Android phone, printing is as easy as sharing anything else. First, open the thing you’d like to print and look for the share icon. It’s usually depicted by three dots connected by lines.
From the share menu, select “Print.”
Some apps—such as Google Docs—have the option to “Print” directly without going to “Share” first.
We’re now looking at the built-in Android printing dialog. Tap “Printer” to choose your printer.
Next, adjust the paper size, color, and orientation, and choose the pages to print. You may need to expand a menu to see these options.
Tap the printer button when you’re ready to print!
That’s all there is to it! When everything works as it should, this is a pretty seamless experience. Of course, that’s never guaranteed with printers.
How to Print Photos from Android
Printing a photo from an Android device is the same process as printing anything else. However, if you don’t have a printer capable of high-quality color prints, you may want to use a different method.
First, you can use the standard built-in print service for photos. Simply open the photo in your gallery app of choice and find “Print” in the share menu, as we did in the section above.
The Android printing dialog will appear; tap “Select Printer” to choose your printer.
Next, expand the menu to adjust the paper size, color, and orientation.
Tap the printer button when you’re ready to print!
If you don’t have a high-quality color printer, you may want to order some prints. It’s easy—and pretty cheap—to do this through the Google Photos app. Open a photo in Google Photos and swipe up to reveal the menu.
Select “Order Photo” and choose “Photo Print.”
Follow the guide to choose print size, quantity, and delivery method, and then enter your payment information. While it’s not free, this is a nice option for the occasional physical copy of a photo.
How to Print Text Messages From Android
Printing out text messages from your Android phone can be a helpful way to keep important conversations for personal or legal reasons. While it may seem like a difficult task, it’s actually relatively simple to do—if not a bit inelegant.
We have a full step-by-step guide for printing screenshots of text messages and using a third-party app to create a printable transcript. Since there’s no built-in “Print” option in messaging apps, these are your two best options.
Printing on Android has come a long way, and the odds of having exactly what you need at your fingertips are pretty good at this point. It’s also possible to print from an iPhone or iPad, if you should ever need to. While not an exciting gadget, a good printer will make all of this go as smoothly as possible.