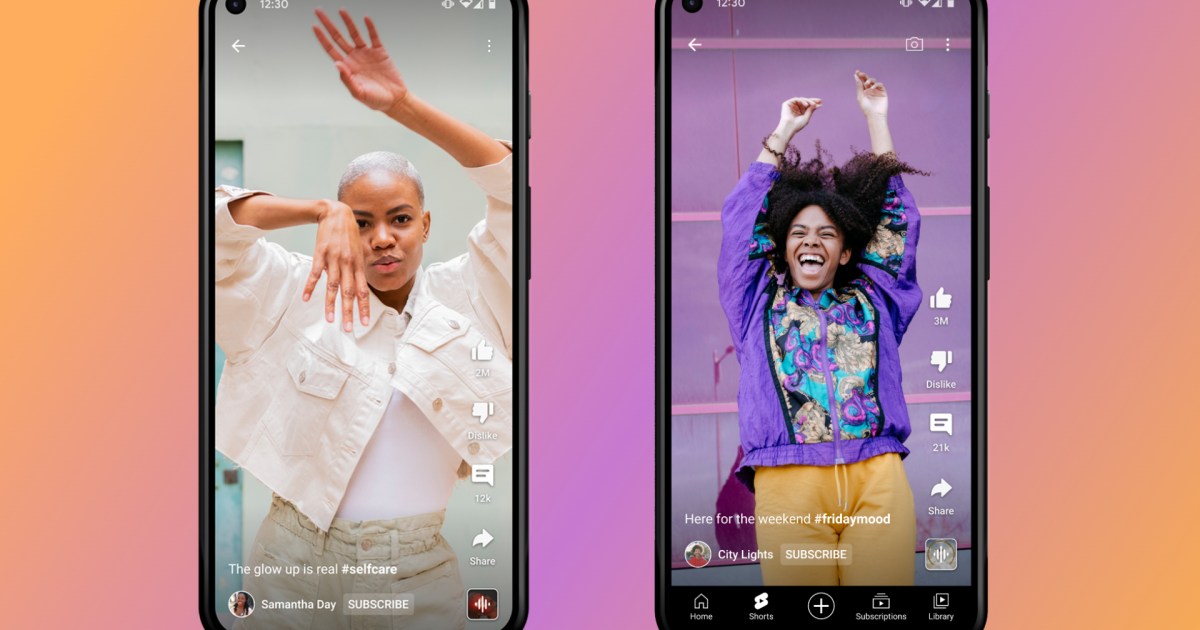
Shorts are short-form videos and they’re basically YouTube’s answer to TikTok. And similar to how you can create and post TikTok videos using the TikTok app, you can record, edit, and post Shorts directly from the YouTube mobile app.
And in this guide, we’re going to show you how to do just that. Keep reading to learn how to post a Short on YouTube.
How to post a Short on YouTube
For the purposes of this guide, we’re going to mainly focus on how to record and post a YouTube Shorts video all from within the YouTube mobile app.
However, you don’t always have to record your Shorts videos using the YouTube app and we’ll also mention how to upload an existing video as a Short in the steps below.
Here’s how to post a Short on YouTube:
Step 1: Open the YouTube app on your mobile device and log in to your account if you haven’t already.
Note: If you’re recording your video using the YouTube app, please note that at this time, according to Google, you won’t be able to do so on a tablet and that you’ll need to do it on your phone.
Step 2: Select the Plus sign icon at the bottom of your screen.
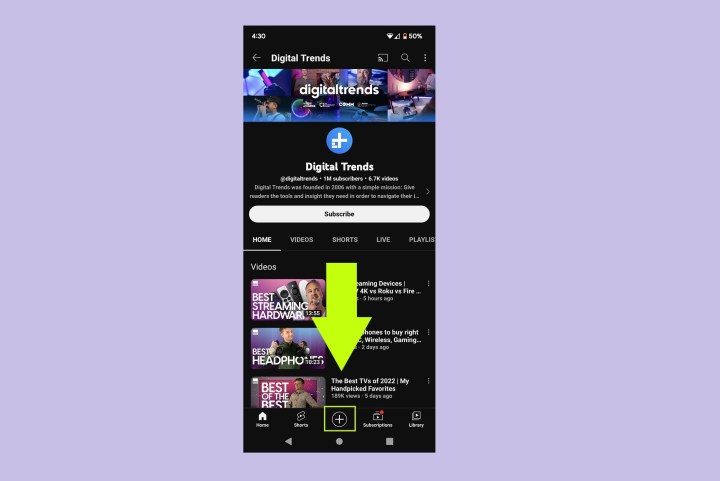
screenshot
Step 3: From the menu that appears, select Create a Short (if you’re recording your video in the app).
If you’re uploading an existing video: Select Upload a video instead and then choose the video you want to upload. Trim your video if needed then select Next. Add any extras like filters and text and then select Next. Fill out the details requested in the next screen, choose your settings, and then select Upload Short.
If you selected Create a Short, go to step four. You’ll need to allow access to your phone’s camera and microphone if you haven’t already.
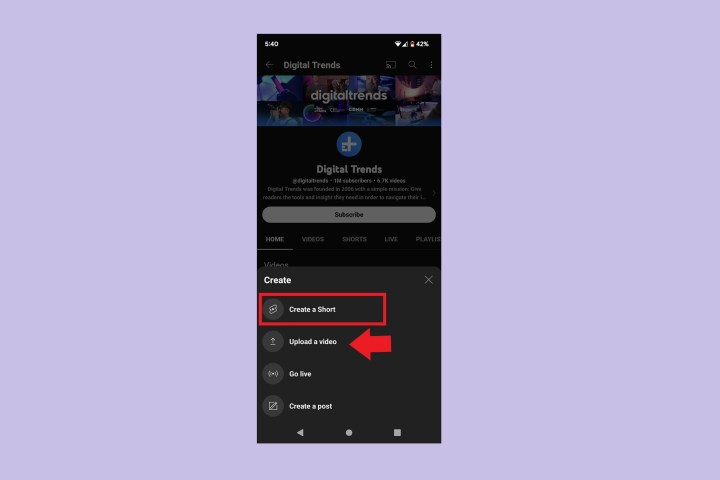
screenshot
Step 4: You should see a video recording screen. You can either record a maximum of 15 seconds or 60 seconds. You can toggle between these video length options by selecting the 15s or 60s icon in the top right corner. When you’re ready to record, select the big red circle Record button to start recording. Tap the red square Stop button to stop recording.
This screen also offers some minor editing options on the right side of the screen. Select the Down arrow icon on the right side of the screen to see all of the editing options and the names of each option. These options include things like trimming, retouching, adding filters, and adding a green screen effect.
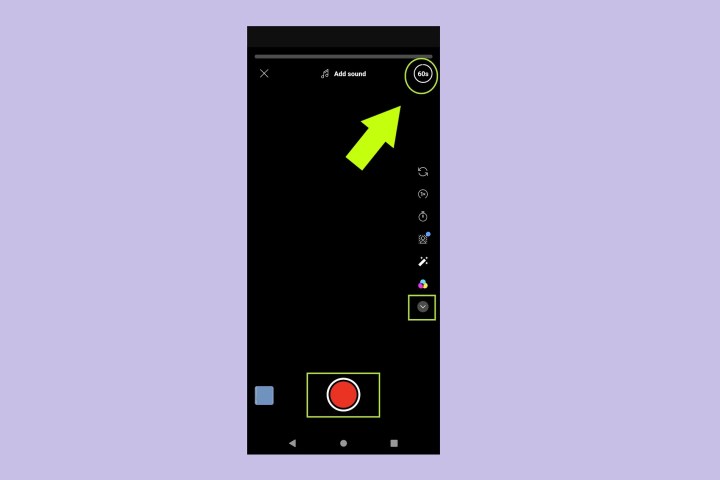
screenshot
Step 5: When you’re done recording and editing, select the white Check mark icon. You’ll then be taken to another screen that will display a preview of your video so far. This screen also lets you do things like add sound clips, text, and filters. When you’re done with this screen, select Next.

screenshot
Step 6: On the Add details screen, you’ll need to add a caption to your video and select your video’s visibility setting, choose your audience (Is it for kids or not?), and choose your setting for how you want to handle comments for this video.
Once you’re done with all that, select Upload Short to post your Short on YouTube.
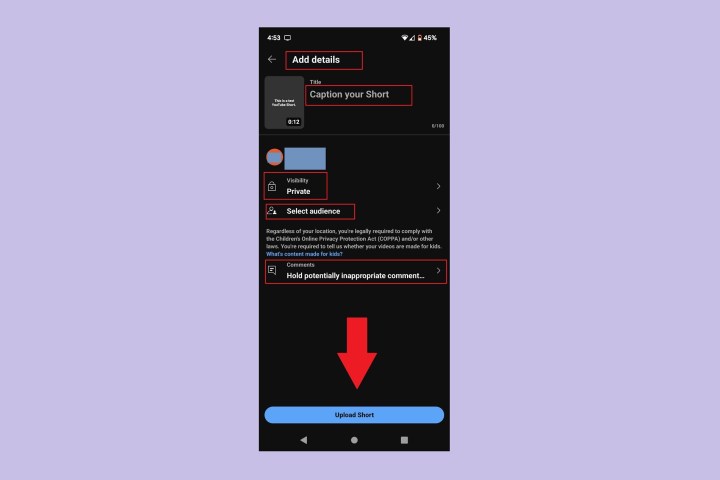
screenshot
Editors’ Recommendations







