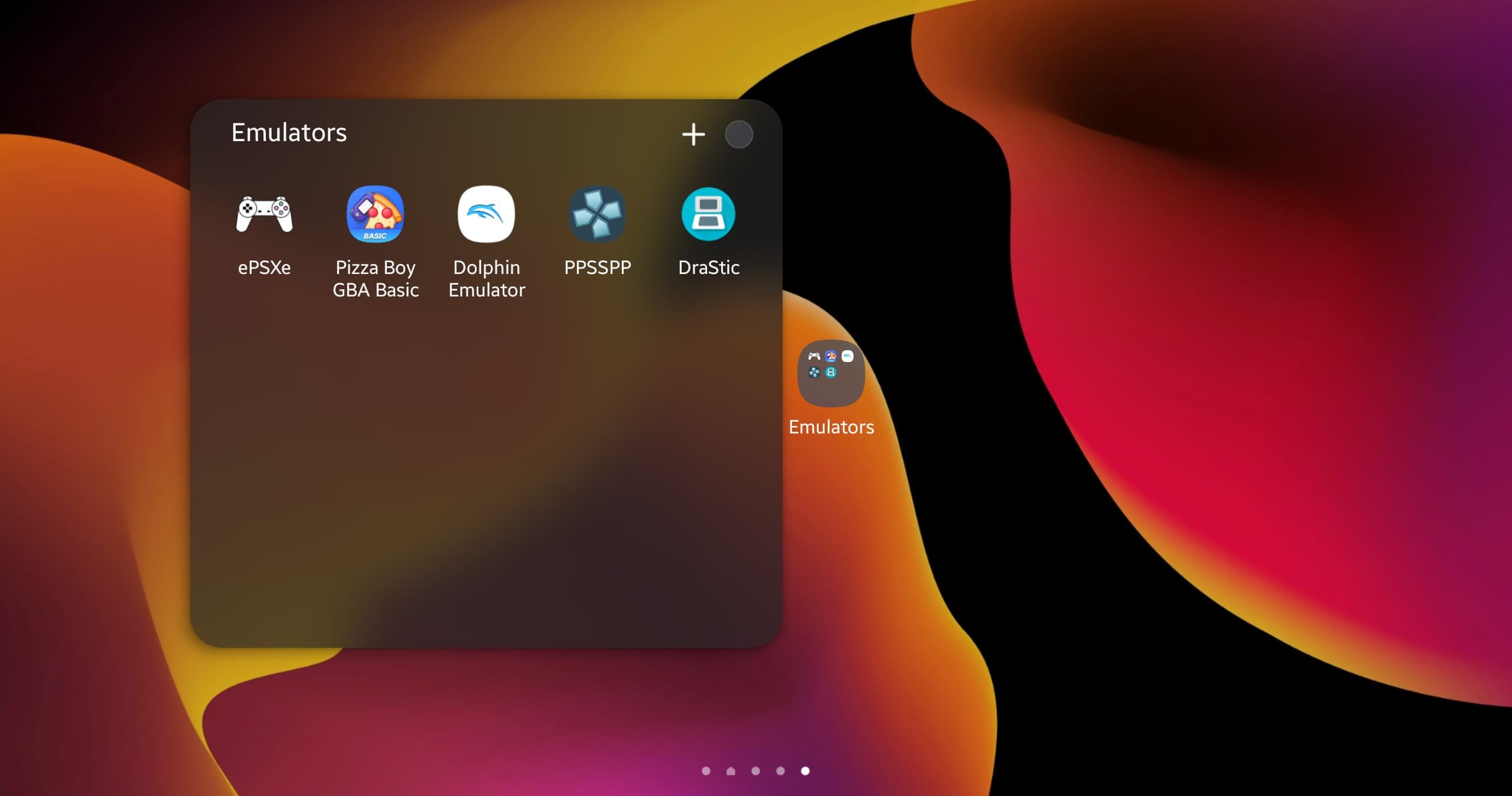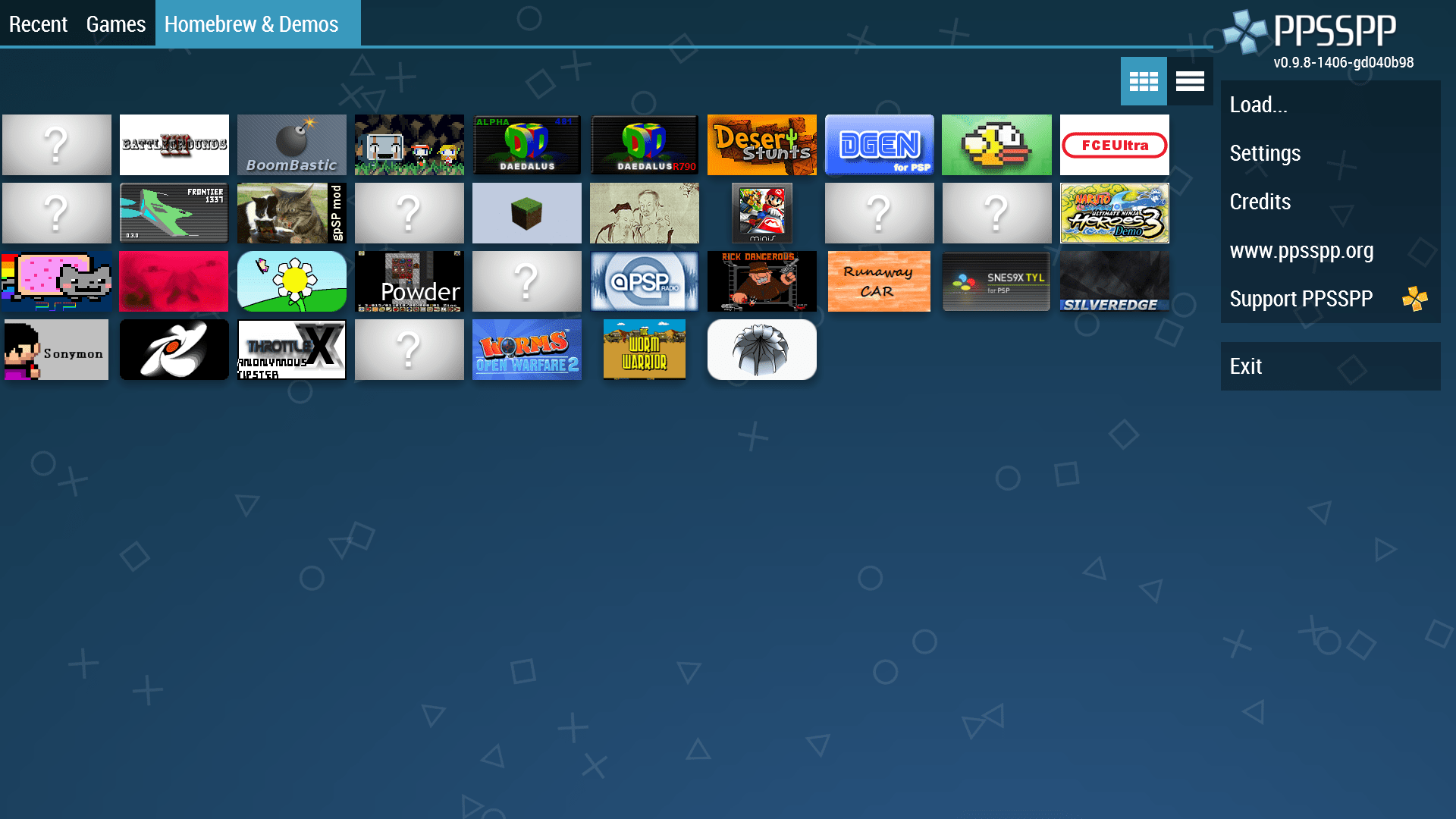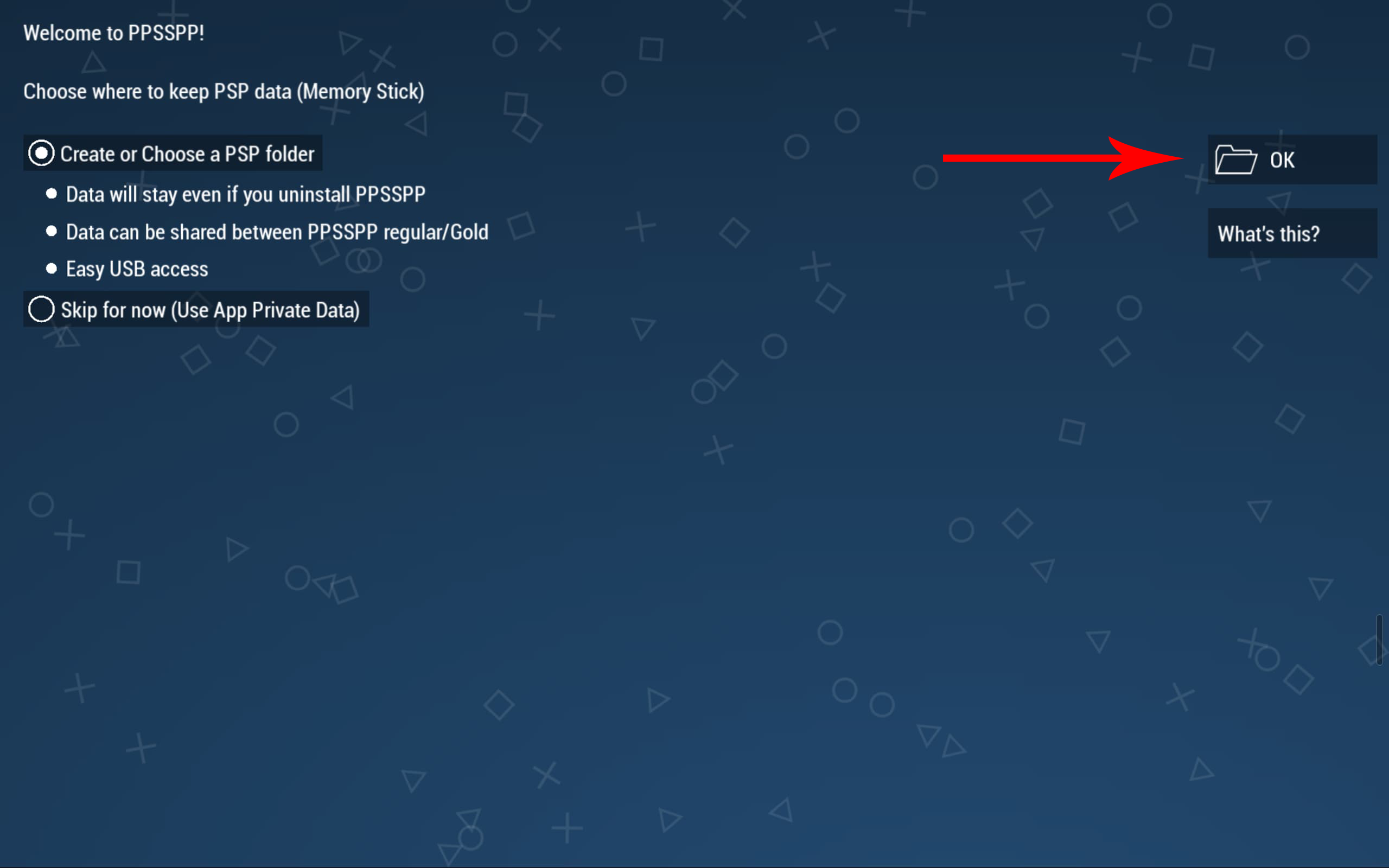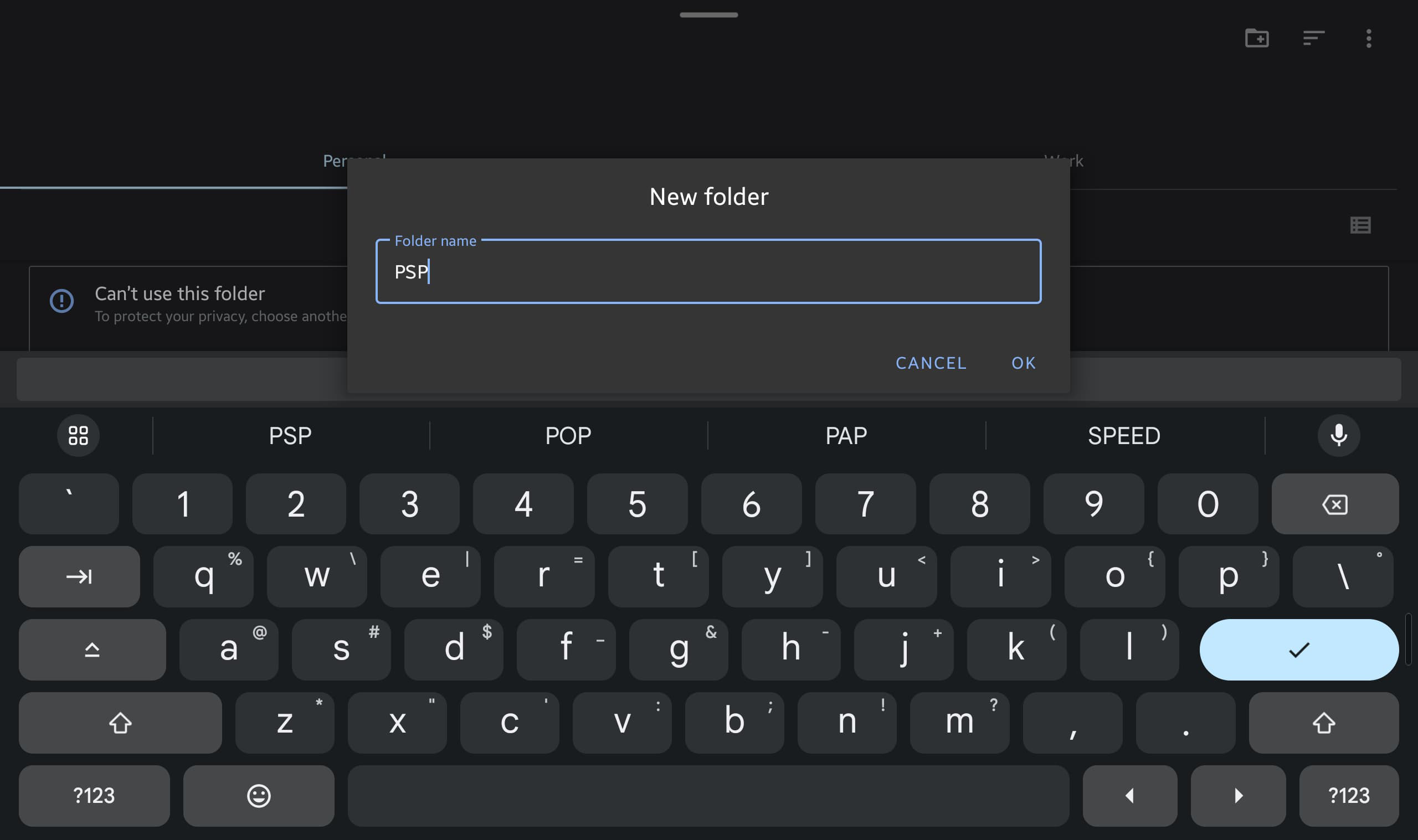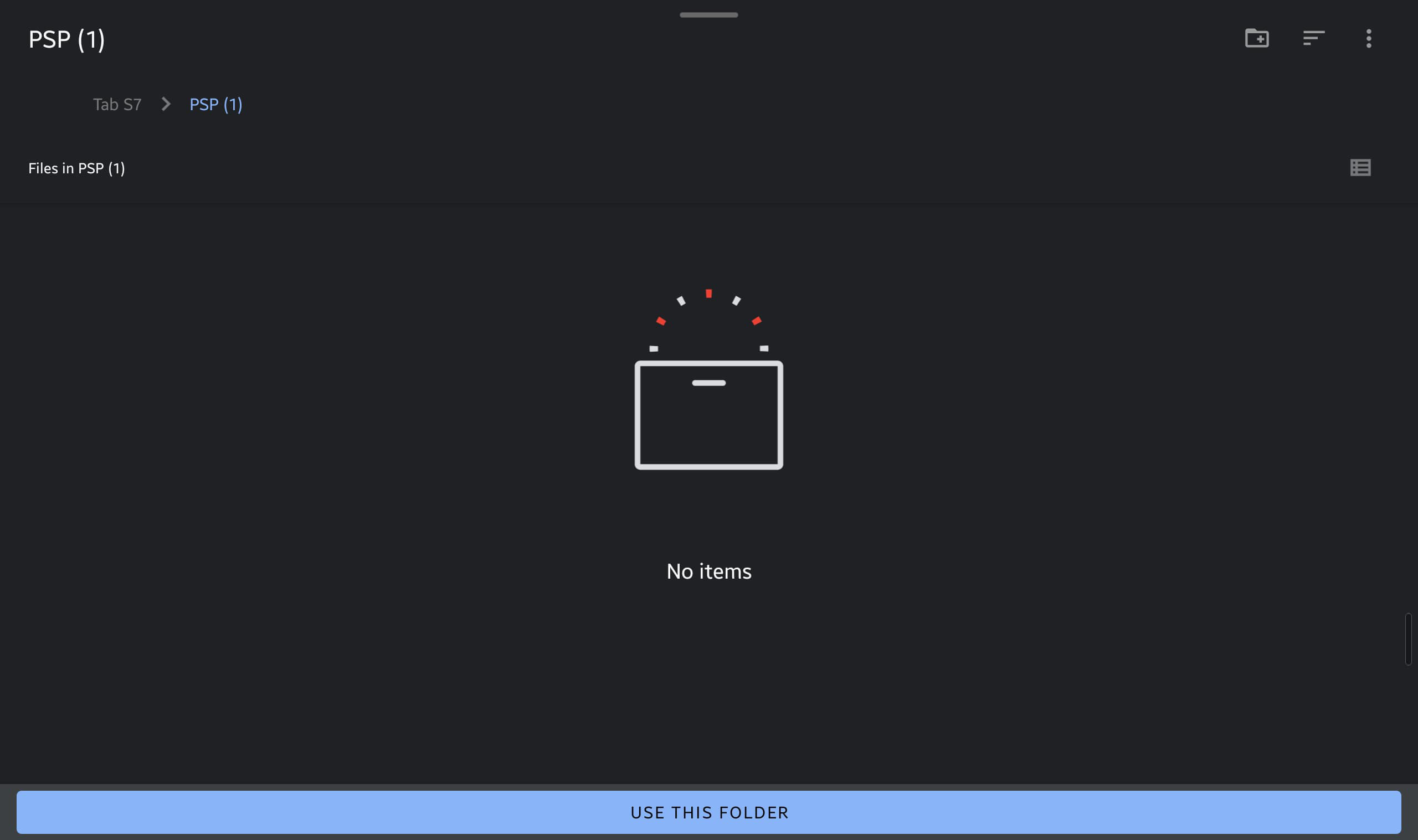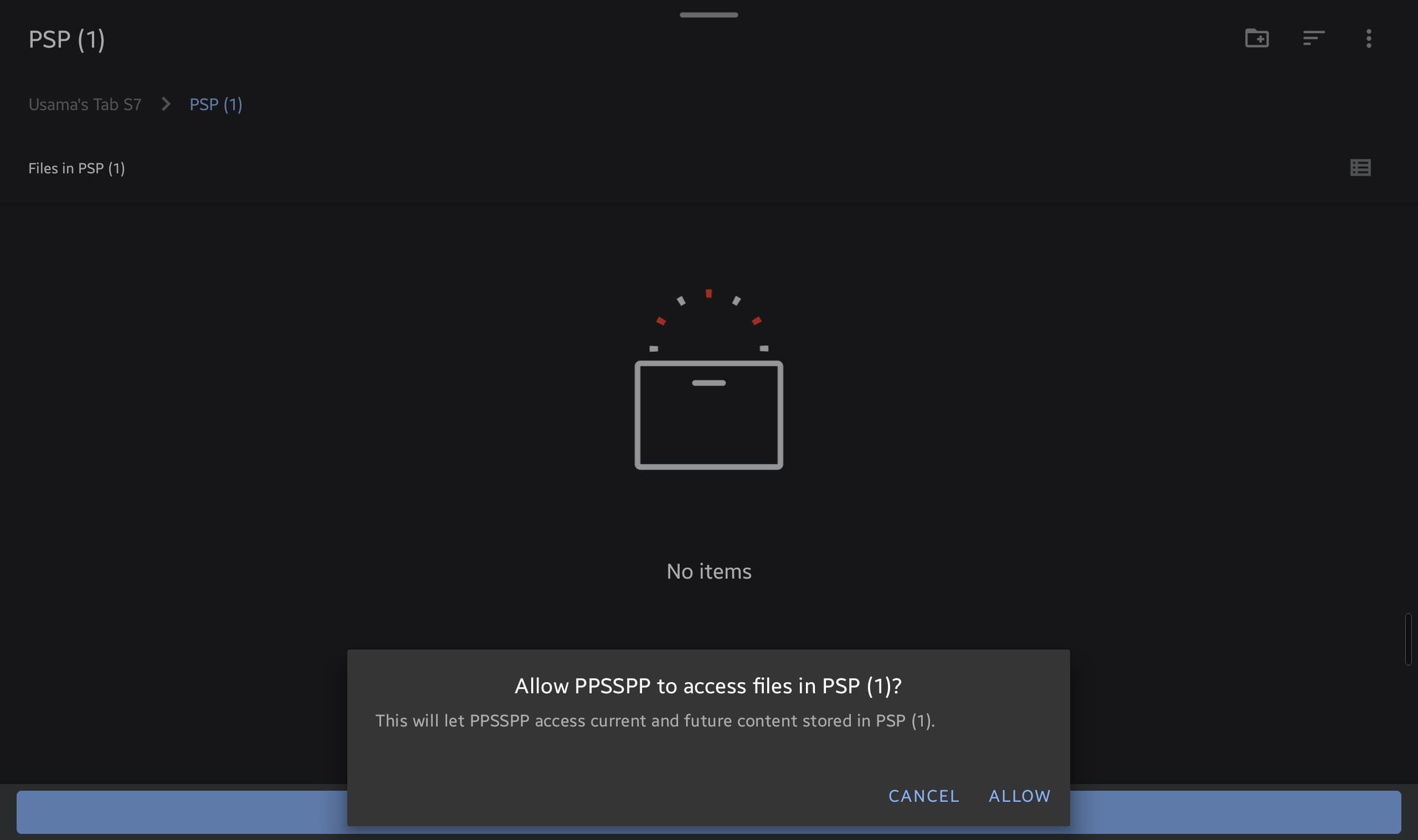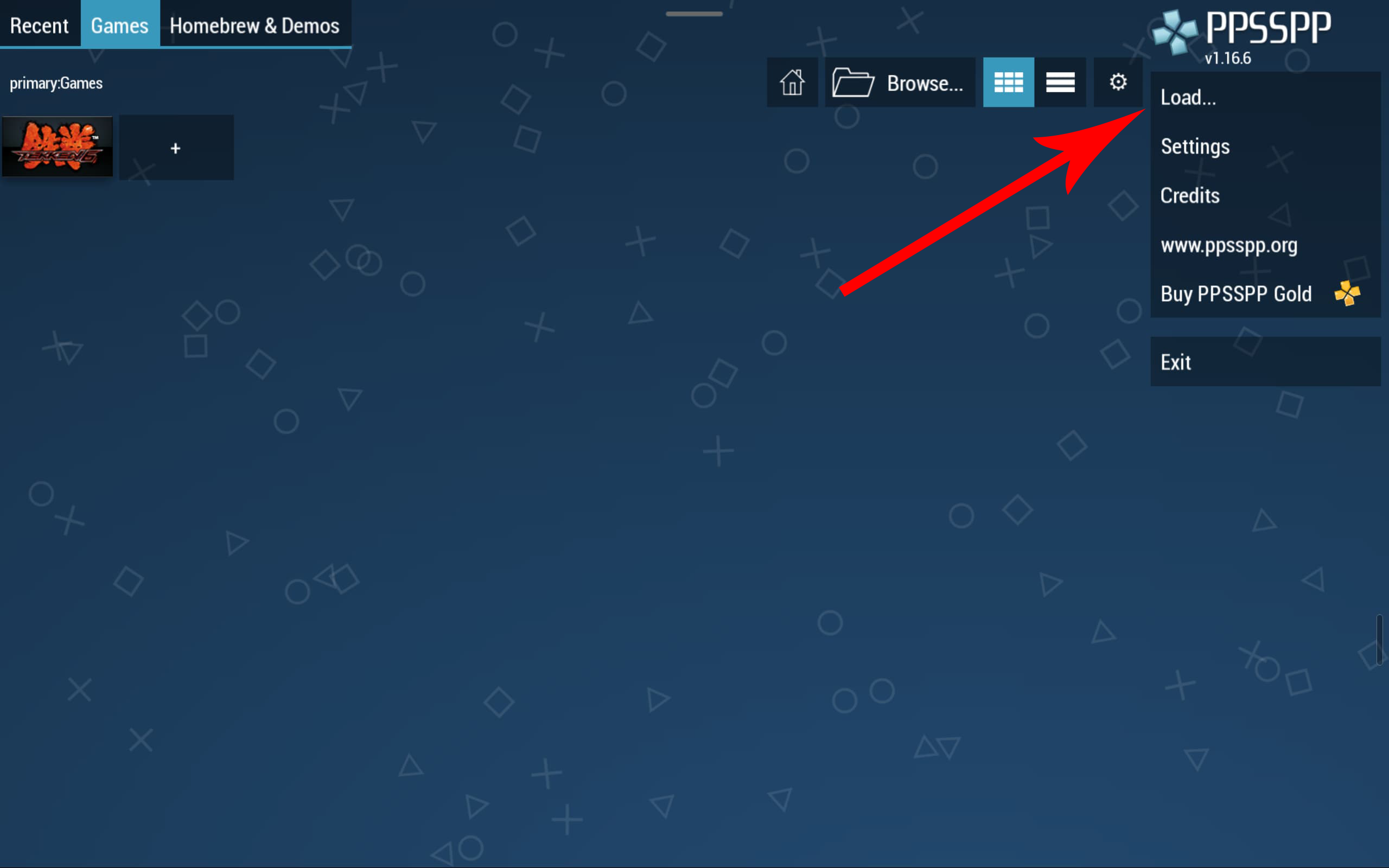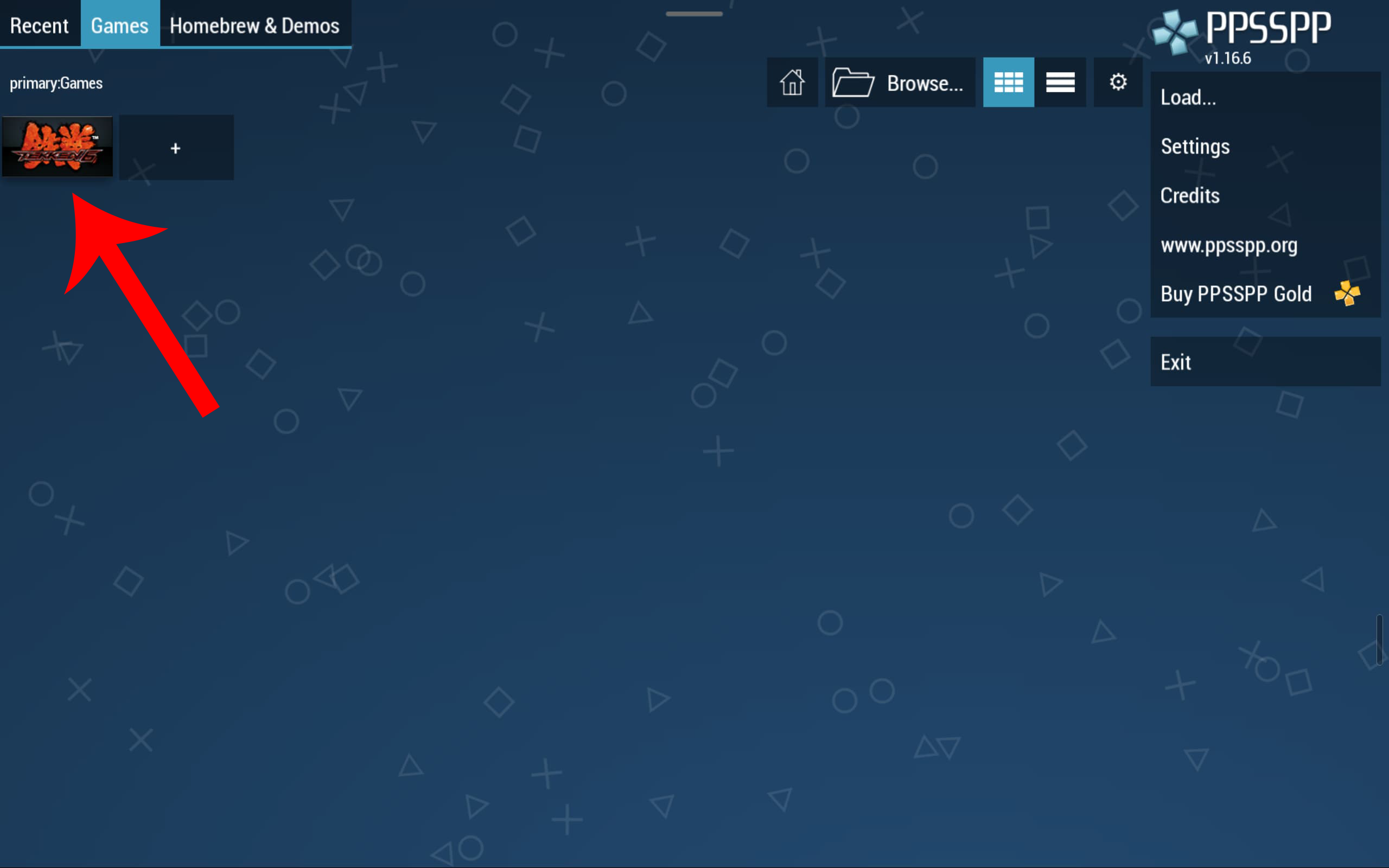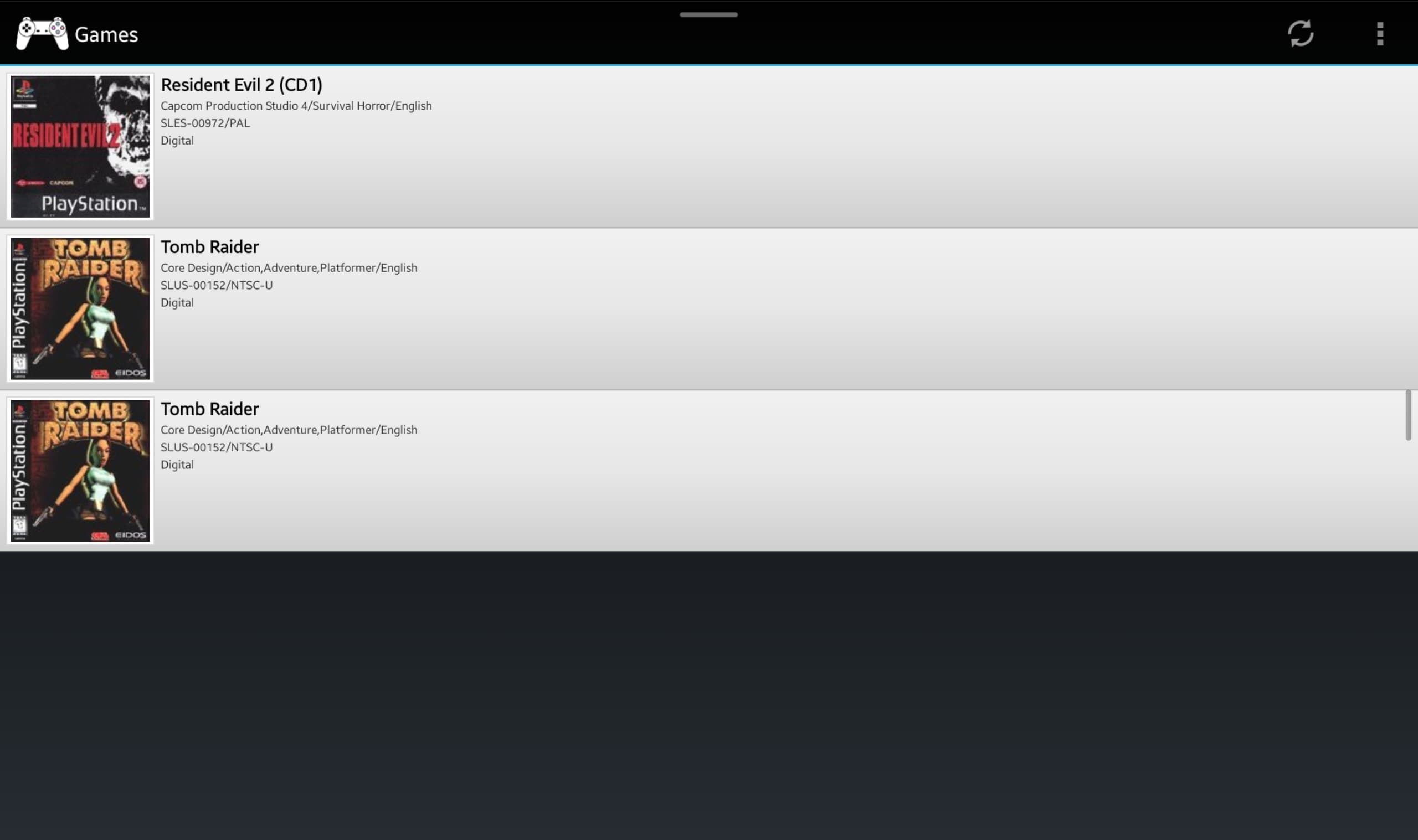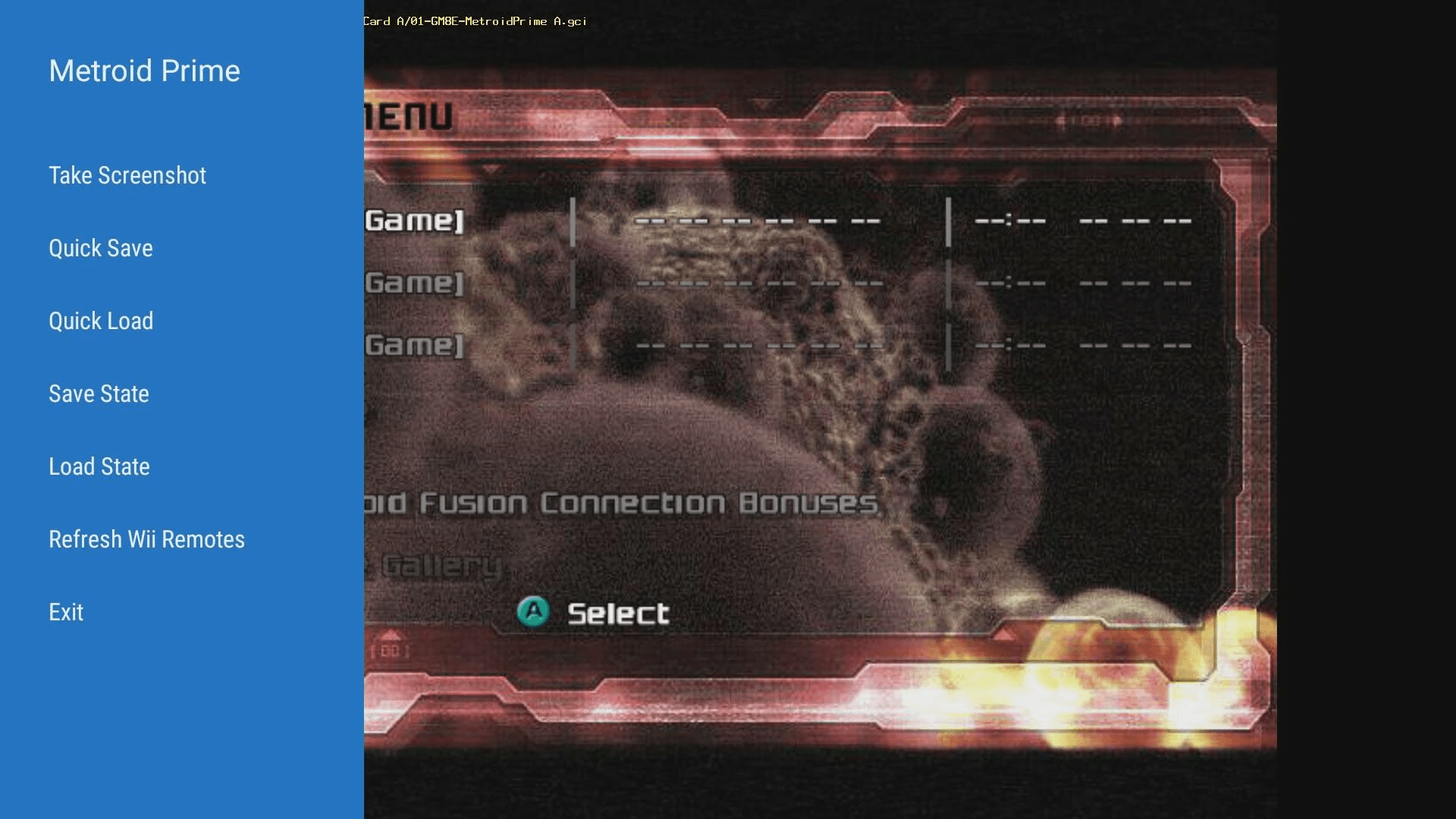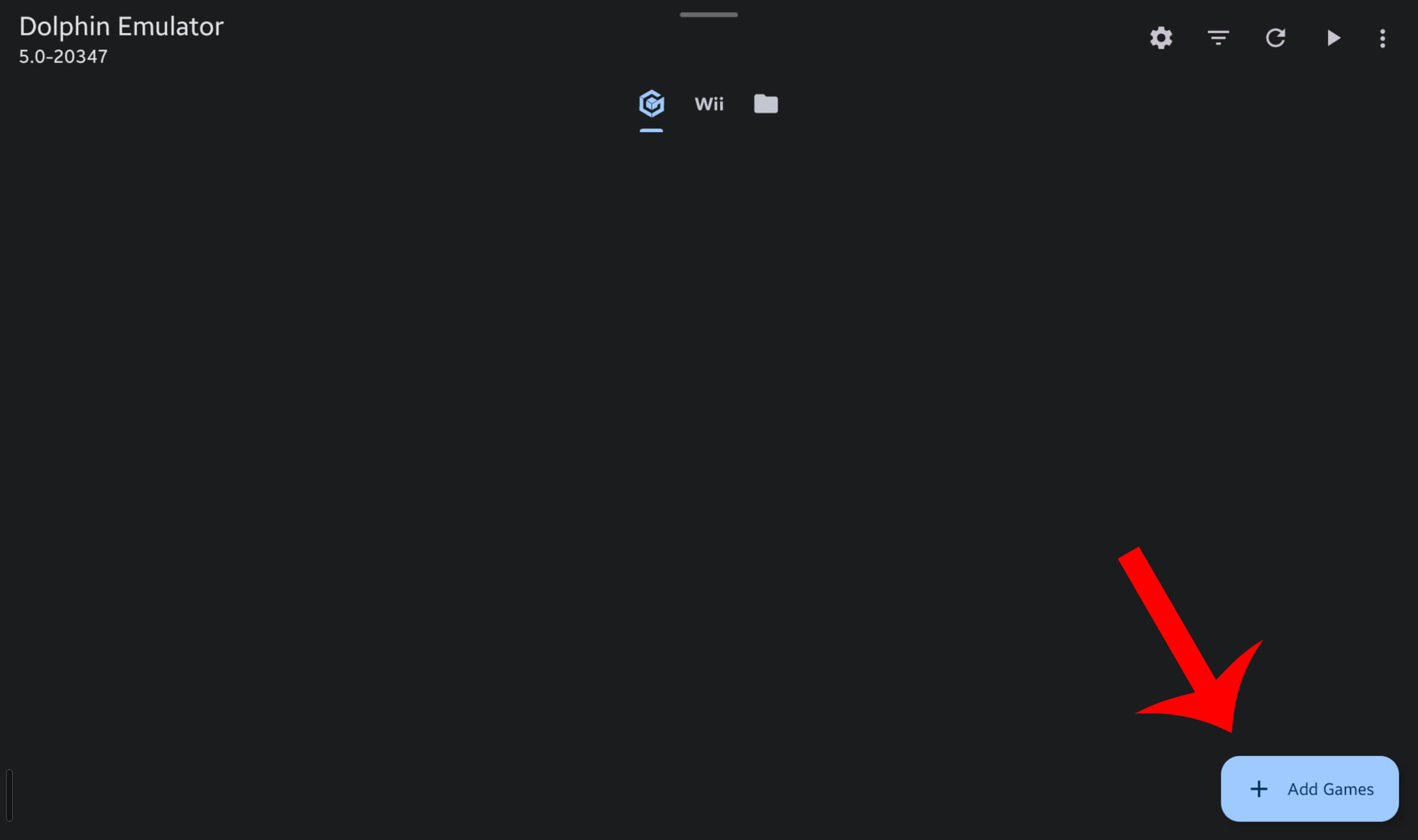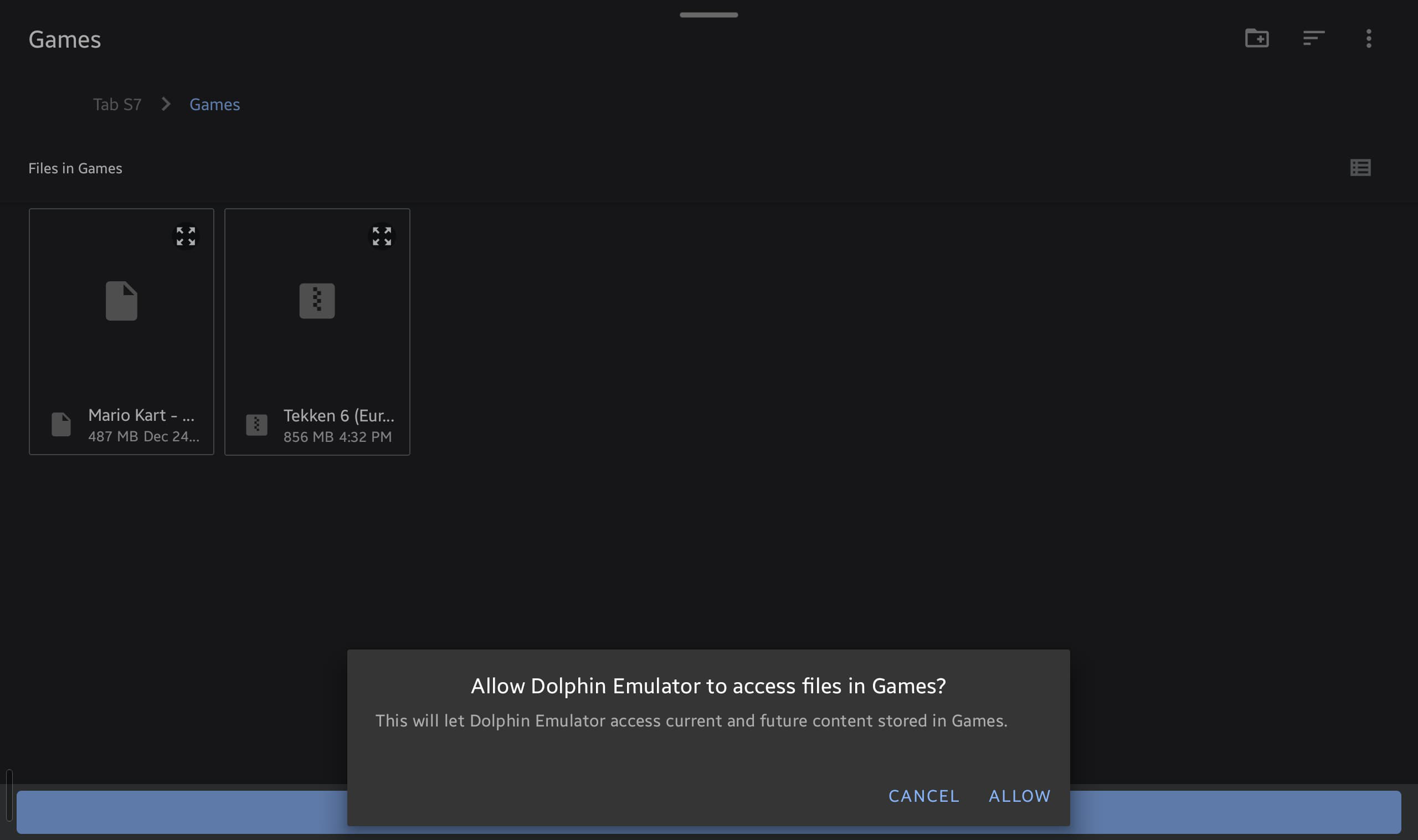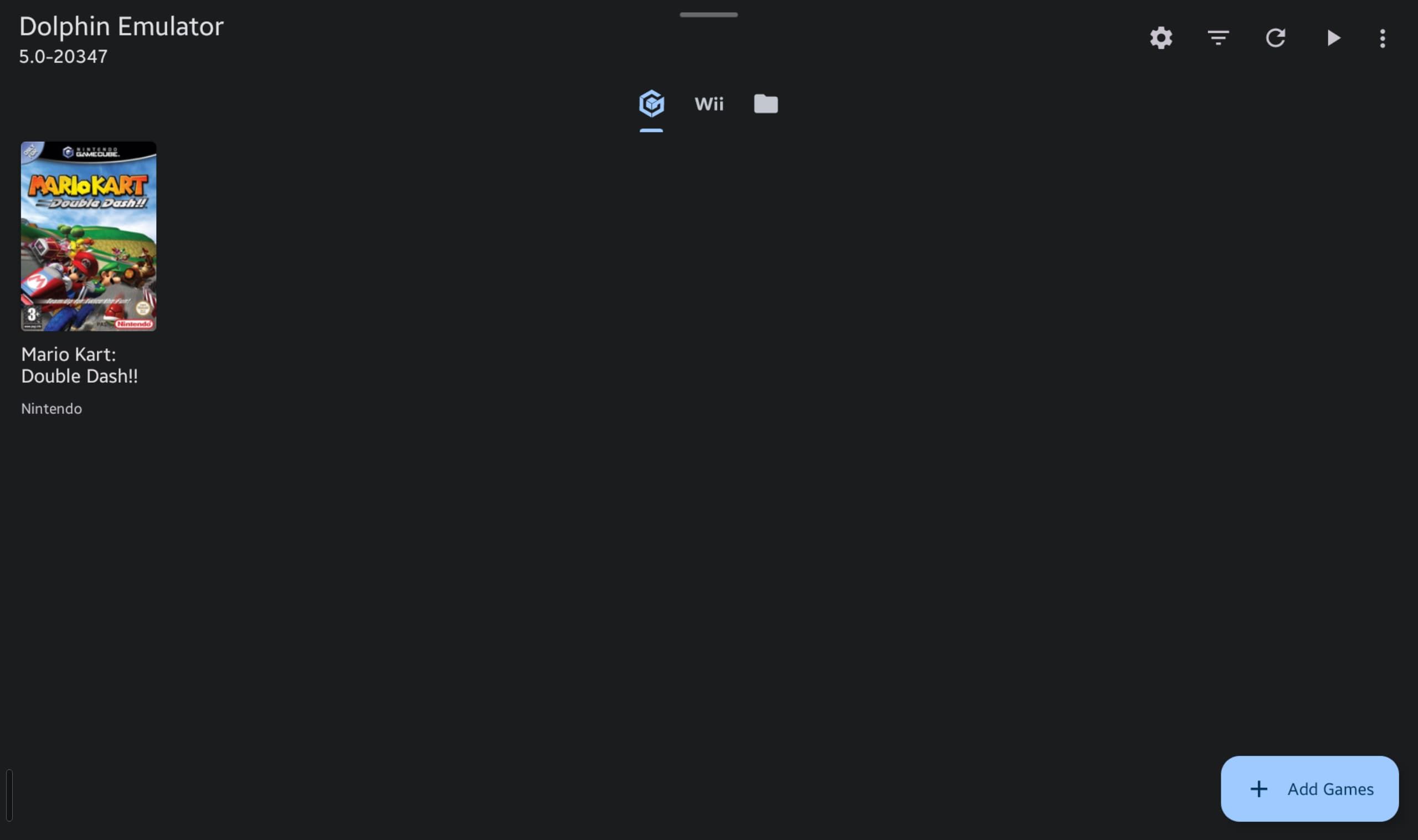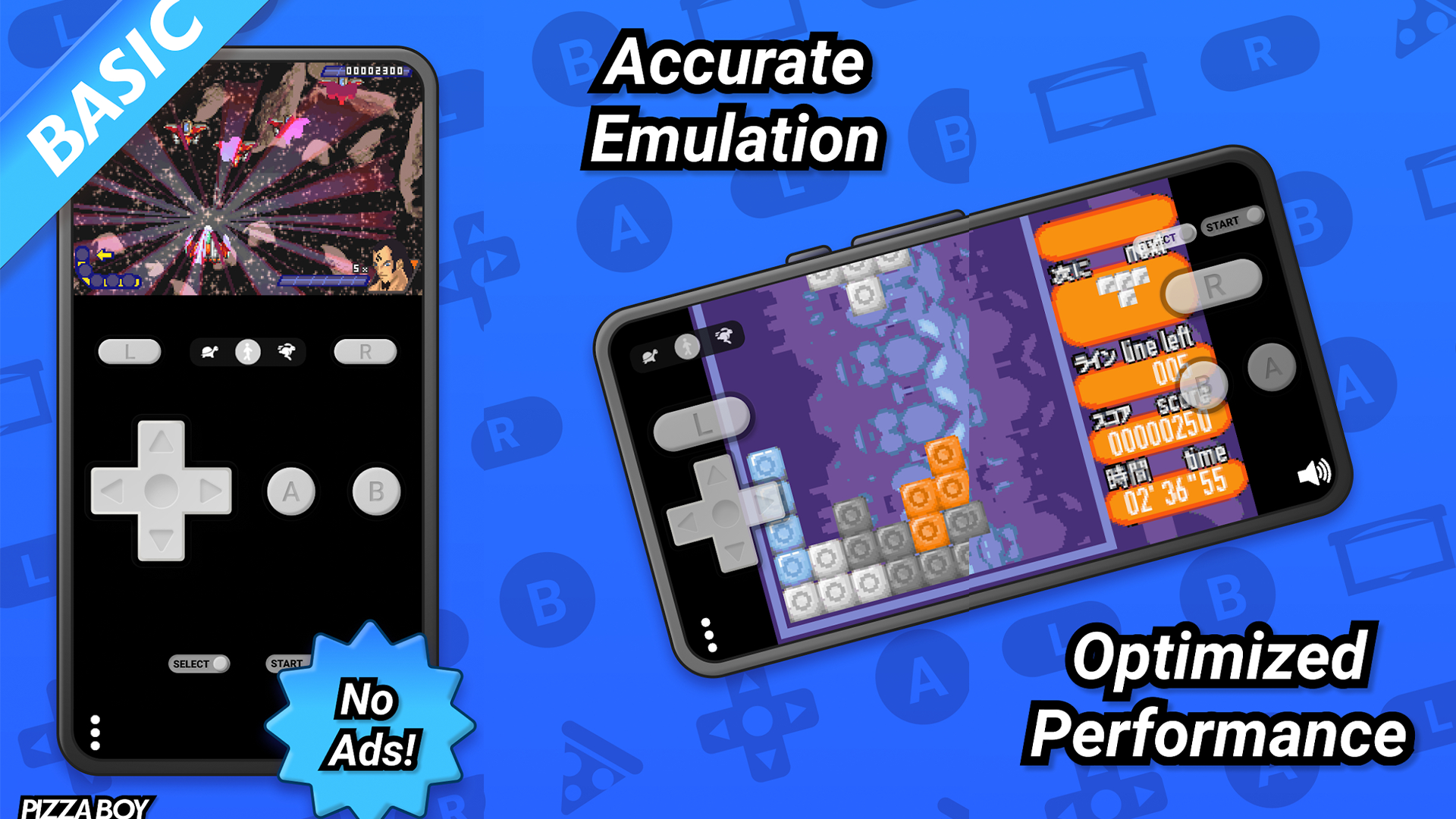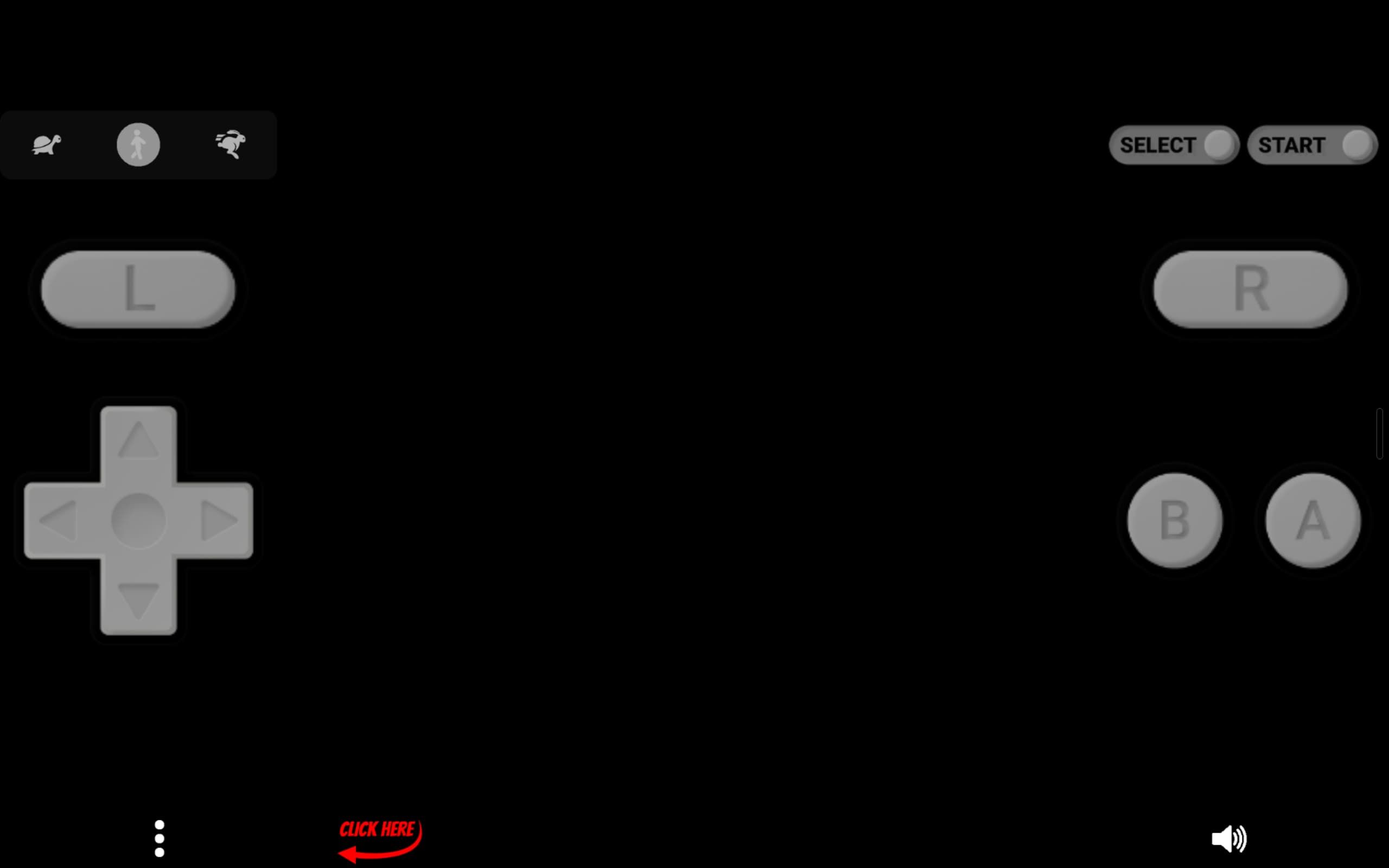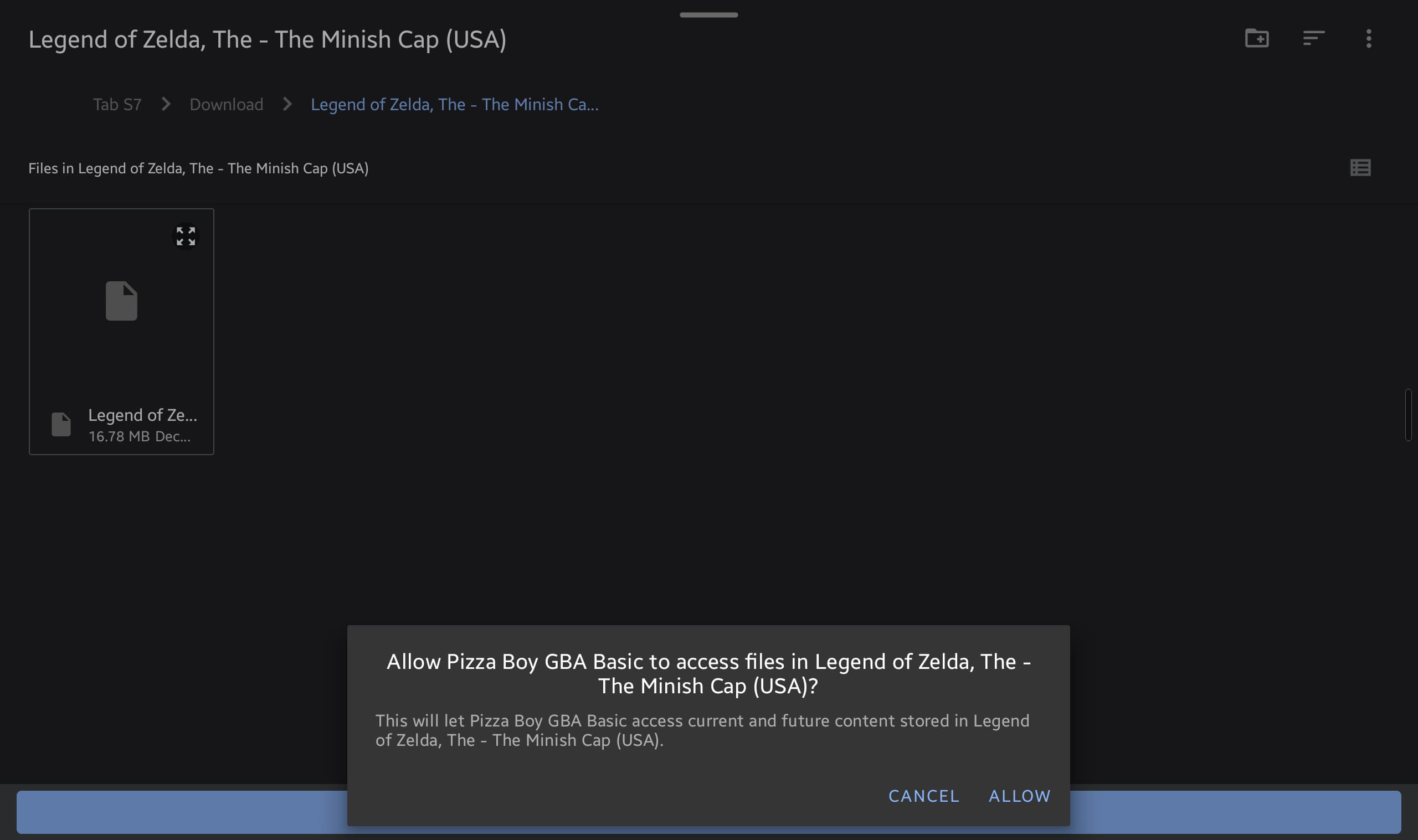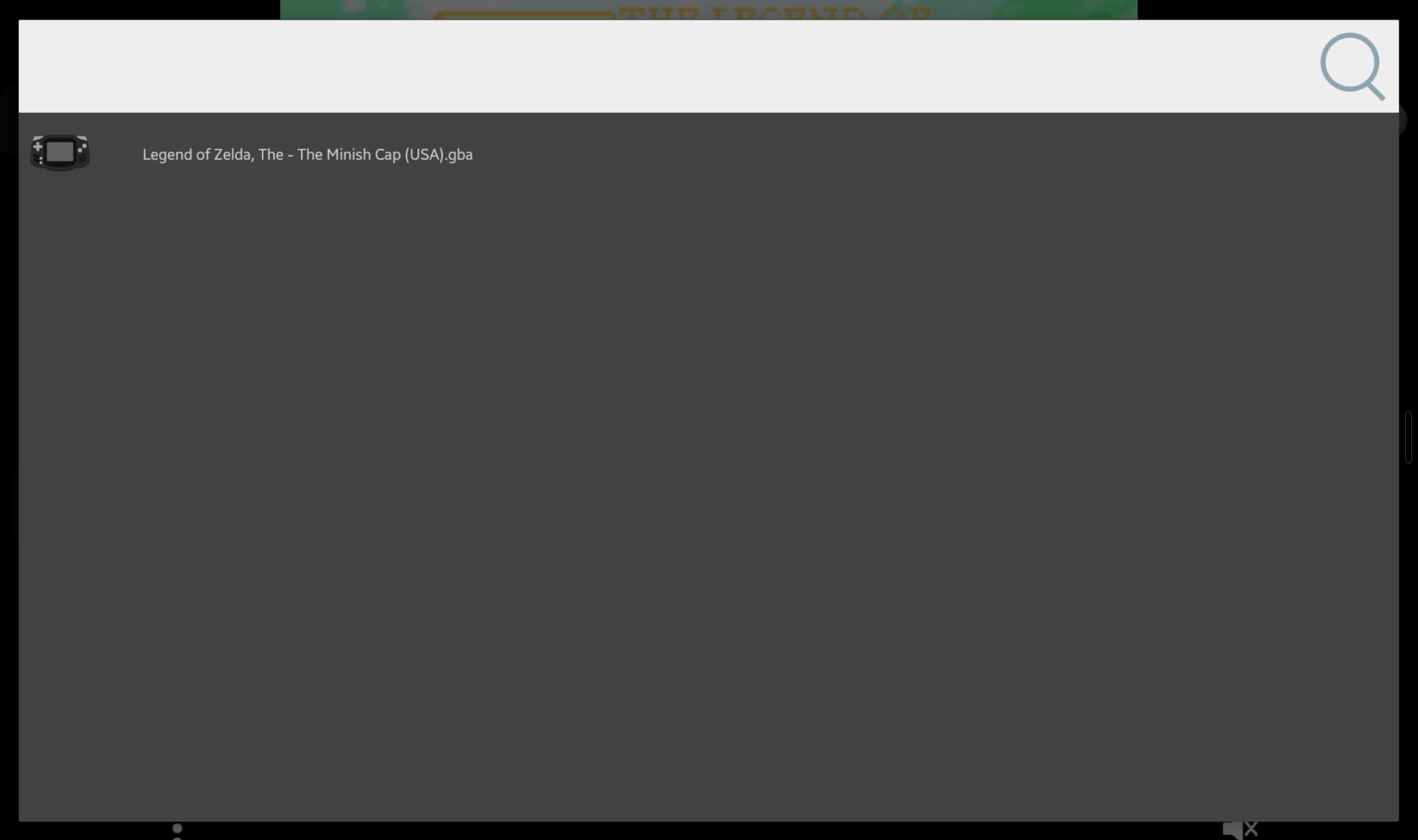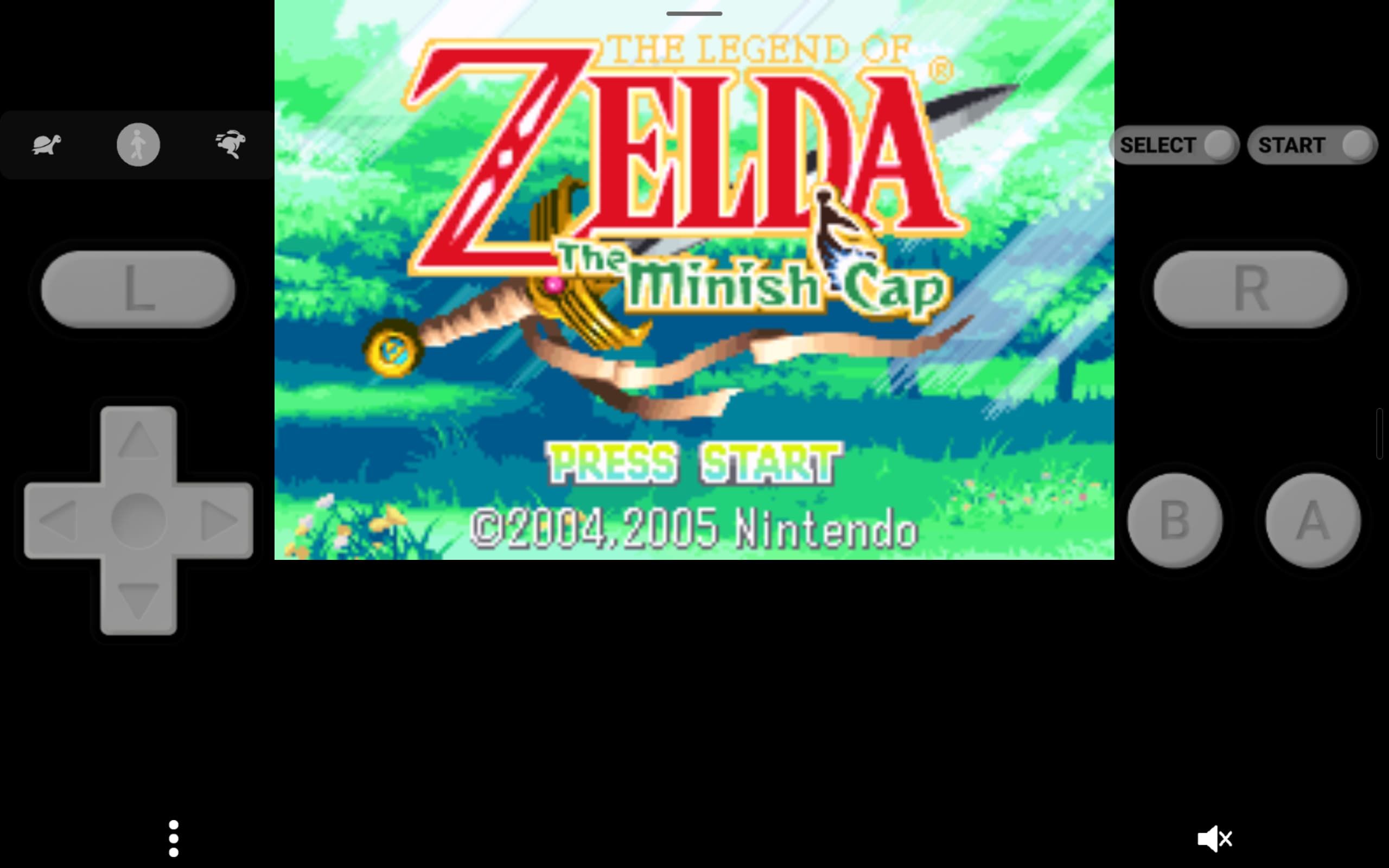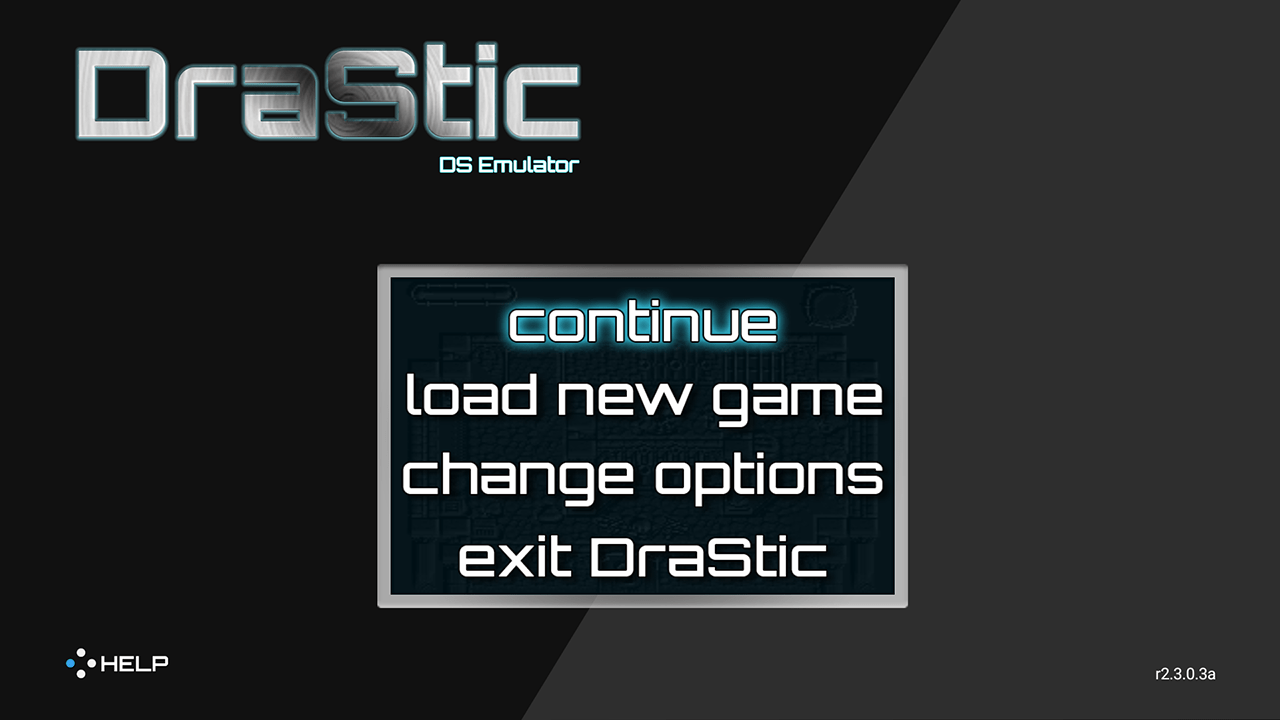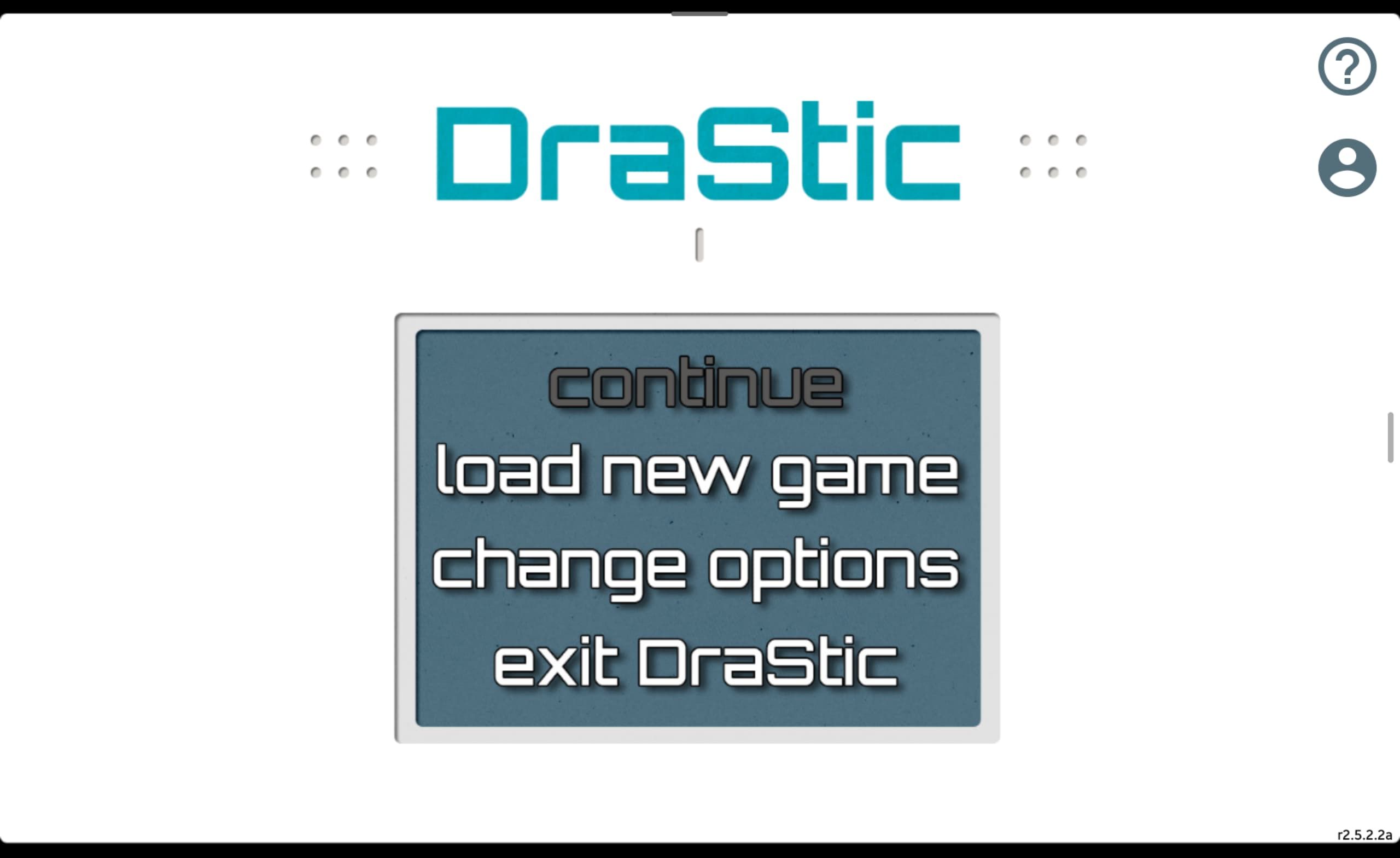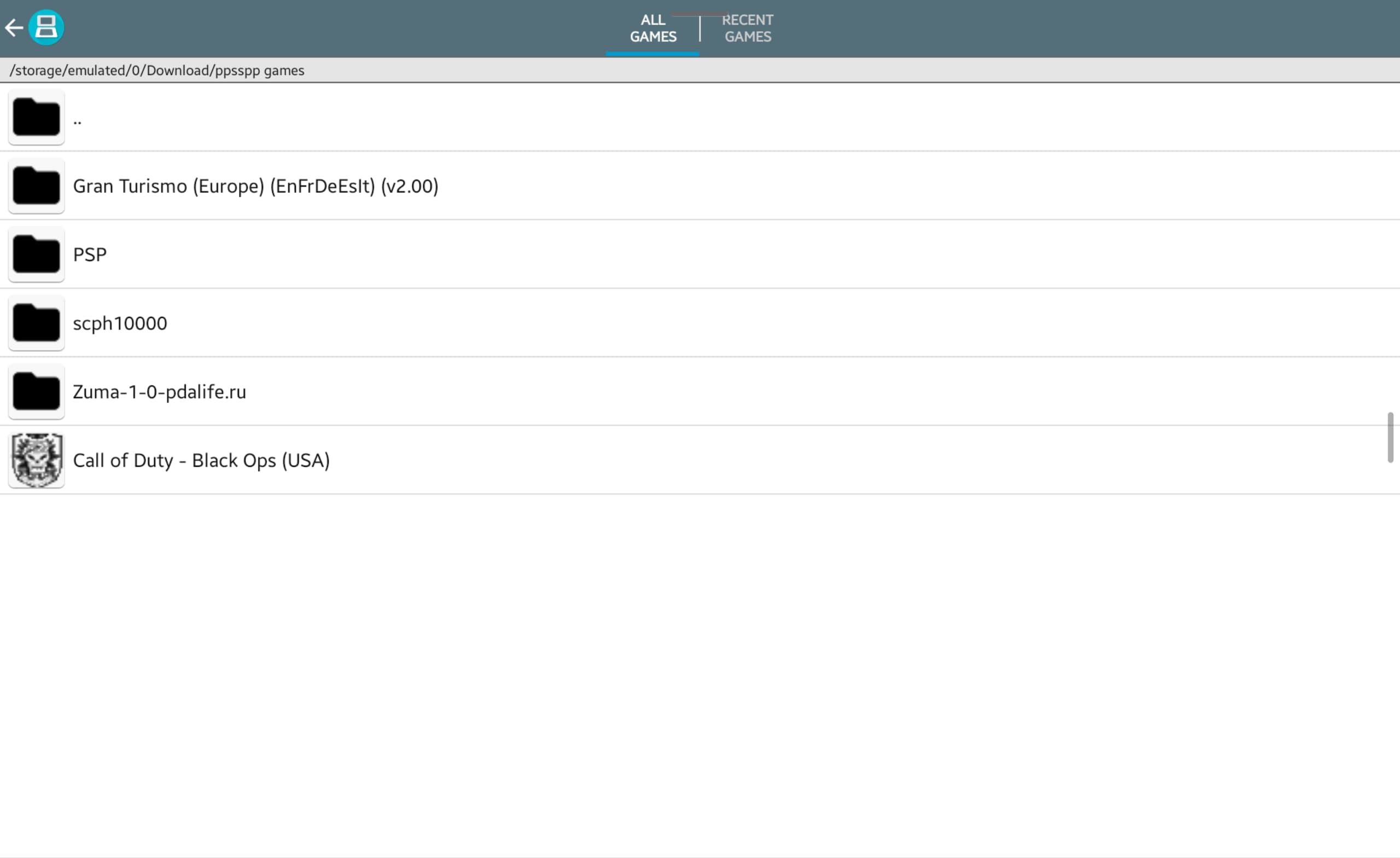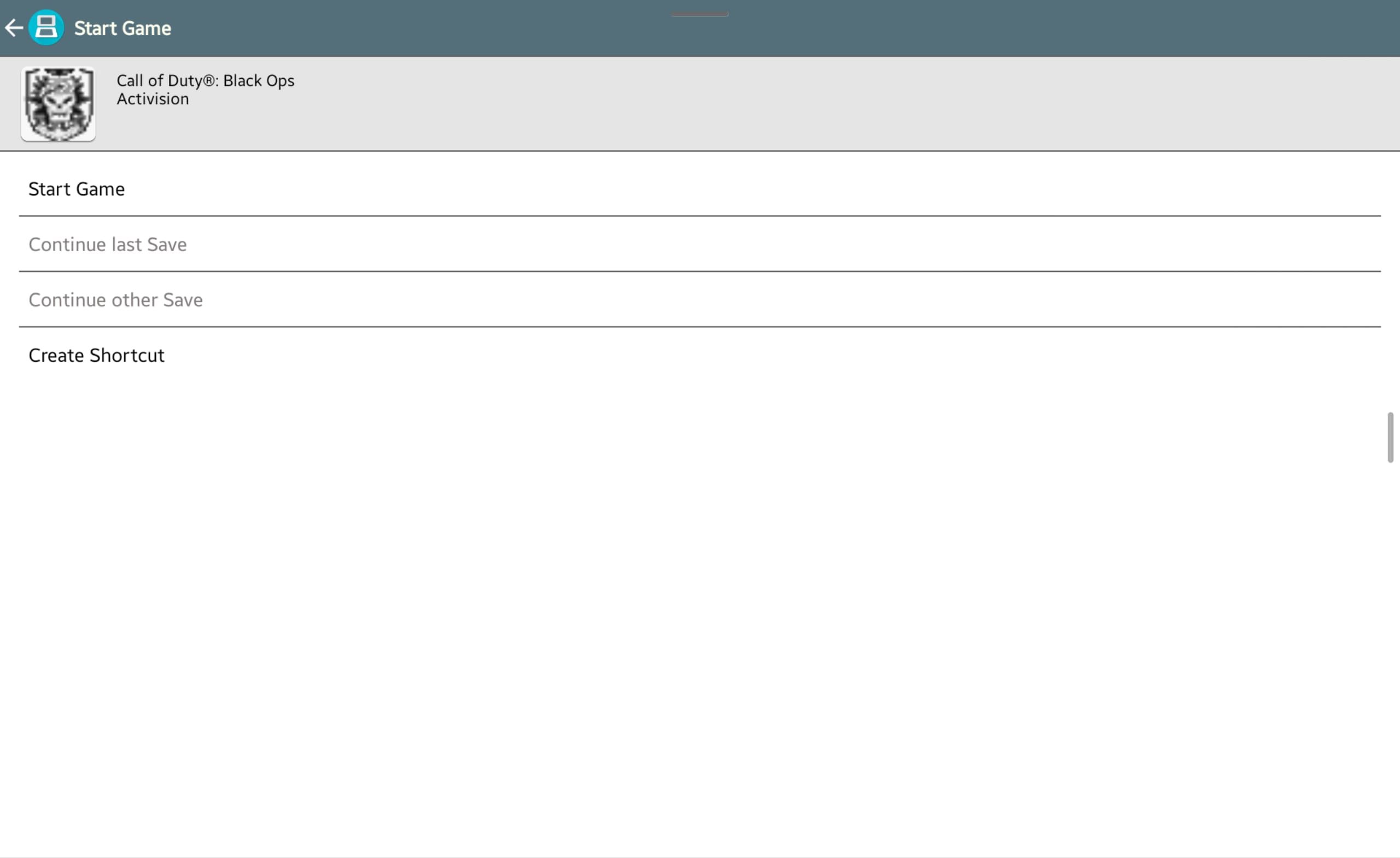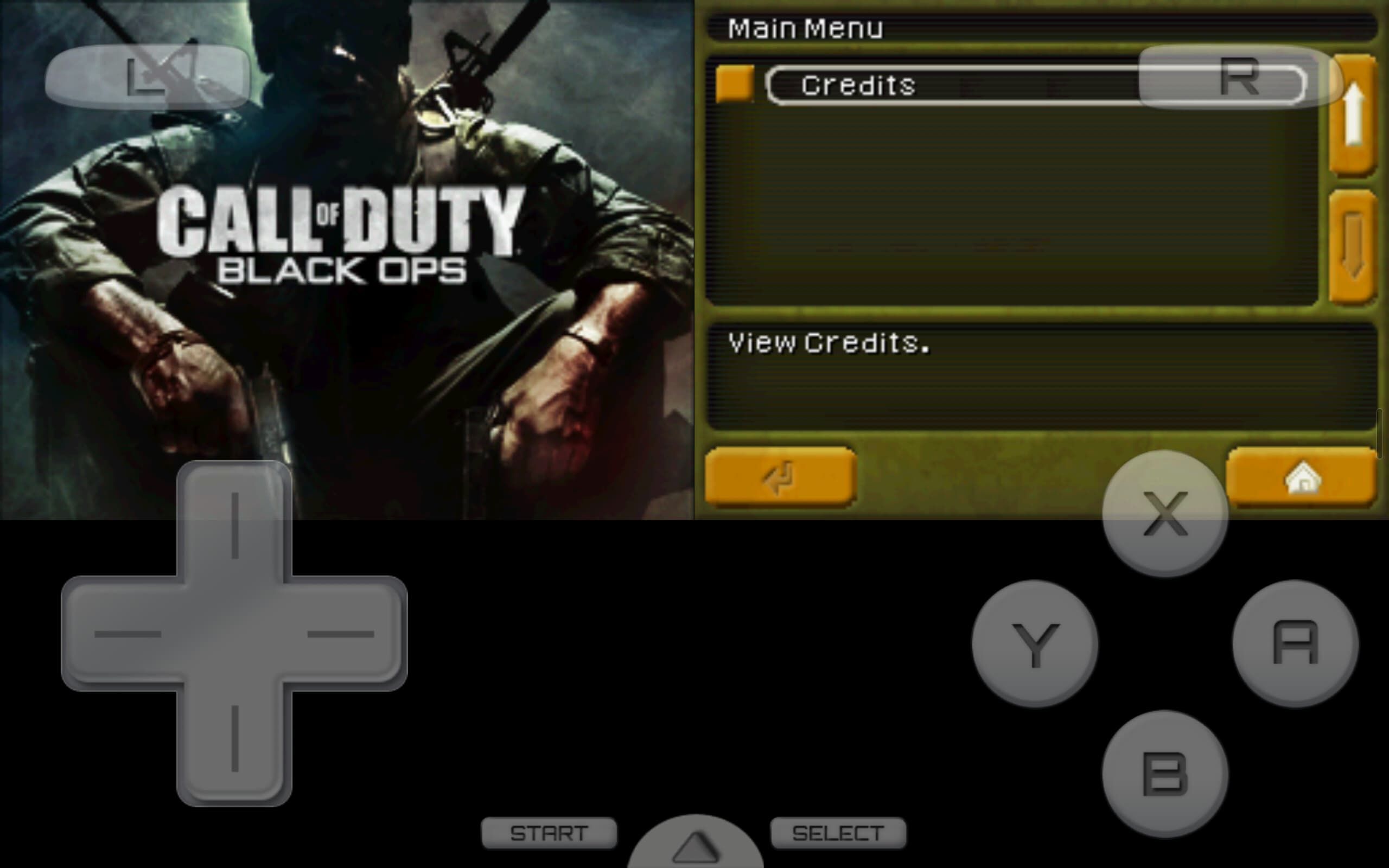Key Takeaways
- First, download an emulator from the Google Play Store. Some emulators cover multiple consoles, but the easiest ones to use focus on a single console.
- Then, search online to find a ROM for whatever game you want to play and load it into the emulator.
- We’ve got recommendations for all the best emulators and guides for loading ROMs into them at the end of this article.
Want to rediscover retro classics from PlayStation 1, PlayStation Portable, Nintendo DS, Game Boy, GameCube, and more? This guide covers everything you need to download and play old-school console games on your Android phone or tablet.
Step 1. Choose an Emulator App
To start, you’ll need to install the right emulator app for the console of your choice. An emulator allows Android to emulate the hardware of console platforms.
Multi-system emulators like ClassicBoy and RetroArch can emulate a range of gaming consoles, but they’re tricky to set up and use. Beginners can easily get lost in their complicated configurations and UIs. Instead, a single-system emulator is the simplest way to get started.
A standalone emulator is an Android app dedicated to a single platform. It’s designed and optimized for just one gaming console. That makes such emulators far more user-friendly.
You can find dozens of emulators dedicated to every popular platform on the Play Store, both paid and free. Some options work better than others—fewer or no ads, smoother performance, better support, and so on.
To save you the hassle of finding the right emulator for the console of your choice, I tested multiple apps for all major platforms. You’ll find my top picks for each platform, along with handy instructions for using them, at the end of this article.
Step 2. Download and Run Games on the Emulator
In addition to the emulator of your choice, you also need the game file for whichever game you want to play.
Game files, also called game ROMs, are digital copies of console cartridges and disks. They come in a variety of file formats (commonly ISO images and ZIP archives). You “load” a compatible ROM on the emulator, and it’s added to the library, ready to play.
Game publishers don’t sell game ROMs for emulation and downloading them from any online source may constitute piracy. Nevertheless, ROMs for almost every game and platform are widely available on the internet for free; you just need to search for them.
“Dumping” or making digital copies of game media you already own is a legal gray area. Downloading and using emulators, however, is perfectly legal.
Our Picks for the Best Console Emulators on Android
If you’re torn on which emulator to download from the Play Store, here are my top picks for all the best retro gaming consoles (along with how to set them up). Once you pick an emulator and get your hands on a ROM, you’ll be all set to play.
PPSSPP for PlayStation Portable
This PlayStation Portable emulator has been popular for more than a decade. It’s free, open-source, and stable. It’s also compatible with a huge chunk of the PSP library.
PPSSPP offers multiplayer support and optimized performance. And with enhanced graphics through upscaling, you can revisit childhood classics like Tekken 6 and Metal Gear in high definition.
Install PPSSPP from the Play Store or grab the APK file from the official PPSSPP website for free. When you launch the PPSSPP app, you’ll be asked to create or select a folder to store the PSP data.
Tap “OK.” Create a new folder and select it.
Tap “Use this Folder.”
Tap “Allow.”
Now, to get a ROM running, tap “Load.”
Navigate to the folder where you saved the ROM and tap the thumbnail.
The game should launch right away.
ePSXe for PlayStation
PlayStation fans can’t go wrong with ePSXe (or “enhanced PSX emulator”). Use it to play PlayStation 1 titles on your Android device with ease. It focuses on authentically replicating the PS experience. Plus, it features a user-friendly interface.
ePSXe is available on the Play Store for $3.75. You can pair it with wireless controllers or tweak the onscreen button layout exactly to your liking.
The catch is that in addition to a game ROM file, you’ll also need a BIOS file to make this emulator work. A BIOS file is code that helps the console boot up. Downloading proprietary BIOS files is another legal gray area, so you’ll need to find your own way to get hold of one.
Once you find the PlayStation BIOS, save it anywhere on your device. Then launch ePSXe and tap “Run Bios.”
Wait for the confirmation dialog. Then tap “Run Game.”
All compatible ROMs automatically will show up in a list.
Just tap the game you want to play to launch it.
Dolphin for GameCube and Wii
Dolphin is the best emulator for the GameCube and Wii games. It’s compatible with almost every title from the two platforms. Higher-end phones can run many of them with enhanced graphics in full HD. You also get extensive controller support, multiplayer features, and an active community built around the emulator.
Get Dolphin from the Play Store for free. Then, to load games in it, just tap “Add Games.”
Navigate to the folder where your ROMs are saved and tap “Use this Folder,” then “Allow.”
All compatible games will show up in your library.
Just tap a game thumbnail to launch it.
Pizza Boy for Game Boy
Google Play Store has plenty of great options for Game Boy enthusiasts. But Pizza Boy is one of the better Game Boy emulators. The developer offers dedicated apps for both Game Boy Color and Game Boy Advance. They come in paid and free versions. But all Pizza Boy apps are ad-free and focused on emulator accuracy.
For $5.99, the paid versions have some extra features like tilt, gyroscope, and rumble pack support. You can also save your game states to your Google Drive with the paid version. It’s also actively updated, unlike some Game Boy emulators on the Google Play Store.
You can find all Pizza Boy emulators on the Play Store. After you choose one, just launch the app and tap the three-dot menu button in the left corner to load a ROM.
Tap “Load ROM from ROM Folders.” Then tap “Add Folder” and navigate to your games folder. Tap “Use this Folder.”
Tap “Allow.” Open the menu and tap “Load ROM from ROM Folders” again.
Tap the loaded game to launch it.
DraStic DS Emulator for Nintendo DS
DraStic DS is the best of the bunch when it comes to emulating the Nintendo DS experience on Android. It’s easy to use and packs a ton of features.
You can fine-tune the screens and controller layouts. It also supports cloud state saves through Google Drive. And with just one toggle, you can bump up the resolution to experience fan favorites like Pokémon or Mario Kart in HD.
You can grab the DraStic DS emulator from the Play Store for $4.99.
To start a new game on it, launch the app and tap “Load New Game.”
DraStic DS will automatically scan all compatible games on your device. When it’s done, tap a game title.
Tap “Start Game.”
The game should launch.
With that, you have everything you need to revisit any retro game on your Android phone or tablet. There are countless incredible games available to you through the use of emulators, so you’ll never need to suffer sub-par mobile gaming again.