
You can use Apple Maps to plan multiple stops along the same route. You can add three, four or even 15 stops to your trip if you want.
Here’s how it works.
How to plan multistop routes in Apple Maps
Apple Maps suffered from a rough start upon launch in 2012, but more than a decade of incremental improvements changed the situation. Apple Maps is now a feature-rich service, praised for its beautiful design and accuracy. Not only does it offer a highly detailed portrayal of the world, its advanced navigation features make it easy to get around. Its public transit integration was a lifesaver when I went to California for WWDC22.
Table of contents: How to plan multistop routes in Apple Maps
- Add one or more destinations
- Search for a stop along your route
- Pause and resume navigation
- More features in Apple Maps
Add one or more destinations

Screenshot: D. Griffin Jones/Cult of Mac
Navigating from wherever you are to a particular address works much the same. Search for a business, tap on any location, type in an address and tap Directions. You can select between Driving, Walking, Transit (where available) Cycling and Ride Sharing (with a third-party app like Uber or Lyft).
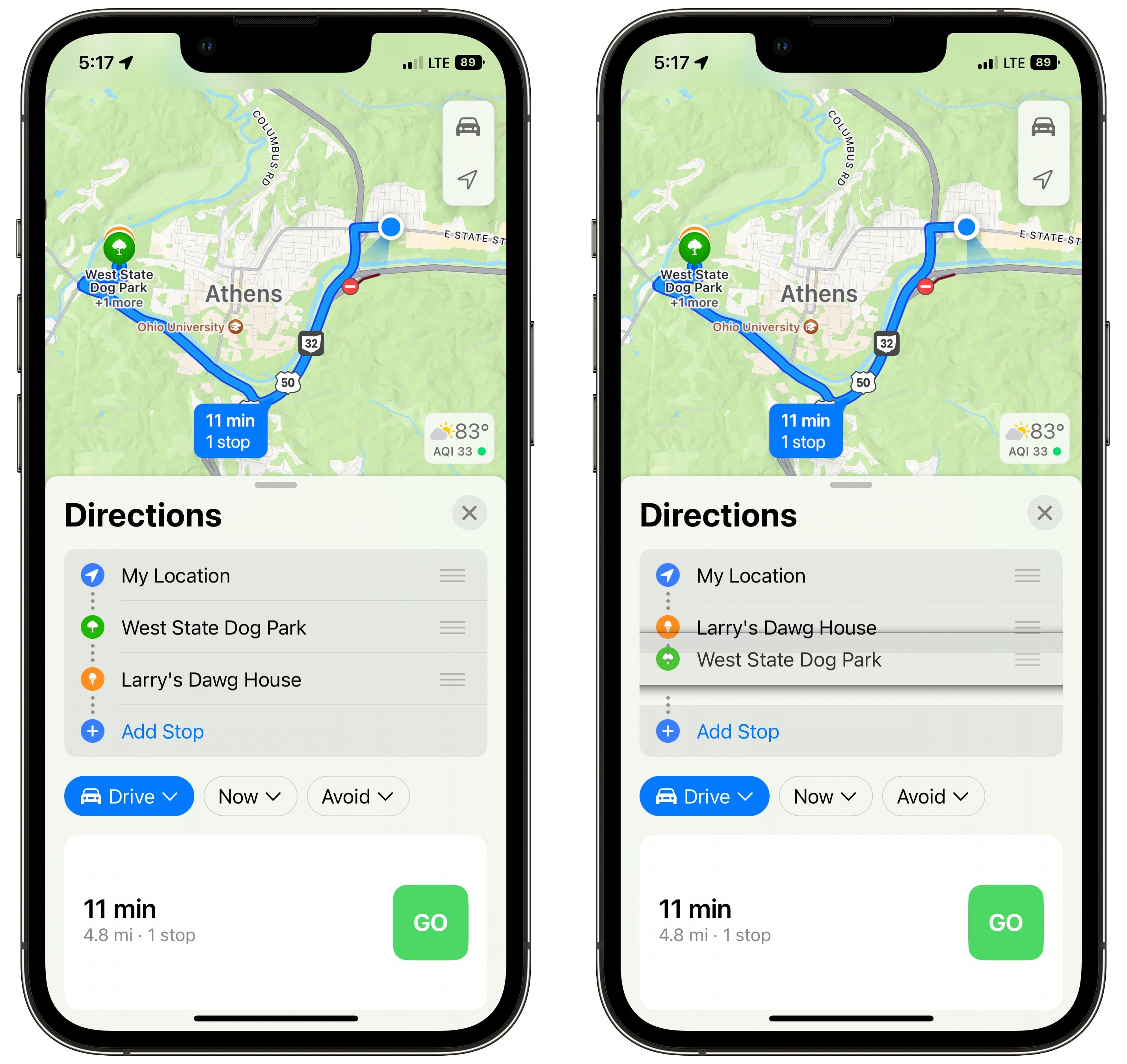
Screenshot: D. Griffin Jones/Cult of Mac
To add another spot, just tap Add Stop to search for another destination. You can reorder the stops by holding on the handle on the right and dragging up and down.
What really annoys me is that there’s not a button to search for a stop between the two destinations from this screen. If I want to search for a dinner spot along the route to Lancaster, I need to begin navigation first. Luckily, it’s easy enough to do during navigation.
Search for a stop along your route
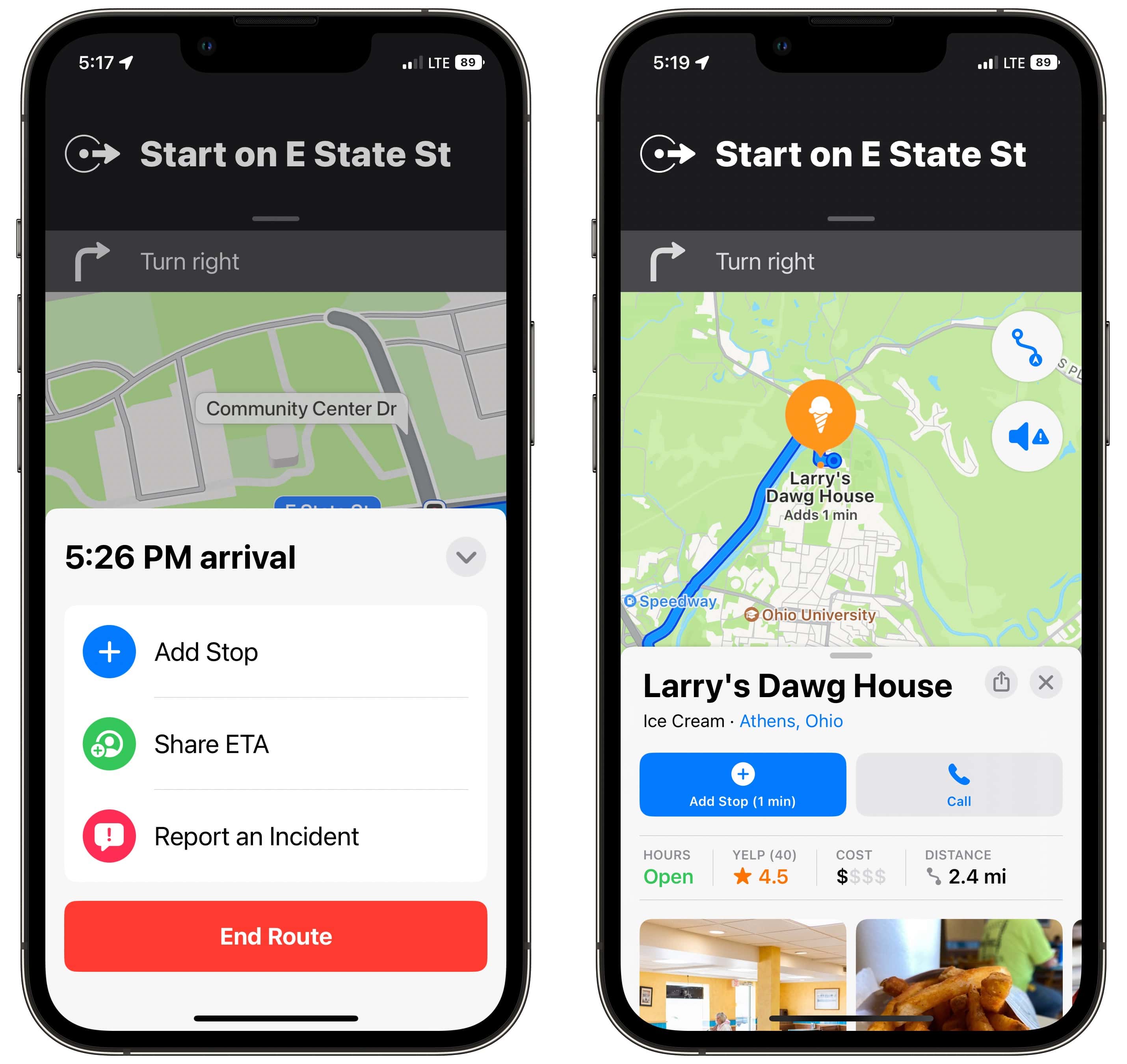
Screenshot: D. Griffin Jones/Cult of Mac
From navigation, swipe up on the menu at the bottom and tap Add Stop. You can search for specific places or broad categories like “hardware store” or “dinner.” The search results will show you how far off your path they are and how much time it will add. I’ve noticed it never shows less than one minute, even if the stop is literally along the same road.
Select a destination and tap Add. Your ETA and miles will switch from the final destination to the next stop. To remove any destination from the queue, just swipe up or tap on the menu and tap the red circle.
Pause and resume navigation
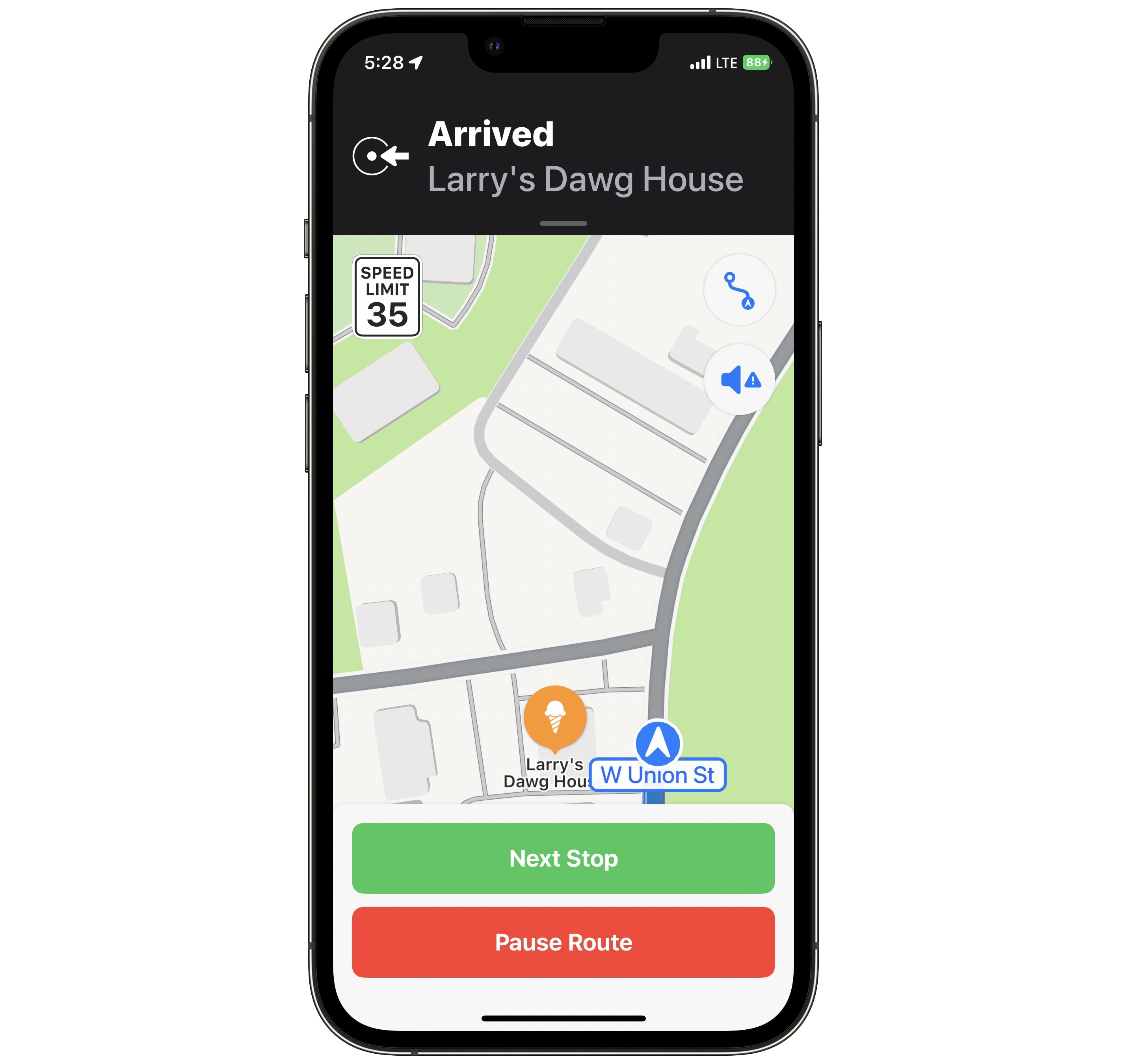
Screenshot: D. Griffin Jones/Cult of Mac
When you arrive at a middle stop, you’ll have two options.
Next Stop will immediately resume navigation to the next stop in the list; tap this if you’re getting right back on the road (like if you’re picking somebody up or dropping them off).
Pause Route will temporarily pause navigation until you’re ready to leave again. This is a great choice if you’re stopping for dinner or making a pit stop — your phone won’t keep the navigation screen up while it’s in your pocket at a restaurant. The next time you open Maps, tap Resume Navigation and it’ll continue to the next stop in the queue.
Overall, this is a very smart implementation of multi-stop routing. My only qualm is the search function works differently before and after you start navigation — once you already have your final destination up, you can search for stops along that route, but you have to begin navigation first.






