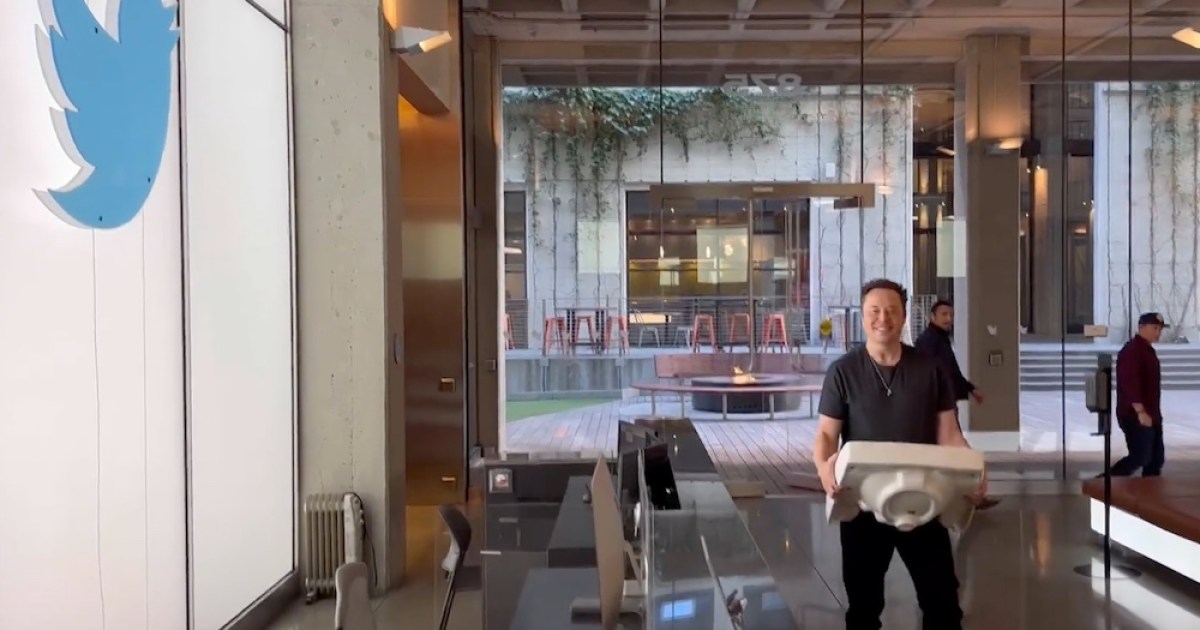Slow Wi-Fi internet can be frustrating. Buffering wheels, lag times, and constant interruptions make it difficult to work, stream, or game efficiently. While your internet service plan’s speed is a factor, your Wi-Fi network can also impact performance. Optimizing your home’s Wi-Fi optimization is essential for enjoying faster speeds. Follow these tips to optimize your network for blazing fast internet.
1. Choose the right Wi-Fi channel
Wi-Fi routers operate on different channels, and interference from neighboring networks can affect your speeds. Use a Wi-Fi analyzer app to determine which channels are less congested and switch your router to one of those channels. This will help reduce interference and improve performance.
2. Position your router strategically
The location of your router can have a significant impact on signal strength. Place your router in a central location, away from obstructions like walls, furniture, and appliances that can block or weaken the signal. Keep it elevated and try to minimize the distance between your devices and the router.
Here are some more details on strategically positioning your router:
- Central location: Place your router in a central area of your home or office to ensure that the Wi-Fi signal can reach all corners of the space more effectively. This central placement helps minimize the distance that the signal needs to travel, improving coverage throughout the area.
- Avoid obstructions: Keep the router away from walls, large furniture, and other obstructions that can interfere with the Wi-Fi signal. These physical barriers can block or weaken the signal, reducing the range and speed of your network. Try to position the router in an open area for better signal propagation.
- Elevation: Place the router at an elevated position, such as on a shelf or table, to help distribute the Wi-Fi signal evenly across the space. Raising the router can help avoid signal interference caused by nearby objects or other electronics on the ground level.
- Distance from devices: Minimize the distance between your devices (e.g., laptops, smartphones, smart TVs) and the router. The closer the devices are to the router, the stronger the Wi-Fi signal they can receive, leading to faster and more reliable connections.
- Consider multiple access points: In larger homes or offices, a single router may not provide adequate coverage. In such cases, you can set up additional access points or a mesh Wi-Fi system to extend the network range. These devices work together to create a seamless network and ensure consistent signal strength throughout the entire area.
3. Update your router’s firmware
Remember to periodically check for firmware updates, as manufacturers regularly release new versions to improve performance, address security vulnerabilities, and introduce new features. Keeping your router’s firmware up to date will help maintain a more stable and secure Wi-Fi network.
Here’s how you can update your router’s firmware:
- Check for updates: Visit the manufacturer’s website or access your router’s admin panel. Look for a “Support” or “Downloads” section where you can find firmware updates for your specific router model. Ensure that you download the correct firmware version.
- Read the instructions: Manufacturers usually provide instructions on how to update the firmware. It’s important to carefully read and follow these instructions to avoid any issues during the update process. Some routers allow you to update the firmware directly from the admin panel, while others may require downloading the firmware file and manually uploading it to the router.
- Backup router settings: Before proceeding with the firmware update, consider backing up your router’s current settings. This way, if anything goes wrong during the update process, you can restore your previous configuration easily.
- Connect to the router: Ensure that your computer or device is connected to the router either via Ethernet cable or Wi-Fi.
- Apply the update: Follow the instructions provided by the manufacturer to apply the firmware update. This usually involves uploading the firmware file to the router or clicking an “Update” button within the admin panel. Be patient and avoid interrupting the update process, as it may take a few minutes to complete.
- Reboot the router: Once the firmware update is applied successfully, it’s a good practice to reboot the router. This helps ensure that the new firmware is fully activated and any necessary settings changes take effect.
- Verify the update: After rebooting, log back into your router’s admin panel and verify that the firmware version has been updated to the latest version. Double-check that all your settings and configurations are intact.
4. Use a strong Wi-Fi password
Using a strong and unique Wi-Fi password is crucial for maintaining the security of your network and preventing unauthorized access. Here are some tips for creating a strong Wi-Fi password:
- Length and complexity: Create a password that is at least 12 characters long. Include a combination of uppercase and lowercase letters, numbers, and special characters. Avoid using common phrases, dictionary words, or predictable patterns.
- Avoid personal information: Don’t use easily guessable information like your name, address, phone number, or birthdate in your password. Personal information can be easily obtained or guessed by potential attackers.
- Randomness: Generate a random password using a password manager or an online password generator. Random passwords are typically more secure as they lack patterns or predictable sequences.
- Unique password: Use a unique password for your Wi-Fi network that is not used for any other accounts or services. Reusing passwords increases the risk of multiple accounts being compromised if one password is breached.
- Regularly change your password: It’s a good practice to change your Wi-Fi password periodically, such as every 3 to 6 months. This helps ensure that even if someone gains unauthorized access to your password, their access is limited in time.
- Don’t share your password unnecessarily: Avoid sharing your Wi-Fi password with people you don’t trust or those who don’t need access. The more people who know your password, the greater the risk of it being misused or compromised.
- Enable WPA2 or WPA3 security: Ensure that your Wi-Fi network is using the latest and most secure encryption protocol, such as WPA2 (Wi-Fi Protected Access 2) or WPA3. These protocols provide stronger security than the older WEP (Wired Equivalent Privacy) or WPA (Wi-Fi Protected Access) standards.
5. Enable Quality of Service for Wi-Fi optimization (QoS)
Quality of Service (QoS) is a set of techniques and mechanisms used in computer networks to manage and prioritize network traffic. It is designed to ensure that different types of network traffic receive the appropriate level of service, based on their specific requirements and priorities. QoS aims to improve the overall performance, efficiency, and reliability of the network by controlling and managing the flow of data.
QoS settings prioritize certain types of traffic, such as video streaming or online gaming, to ensure a smoother experience. Access your router’s admin panel and enable QoS if available. You can typically assign higher priority to specific devices or applications.
It’s important to note that the QoS settings and options may vary depending on your router’s make and model. Some routers offer more advanced QoS features, such as the ability to set specific rules or adjust traffic priorities in greater detail. Consult your router’s manual or the manufacturer’s support resources for specific instructions related to your device.
Here’s how you can enable QoS on your router:
- Access the router’s admin panel: Open a web browser and enter your router’s IP address in the address bar. This address is typically mentioned in the router’s manual or on the manufacturer’s website. You may need to enter a username and password to log in to the admin panel.
- Locate the QoS settings: The location and naming of QoS settings may vary depending on your router’s manufacturer and model. Look for options like “Quality of Service,” “QoS,” or “Traffic Control” in the router’s settings menu.
- Enable QoS: Once you’ve located the QoS settings, enable the feature. Some routers may have an “Enable” or “On” toggle switch, while others may require you to select a specific QoS mode.
- Set QoS priority rules: In the QoS settings, you’ll typically find options to prioritize traffic based on specific criteria. For example, you might be able to prioritize applications like video streaming, online gaming, or VoIP (Voice over IP). You can also prioritize specific devices connected to your network.
- Assign bandwidth: Some routers allow you to allocate a specific amount of bandwidth or set maximum upload/download speeds for prioritized traffic. Adjust these settings according to your needs. For example, you can allocate more bandwidth to video streaming for a better streaming experience.
- Save and apply settings: After configuring the QoS settings, save the changes and apply them. The router may need to reboot for the new settings to take effect.
6. Reduce interference from other devices
Devices like cordless phones, microwave ovens, and baby monitors can interfere with Wi-Fi signals. Keep these devices away from your router, or switch to a different wireless frequency (e.g., 5GHz instead of 2.4GHz) if your router supports it.
Here are some steps you can take to reduce interference from other devices:
- Identify interfering devices: Determine which devices in your vicinity might be causing interference. Common culprits include cordless phones, microwave ovens, baby monitors, wireless cameras, and Bluetooth devices. Identify if any of these devices are located near your router or wireless devices.
- Distance and placement: Keep interfering devices away from your Wi-Fi router and wireless devices. Maintain a distance between them to minimize the impact of interference. For example, avoid placing cordless phones or baby monitors right next to your router or close to devices that require a strong Wi-Fi connection.
- Switch to a different frequency band: If your router supports both 2.4GHz and 5GHz bands, consider using the 5GHz band as it is typically less crowded and more resistant to interference. Many devices, such as newer smartphones, tablets, and laptops, support the 5GHz band. By switching to this frequency, you can reduce interference from devices operating on the 2.4GHz band.
- Update device firmware: Keep the firmware of your interfering devices up to date. Manufacturers often release firmware updates that can help reduce interference or improve the device’s performance. Check the manufacturer’s website or the device’s settings for any available updates.
- Adjust Wi-Fi channel: If you’re using the 2.4GHz band and experiencing interference, try changing the Wi-Fi channel on your router. Use a Wi-Fi analyzer app or the router’s admin panel to identify which channels are less congested. Switching to a less crowded channel can help mitigate interference from neighboring networks.
- Use wired connections: For devices that require a stable and high-bandwidth connection, consider using wired Ethernet connections instead of relying on Wi-Fi. This can help reduce the impact of interference on those devices and provide a more reliable connection.
- Shielding or relocating interfering devices: In some cases, you may consider shielding or relocating interfering devices to reduce their impact on Wi-Fi signals. For example, you can place a shielding material (such as aluminum foil) between your router and a source of interference to block or redirect the signals.
7. Upgrade your router or consider a mesh system
Older routers may not support the latest Wi-Fi standards or have weaker antennas. Consider upgrading to a newer router that supports faster speeds and provides better coverage. Alternatively, you can invest in a mesh Wi-Fi system that uses multiple access points to provide seamless coverage throughout your home.
Here are the options you can explore:
- Upgrade your router: If you’re using an older router, upgrading to a newer model can bring several benefits. Newer routers often support the latest Wi-Fi standards, such as Wi-Fi 6 (802.11ax), which offer faster speeds, better range, and improved performance in congested environments. Look for routers with multiple antennas and advanced features like beamforming and MU-MIMO for better signal strength and capacity.
- Consider a mesh Wi-Fi system: A mesh Wi-Fi system consists of multiple access points placed strategically throughout your home or office, providing seamless coverage and eliminating dead spots. Mesh systems use a single network name (SSID) and intelligently route traffic between access points for optimal performance. They are ideal for larger spaces or areas with challenging Wi-Fi coverage. Each access point in a mesh system acts as a node, creating a unified network with consistent signal strength throughout the premises.
- Assess your network requirements: Before upgrading or investing in a mesh system, evaluate your network requirements. Consider factors such as the size of your space, number of devices, bandwidth needs, and the layout of your home or office. This assessment will help determine whether a single upgraded router or a mesh system is the best solution for your needs.
- Research and compare options: Research different router models and mesh systems to find one that fits your requirements and budget. Read reviews, compare features, and consider factors like speed, range, number of Ethernet ports, and ease of setup and management. Pay attention to compatibility with your internet service provider and any additional features that might be important to you, such as parental controls or guest networks.
- Install and configure: Once you’ve chosen your new router or mesh system, carefully follow the installation instructions provided by the manufacturer. Position the access points or router in strategic locations for optimal coverage and performance. Configure the settings, including network name, security, and any additional features or preferences you desire.
8. Limit the number of connected devices
Too many devices connected to your Wi-Fi network can slow down speeds. Disconnect or turn off devices that are not in use to free up bandwidth for other devices.
Here are some steps you can take to manage the number of devices:
- Identify and prioritize essential devices: Determine which devices require a Wi-Fi connection and prioritize them. For example, laptops, smartphones, and smart TVs are usually essential devices that benefit from a stable and fast connection. Limit the number of non-essential devices connected to your network.
- Disconnect inactive devices: Regularly review the list of connected devices on your router’s admin panel and identify devices that are no longer in use or haven’t connected for a long time. Disconnect or remove these devices from your network to free up bandwidth for active devices.
- Use guest networks: If your router supports guest networks, consider enabling this feature. Guest networks create a separate network for visitors or temporary devices, keeping them isolated from your main network and limiting their impact on bandwidth.
- Set device limits on the router: Some routers offer the option to set a limit on the number of devices that can connect to the network simultaneously. Check your router’s admin panel for any available settings related to device limits and adjust them according to your needs.
- Consider a separate network for IoT devices: If you have numerous Internet of Things (IoT) devices, such as smart home devices or home automation systems, consider creating a separate network specifically for these devices. This helps segregate their traffic from your main network and reduces the potential impact on other connected devices.
- Prioritize bandwidth-intensive devices or activities: Some routers allow you to assign higher priority to specific devices or applications. If you have devices or activities that require a lot of bandwidth, such as video streaming or online gaming, use your router’s Quality of Service (QoS) settings to prioritize their traffic and ensure a smoother experience.
9. Use a wired connection when possible
For devices that require high bandwidth or are located near the router, consider using a wired Ethernet connection instead of relying on Wi-Fi. This can provide a more stable and faster connection.
Here are some benefits and steps to follow:
Benefits of a wired connection:
- Faster speeds: Wired connections generally offer faster and more stable speeds compared to Wi-Fi, especially for activities that require high bandwidth, such as gaming or streaming high-definition videos.
- Reduced latency: Wired connections typically have lower latency or lag compared to wireless connections, which can be crucial for real-time applications like online gaming or video conferencing.
- Increased reliability: Wired connections are less susceptible to interference or signal degradation caused by distance, walls, or other electronic devices, resulting in a more reliable and consistent connection.
- Enhanced security: Wired connections are more secure since they don’t rely on wireless signals that can potentially be intercepted by unauthorized users.
Steps to use a wired connection:
- Check device compatibility: Ensure that the device you want to connect to the internet via a wired connection has an Ethernet port. Most devices, such as computers, gaming consoles, and smart TVs, have built-in Ethernet ports.
- Locate Ethernet ports: Identify the Ethernet ports on your router and the device you want to connect. Ethernet ports on routers are usually labeled LAN or Ethernet and are typically located on the back or side of the router. On devices, the Ethernet port is often found on the back or along the side.
- Connect Ethernet cable: Obtain an Ethernet cable (also known as a network cable or LAN cable) of sufficient length to reach from your router to the device you want to connect. Plug one end of the Ethernet cable into the Ethernet port on your device and the other end into an available Ethernet port on the router.
- Check network connectivity: Once the cable is connected, your device should automatically detect the wired connection. Check the network settings on your device to ensure it recognizes the wired connection and is using it for internet access. In most cases, the device will prioritize the wired connection over Wi-Fi when both are available.
- Enjoy the wired connection: With the Ethernet cable connected, your device should now be using the wired connection for internet access. Enjoy the benefits of faster speeds, reduced latency, and increased reliability.
10. Consider a Wi-Fi range extender or repeater
If you have areas in your home with weak Wi-Fi signal, you can use a range extender or repeater to amplify the signal and extend coverage.
Here’s how you can go about it:
- Assess your coverage needs: Identify the areas in your home or office where the Wi-Fi signal is weak or non-existent. This will help you determine the best locations for placing the range extender or repeater.
- Choose between a range extender or repeater: Range extenders and repeaters serve a similar purpose but function differently. Range extenders receive the existing Wi-Fi signal and rebroadcast it, extending the coverage area. Repeaters, on the other hand, receive and transmit signals simultaneously, effectively amplifying the Wi-Fi signal. Choose the one that suits your needs and is compatible with your router.
- Position the range extender/repeater: Place the range extender or repeater in an area where it can receive a strong Wi-Fi signal from your existing router. Ideally, it should be located within the range of the existing router but closer to the area where you need improved coverage.
- Set up the range extender/repeater: Follow the manufacturer’s instructions to set up the range extender or repeater. Typically, this involves connecting the device to your existing Wi-Fi network and configuring its settings. Many range extenders and repeaters have a setup wizard that guides you through the process.
- Test and adjust placement: Once the range extender or repeater is set up, test the Wi-Fi signal strength in the previously weak areas. If necessary, adjust the placement of the device to optimize coverage and ensure a stronger signal.
- Secure the extended network: Remember to secure the extended network with a strong password to prevent unauthorized access.
It’s important to note that while range extenders and repeaters can help extend Wi-Fi coverage, they may also introduce some latency or decrease in overall network speeds. Additionally, the extended network may have a separate network name (SSID), so devices may need to connect to it manually when moving between areas covered by the router and the extender/repeater.
By following these steps, you should be able to optimize your Wi-Fi network for faster internet speeds. Remember to experiment and test different settings to find the best configuration for your specific environment.
Experimentation and testing different settings is crucial to finding the optimal configuration for your specific environment. Every network setup can be unique, so it’s essential to try different approaches and monitor the results. By following the steps mentioned earlier and being open to adjustments, you’ll be able to optimize your Wi-Fi network for faster internet speeds and a more reliable connection. Keep in mind that Wi-Fi performance can be influenced by factors such as the layout of your space, the number of connected devices, interference from neighboring networks or devices, and more. Continuously monitoring and fine-tuning your Wi-Fi network will help ensure the best possible performance.