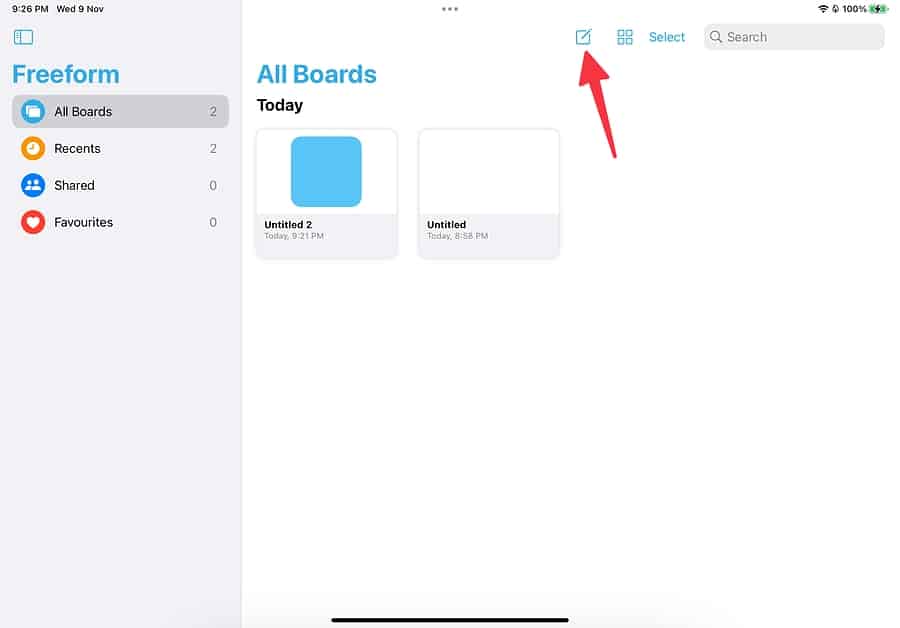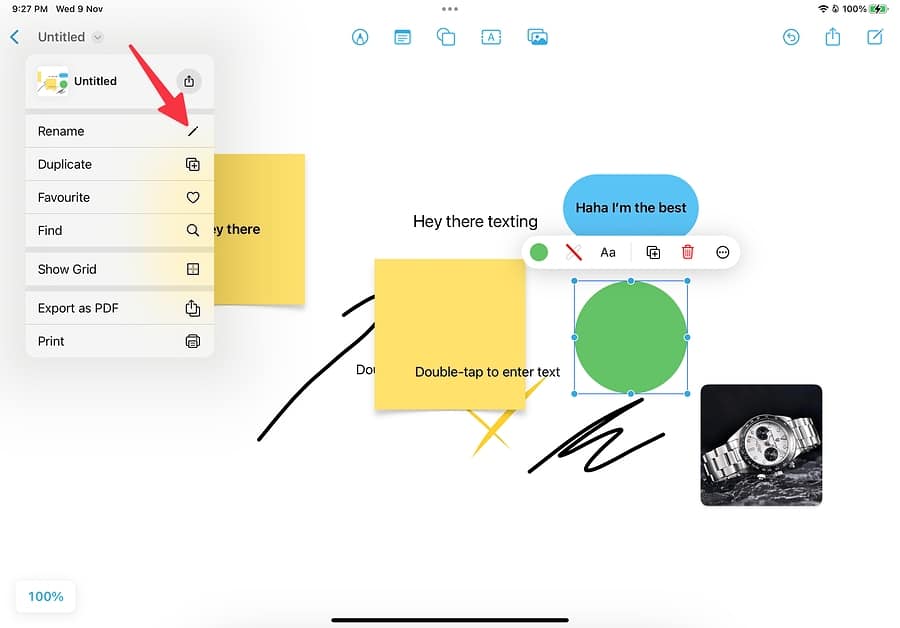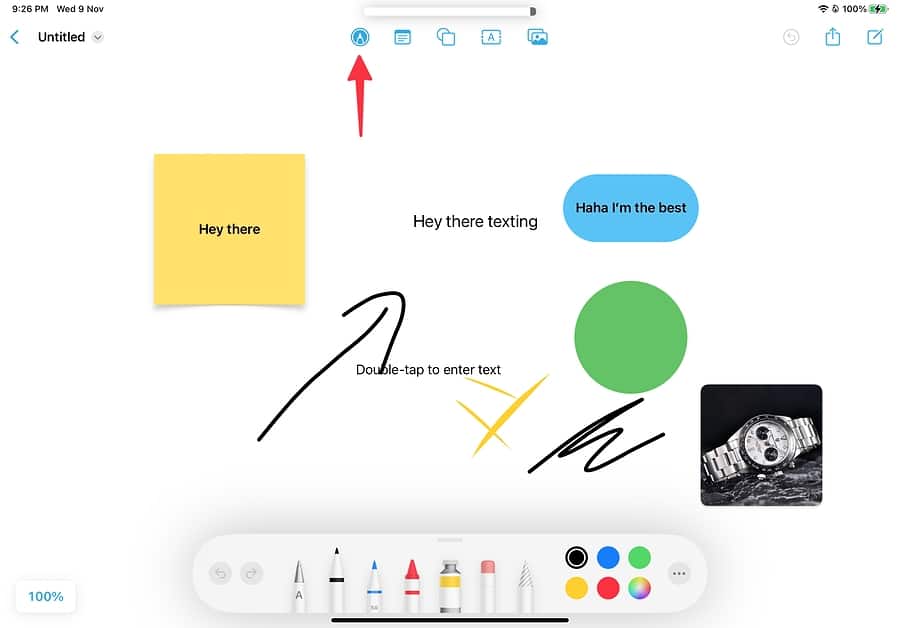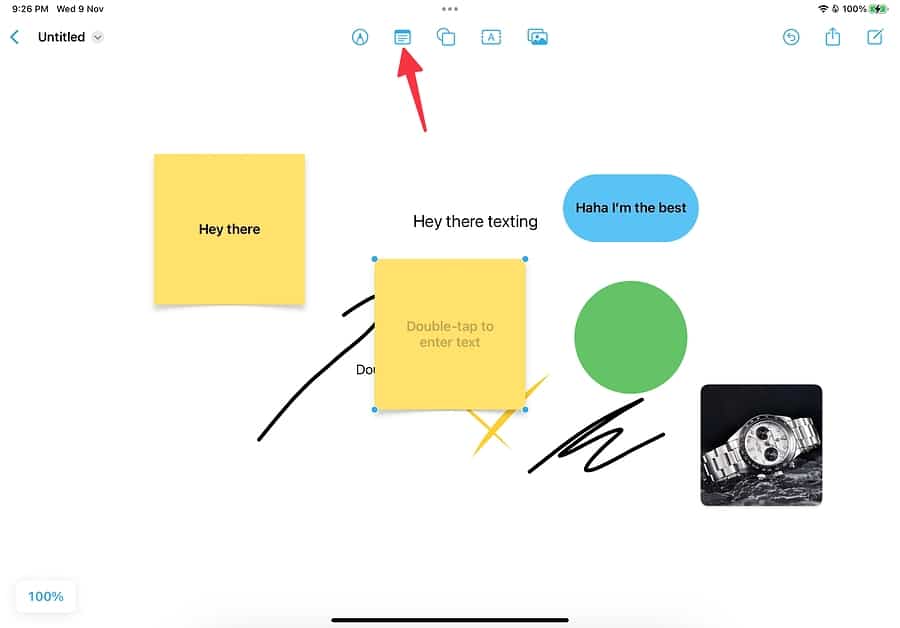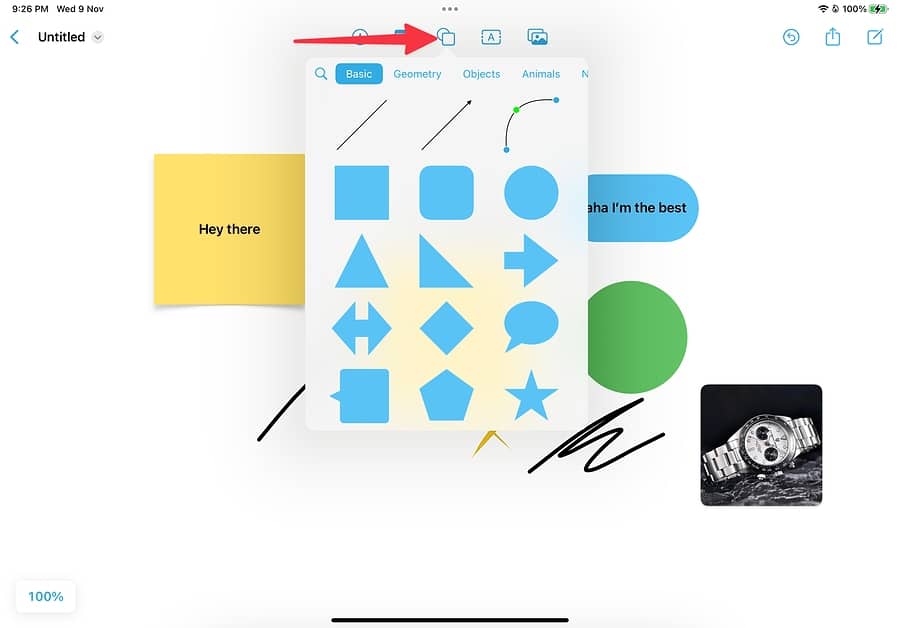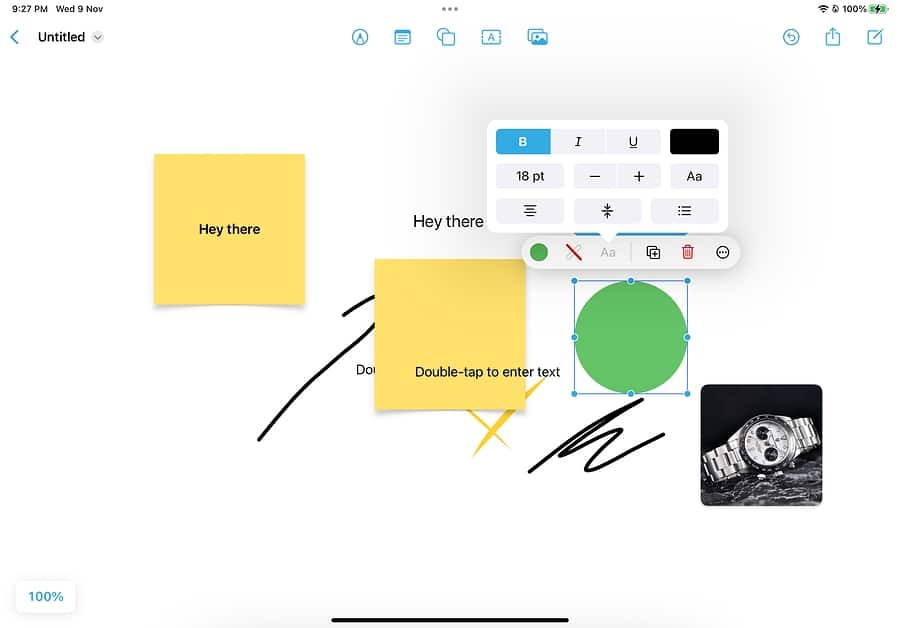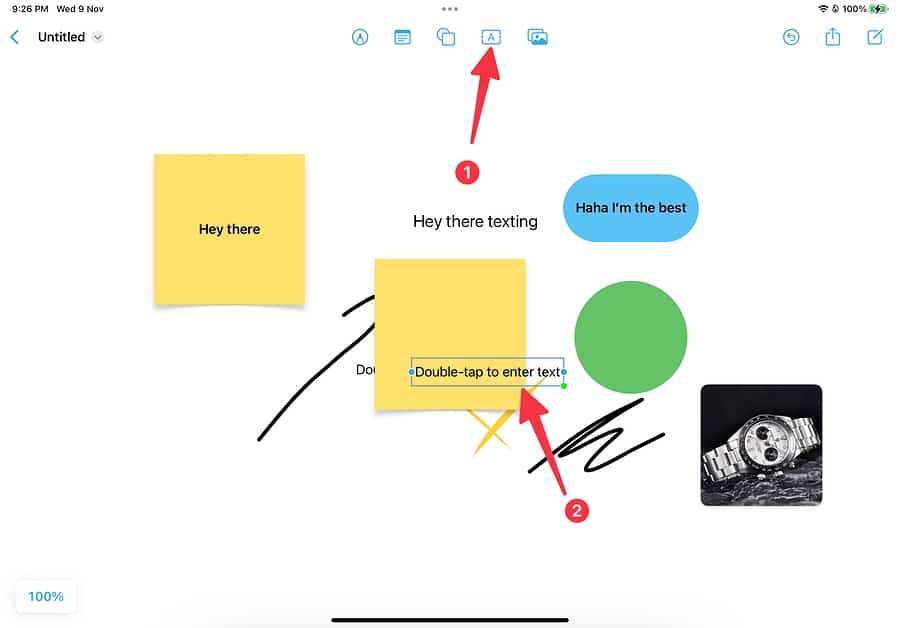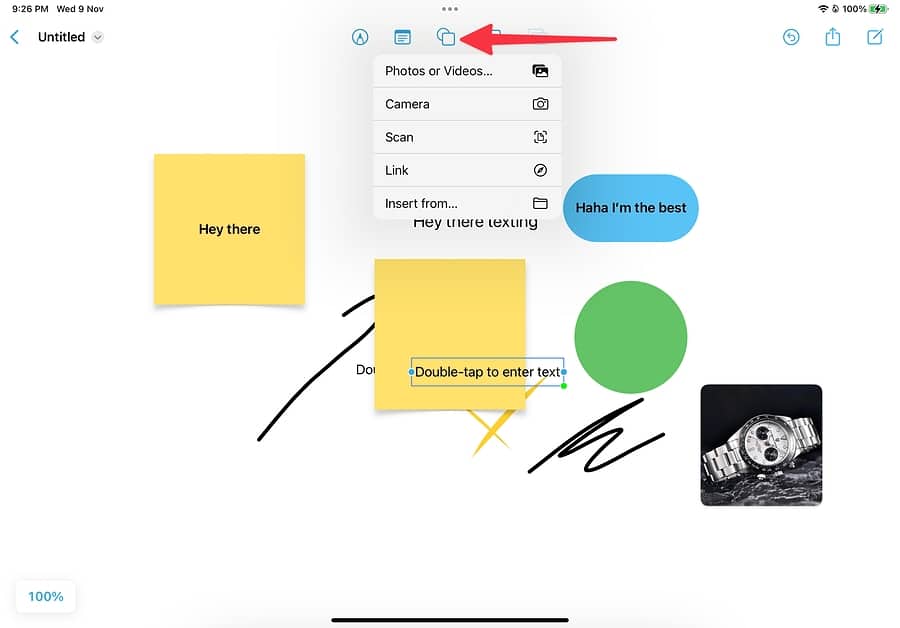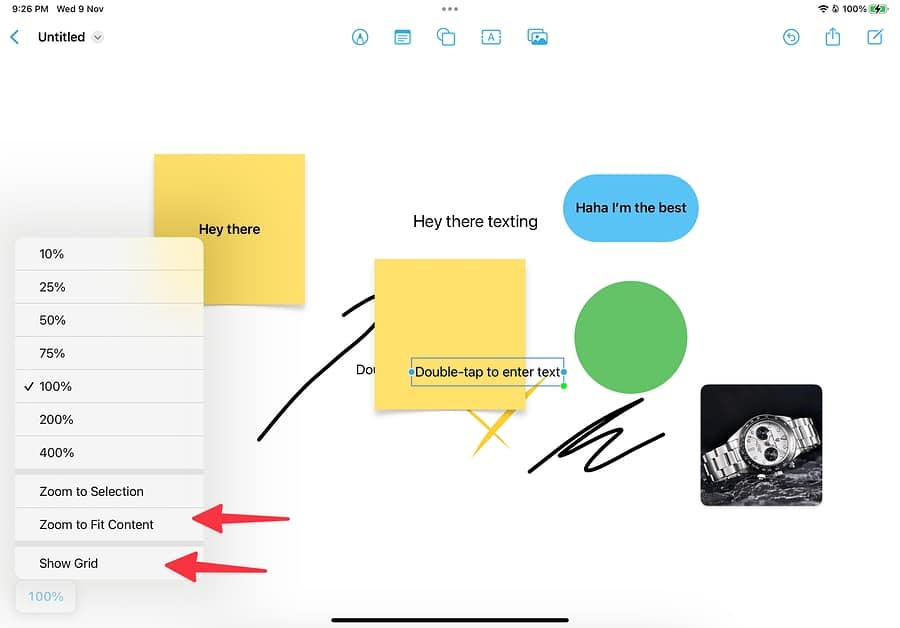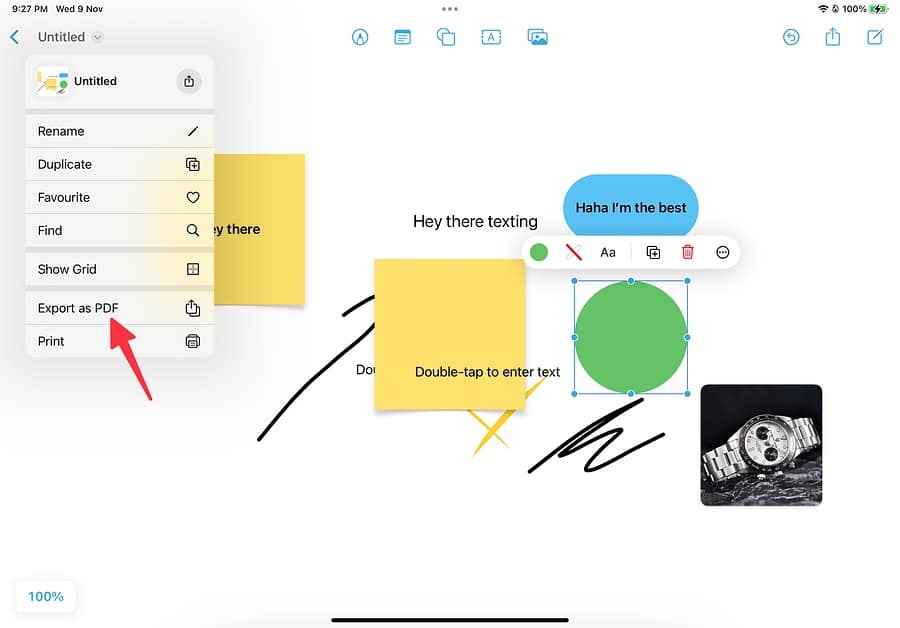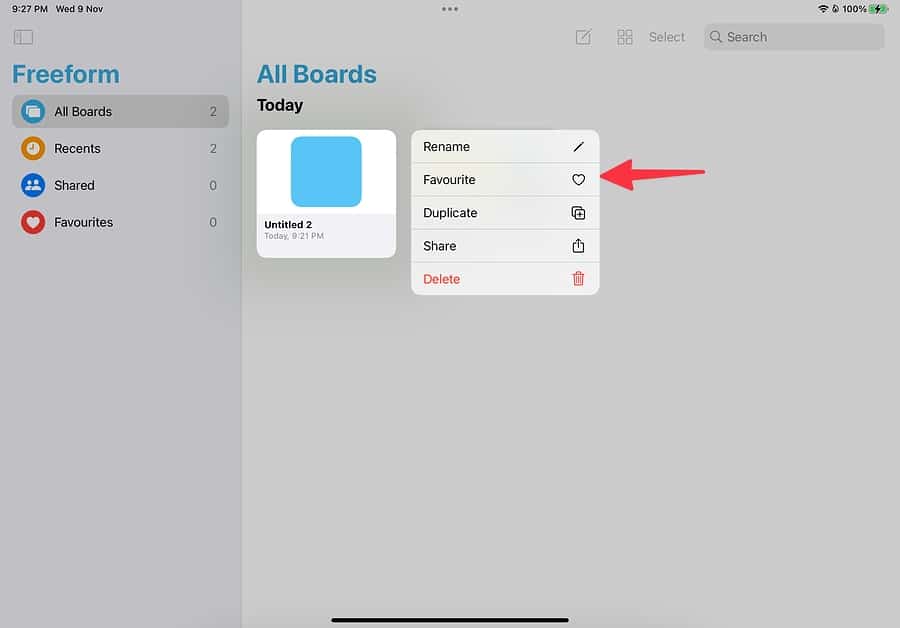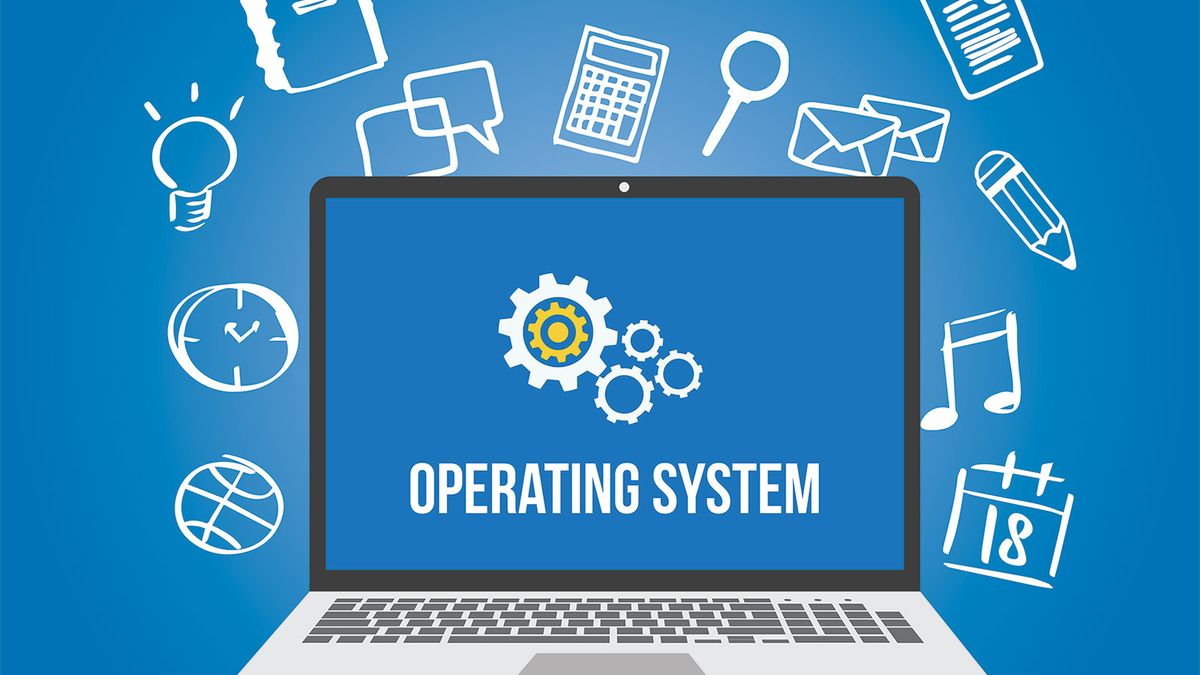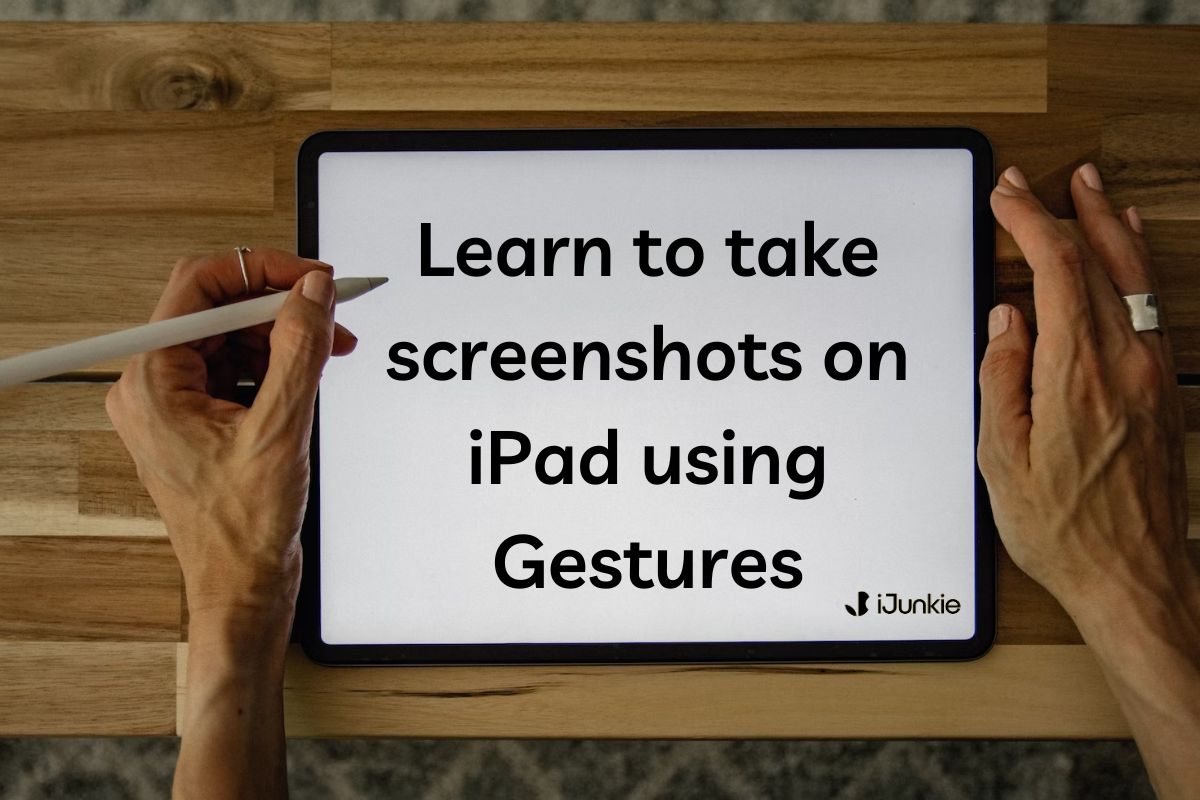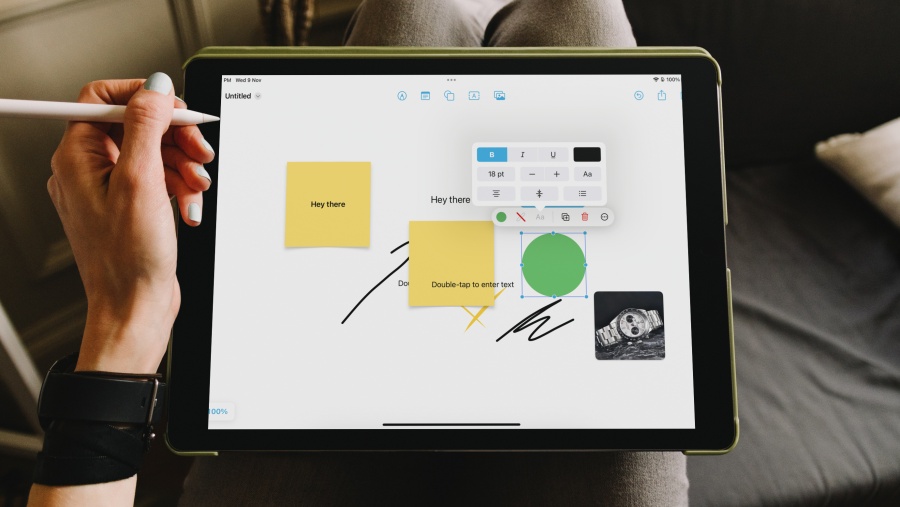
Announced at WWDC 2022, Freeform is a new productivity app from Apple to jot down thoughts, collaborate, and brainstorm ideas with team members. But what exactly makes Apple’s Freeform app special? Here’s everything you need to know about Apple’s virtual whiteboard app – Freeform, and how to use it.
What is Freeform on iPhone, iPad, and Mac?
Video conferencing apps like Zoom, Microsoft Teams, and Google Meet offer a whiteboard add-on to discuss ideas on a group call. Instead of building the same in FaceTime, Apple has developed a dedicated app called Freeform on iPhone, iPad, and Mac. Freeform is a part of macOS Ventura 13.1, iOS 16.2, and iPadOS 16.2. These releases pack several other new features as well. Check out everything new in iOS 16.2 here.
Freeform by no means replaces the standard Notes app on your phone. It aims to offer another option to take your notes on an infinite canvas. The app supports image, video, audio, PDF, documents, and web link previews. It also works well with an Apple Pencil to collaborate in style on an iPad. Freeform is available on iPhone, iPad, and Mac. Without further ado, let’s check Freeform in action on an iPad.
Create a New Board in Freeform
You can create as many boards as you want in Freeform. Let’s create one and explore all Freeform features.
Note: Although Freeform is available on iPhone, iPad, and Mac, it’s best suited on iPad and Mac due to the large screen. We will use Freeform on iPad in the screenshots below.
Step 1: Launch Freeform on your iPad.
Step 2: Tap the compose button in the top right corner.
Step 3: Tap the down arrow icon beside the board name and select Rename to give it a relevant name.
Your Freeform board is ready to use. Here are the features to create the perfect project plan or the next summer vacation itinerary in Freeform.
Drawing tools: It’s ideal for Apple Pencil users on iPad. Simply tap the pen icon and check the drawing tools at the bottom. You can pick a pencil, highlighter, eraser, and more in different colors and strokes.
Sticky notes: It’s one of the best additions on Freeform to make specific text stand out. Tap the notes icon at the top, and a yellow note will appear to add text on it. Type a relevant note and drag it to a specific place on the whiteboard.
Add shapes: You can expand the shapes menu and add basic, geometry, objects, animals, nature, food, symbols, education, arts, science, and other shapes to your Freeform board.
The default shape carries a blue color. You can tap on it to add the border style, use different colors, change text style, and more. Select the + icon from the floating menu to create the same shape.
Add text: Apart from adding text on a sticky note or shape, you can insert normal text to a whiteboard too. Tap the A icon to insert a text box, type relevant text, and place it anywhere on the board.
Insert media: You can attach a photo, or video, take pictures from the camera, scan a document, insert a weblink, or add a document from the default Files app. Tap the Photos icon and select a relevant option to add media files to a Freeform board. Once you add media files, you can resize and even crop them using the default options.
You can type the undo button in the top right corner to revert changes.
Change Freeform Board View
The default zoom level is set to 100% in Freeform. You can check it from the bottom left corner. Tap on it to change zoom type 10%, 25%, 50%, 75%, 200%, and 400%. You can also select Zoom to Fit Content for an ideal viewing experience.
If you aren’t comfortable with the default grid style, select Hide Grid from the same menu.
Share Freeform Board
There are a couple of ways to share a Freeform board. You can export the board as PDF and share it over an email or IM (instant messaging) app. Expand the down arrow button beside the board name and select Export as PDF. It opens the iPadOS share menu to send the file to the recipient.
Another alternative (and better) way is to invite members to collaborate on a Freeform board. You can generate a shareable link by tapping the share icon in the top right corner and inviting others to the board. If you have collaborated with someone on Pages, Keynote, or Numbers, you should feel at home with Freeform’s real-time sharing tools.
Favorite boards
Making creative boards in Freeform can be addictive. You may end up with dozens of boards for specific purposes in the app. You can’t create a board folder in the app. But you can favorite relevant boards for easy access.
Open Freeform home and long tap on a board. Select Favorite from the context menu. Select Favorites from the left sidebar to check all your necessary boards in a single place.
Map out Your Creative Ideas
With the latest addition to the Apple growing app ecosystem, you no longer need to rely on Milanote or other third-party modular productivity apps to create a virtual whiteboard. Freeform is a solid offering from the company, and we can’t wait to see how Apple improves it further in future updates.