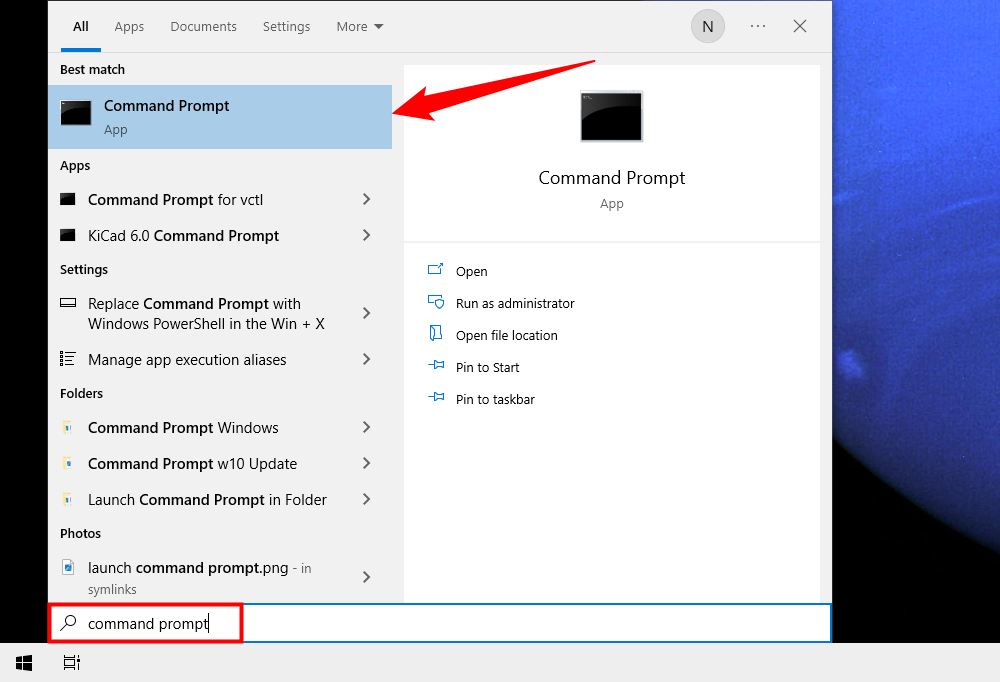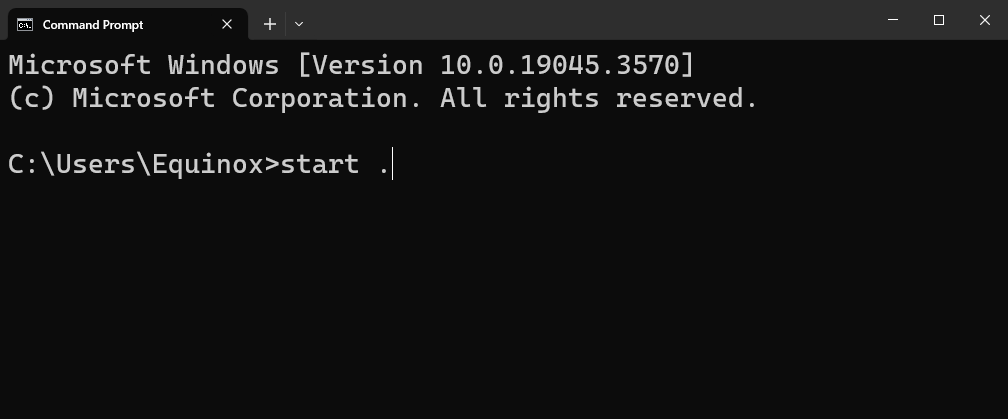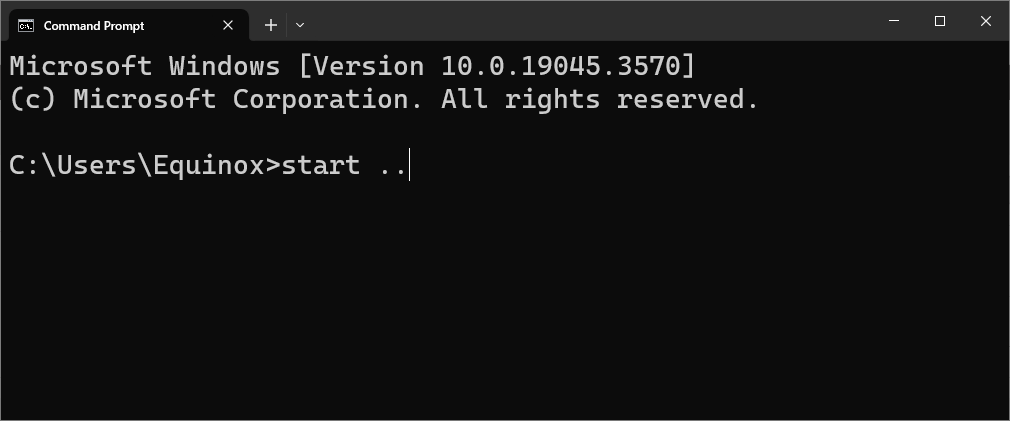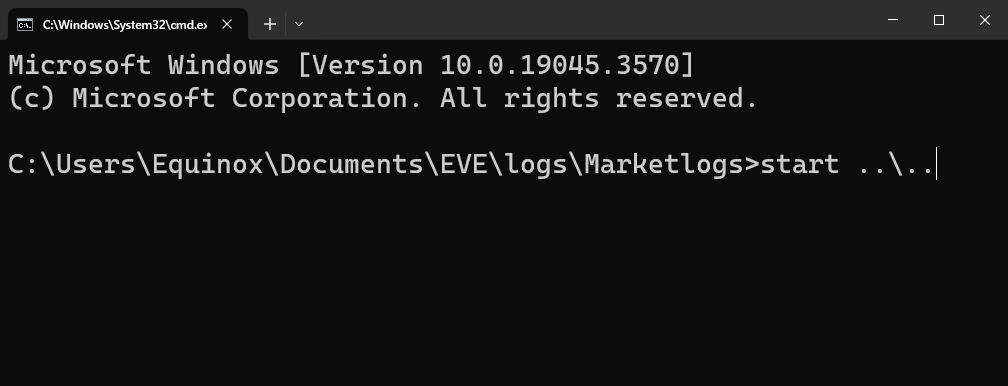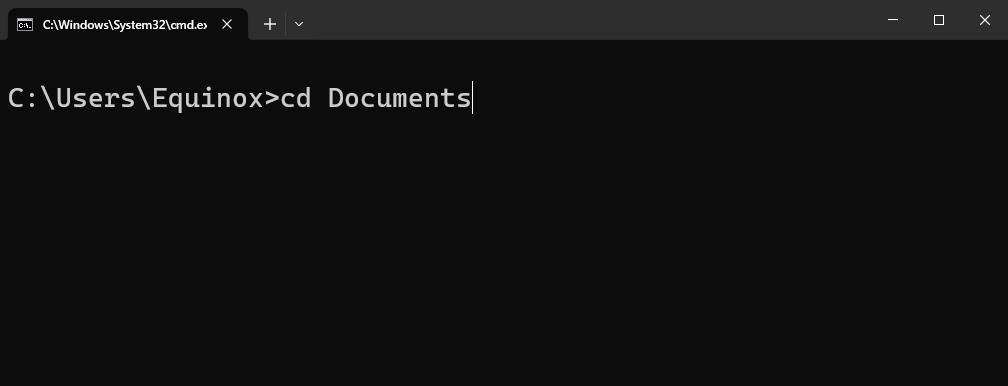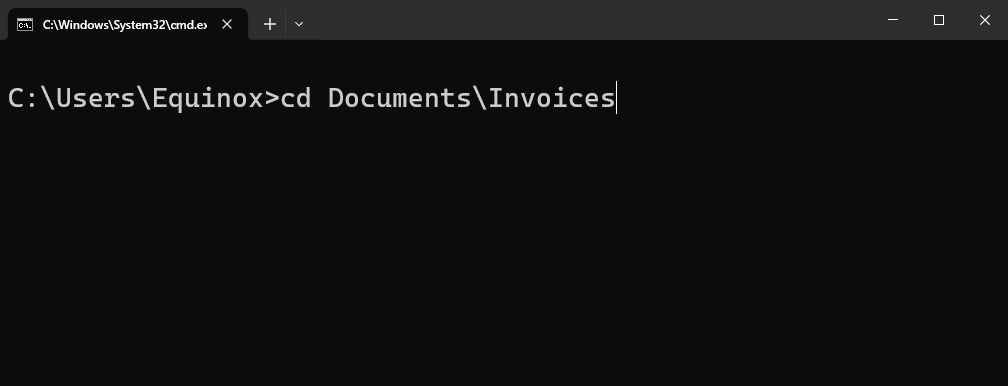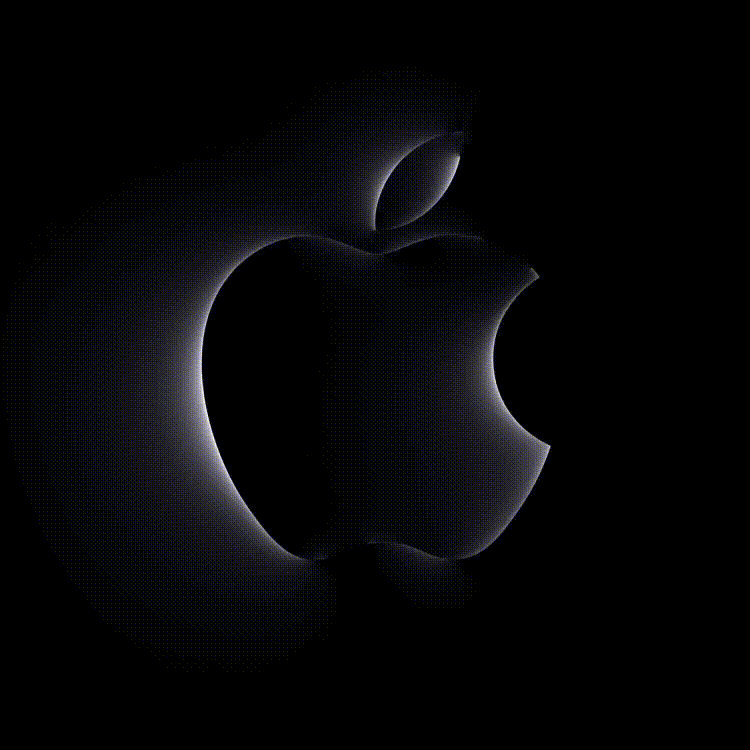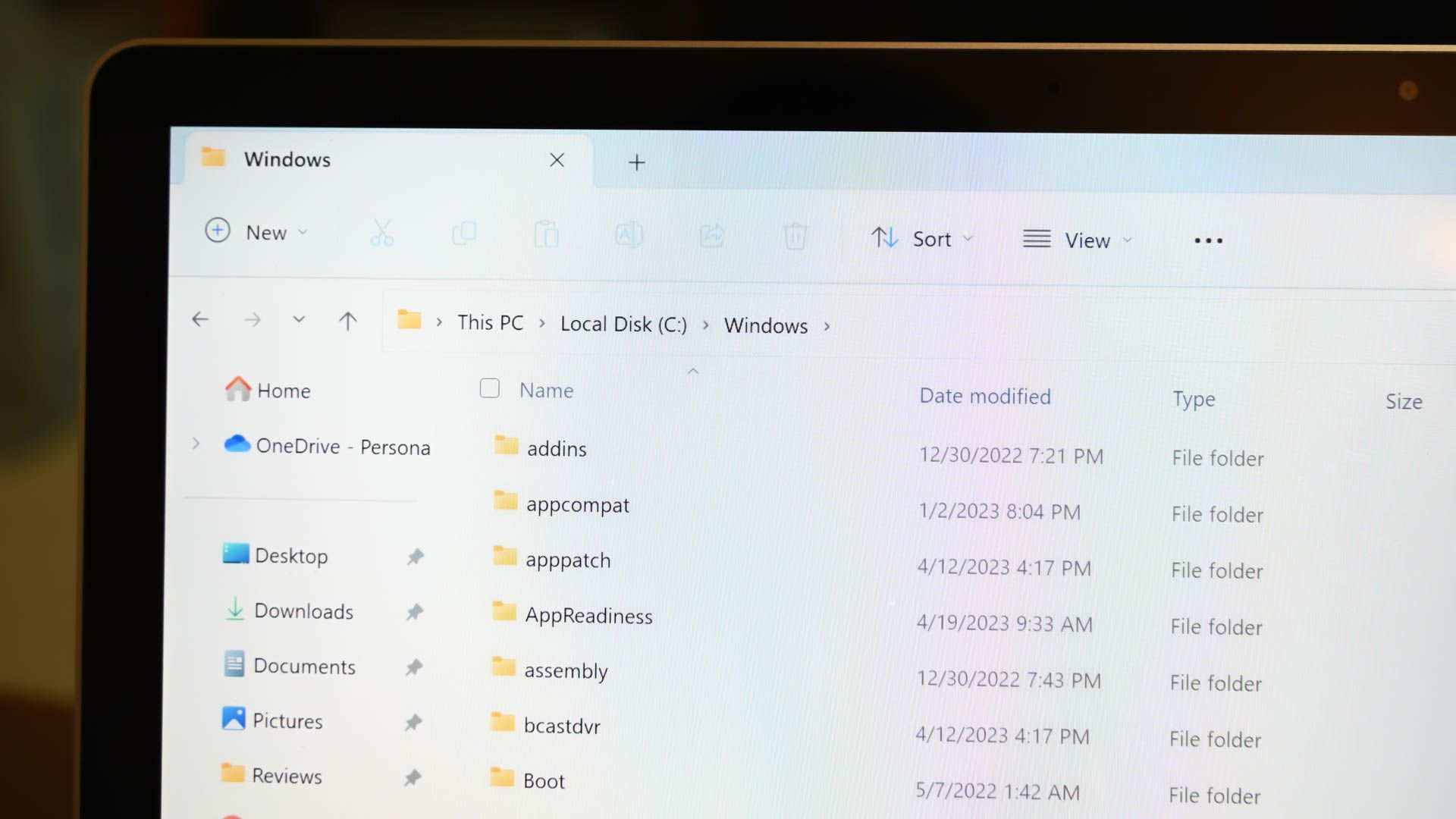
Quick Links
- Open File Explorer Using Command Prompt
- Open a Specific Folder in File Explorer Using Command Prompt
Key Takeaways
Run “start .” in a Command Prompt window to open File Explorer to the current directory. Alternatively, run “start (folder)” to open File Explorer to a specific folder.
While there are quicker ways to open File Explorer, such as using a keyboard shortcut, you can use Command Prompt to open the file manager in the current directory (or any other directory) in Windows 10. Here’s how.
Open File Explorer Using Command Prompt
First, open Command Prompt on your PC by opening the “Start” menu, typing “cmd” in the Windows Search bar, then selecting “Command Prompt” from the search results.
Command Prompt will now open. Here, run the following command to open the File Explorer:
start .
The . in the command represents the current directory in the command prompt. This command will open the folder in File Explorer that reflects that directory.
To open the parent folder of the current directory, run this command instead:
start ..
The parent folder of the current directory will now open in the File Explorer.
You can keep going back in the directory by appending a backslash and two periods. For example, we’re currently in the “25_September 2020” folder in Command Prompt. Running start ..\.. will open the “Documents” folder in File Explorer—a folder two levels up from the current directory in Command Prompt.
Open a Specific Folder in File Explorer Using Command Prompt
You can change directories in Command Prompt by using the cd command and running the start . command once in the desired directory to open that folder in File Explorer. However, you can also open any folder in File Explorer by running the start command, followed by the path of the folder you’d like to open.
For example, in our current directory, C:\Users\marsh, we want to open the Documents folder in File Explorer, which is just one level down. To do so, we’d run the following command:
start Documents
In the same directory, let’s say we want to open our Invoices folder, which is located inside the Documents folder. We’d run this command:
start Documents\Invoices
The “Invoices” folder will now open in File Explorer.