
Storage space on an iPhone is definitely at a premium, what with the quality and size of photos and videos increasing all the time and our photo libraries now stretching back years. If you use iCloud though, then there’s an easy way to reduce the amount of space your images are taking up on your iPhone without having to remove them from your device.
In this article, we explain how to reduce the amount of storage taken up by photos on your iPhone by moving them to iCloud and help you avoid some of the pitfalls that come from not fully understanding what iCloud offers.
How to save photos to iCloud
iCloud Photos is part of Apple’s iCloud service for storing and syncing data. If you choose to use iCloud Photos, all of your photos and videos on your iPhone, and any other Apple device you own, can be moved to the iCloud and synced from there to all your devices.
The important thing to note here is that while your photos are now in iCloud, if you were to delete them from your iPhone you would actually be deleting them from iCloud. We’ll discuss this in more detail below as it is a common misconception that iCloud photos is a backup that allows you to delete photos from your iPhone – it isn’t that!
The other issue is the space required. You get 5GB for free when you set up your iPhone, but obviously, this won’t go very far if you’re an avid photographer or chronicler of life. To get more storage you’ll need to move to a paid iCloud+ plan, but this isn’t too bad as Apple offers a wide selection of capacities and you can always increase these later if you find you’re running out of space.
Here’s the current monthly prices for iCloud+ storage:
- 50GB: $0.99/£0.99
- 200GB: $2.99/£2.99
- 2TB: $9.99/£8.99
- 6TB: $29.99/£26.99
- 12TB: $59.99/£54.99
It might sound like a lot of money but the alternative is paying even more for a 1TB iPhone 15 Pro Max or backing up your images in another way, of which there are plenty (as we discuss in How to back up iPhone photos). But we think using iCloud Photos is the simplest and most user-friendly way to save space on your iPhone without deleting your photos.
You can read more details about what other features you get on each iCloud+ tier in our iCloud storage plans guide. If you want to use the storage space for your partner or kids as well, then you’ll want to take a look at how to set up family sharing.
How to move photos from an iPhone to iCloud
Setting up iCloud Photos on your iPhone is very simple. Once you’ve signed up for the iCloud plan that suits your storage requirements, follow these steps:
To set up iCloud Photos:
- Go to Settings > tap on the ID section at the top > iCloud.
- Select Photos.
- Enable Sync this iPhone.
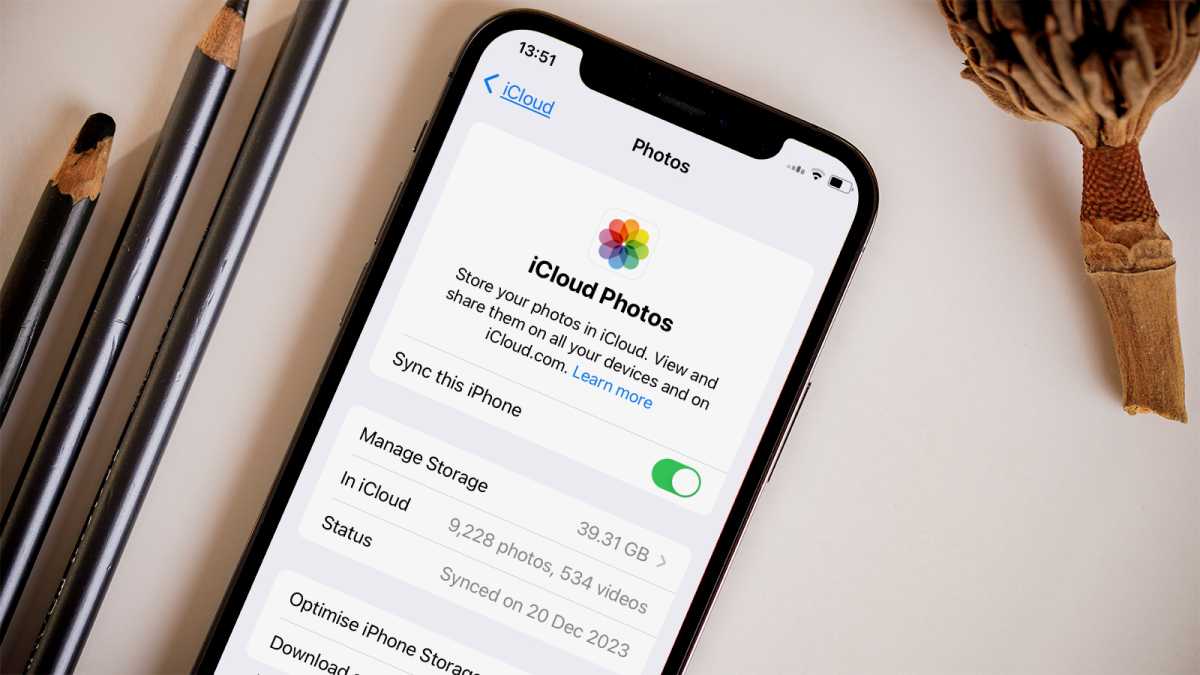
Martyn Casserly / Dominik Tomaszewski
This will now sync all of the images in your Photos app to the iCloud server (if it wasn’t already doing that). You’ll want to be on a Wi-Fi connection for this, as it could burn through your data plan if you have a lot of photos and videos to sync.
How to save space on iPhone using iCloud Photos Library
This bit is key if you want to reduce the space your photos library is taking up on your iPhone.
You have the option to switch to a mode that stores the full versions of your photos and videos on the iCloud servers while keeping much smaller (in file size) ones on your iPhone. This means you still have full access to your images, but they won’t take up as much storage space on your device.
Usually, this is turned on by default when you set up the Photos app, but it’s always a good idea to see if this is actually the case. Note, if you don’t have a huge photo library and want the full-size files on your device, this can be achieved by turning off the feature as well.
Here are the steps for enabling the smaller images on your iPhone:
- Go to Settings > tap on the ID section at the top > iCloud.
- Select Photos.
- Enable Optimize iPhone Storage.
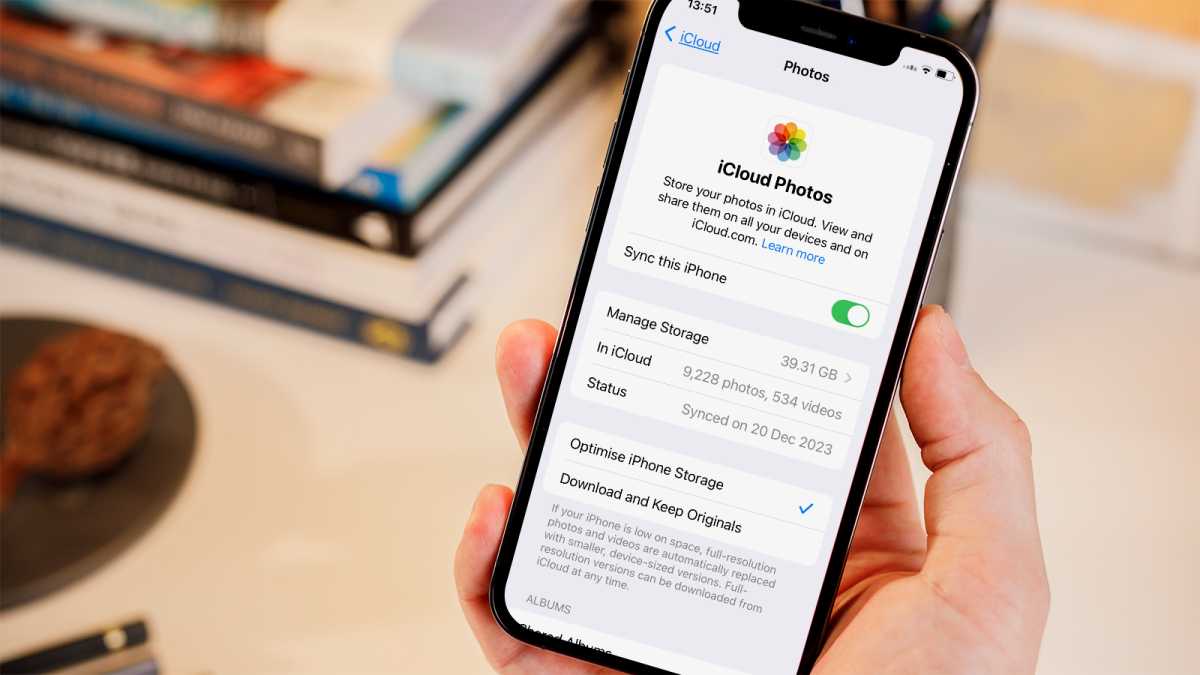
Martyn Casserly / Dominik Tomaszewski
Now the file sizes of your photos and videos should be more storage-friendly on your iPhone, while the original files and formats are safe on iCloud.
You can download the full-resolution version of any photo and video when you want to. For example, when editing an iMovie of a collection of your videos.
Can I delete photos on my iPhone if they’re on iCloud?
No. No. No. This is a common misconception, but one that can lead to disaster. iCloud does indeed have your files on its servers, but the nature of iCloud is to allow you to sync your photos and videos across all your devices. The problem with misunderstanding this is that when you delete the image from your iPhone, iPad or Mac, iCloud syncs this action universally. Meaning that it gets deleted from all your Apple devices, as well as the iCloud servers.
If you’ve accidentally removed a photo from your iPhone, then all may not be lost as Apple gives you a 30-day grace period to recover these files.
We have a full explanation of how to do this in our how to delete photos from iPhone without deleting from iCloud guide, we also explain how you can hide photos on your iPhone if you don’t want people to see them.
How can I back up my iPhone photos and videos?
As we’ve established, iCloud is great for accessing your photos and videos on any of your devices, but, as a long-term backup solution, you should consider another service or two. The adage of ‘if something is backed up only once, it isn’t backed up at all’ definitely applies here.
We’ve already put together a comprehensive guide on how to backup an iPhone, which contains plenty of helpful options. Basically, you’ll want to sign up for other storage services such as Google Photos, Flickr or Amazon Prime Photos, as they all offer easy and safe ways to store your images, often for free or at least monthly prices that are affordable and well worth paying to ensure that your photos and videos are secure for the long-term.






