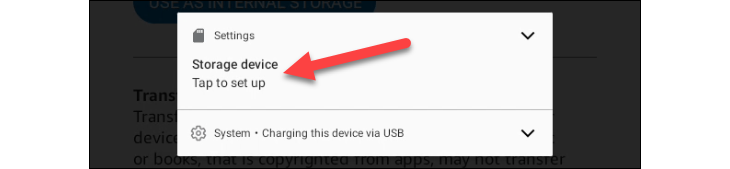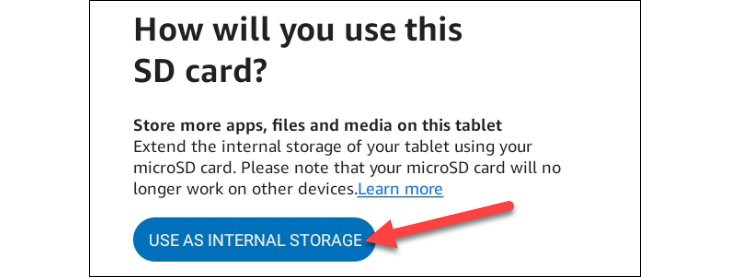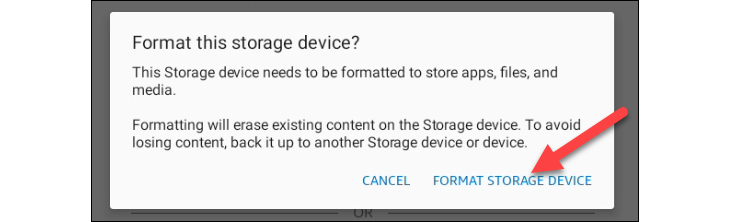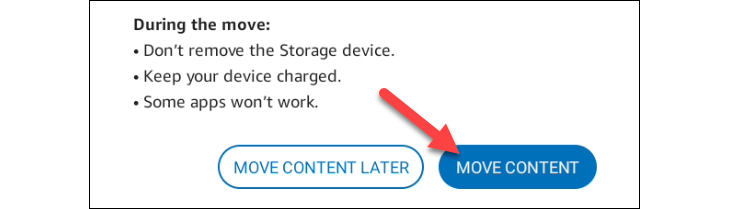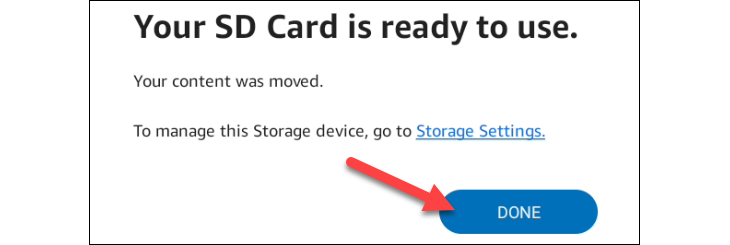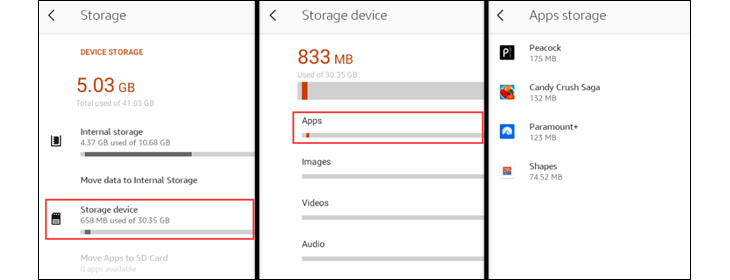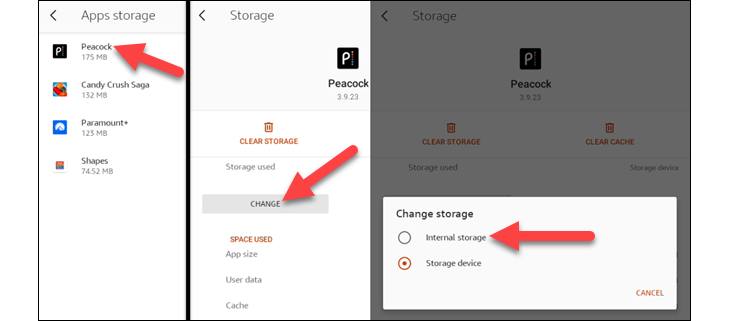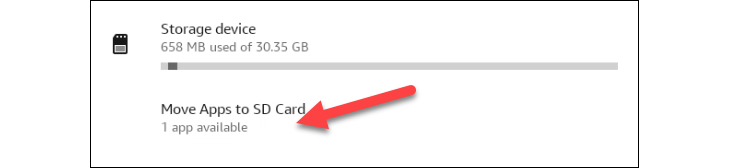Quick Links
- Best MicroSD Card for Amazon Fire Tablets
- Move Apps to SD Card on an Amazon Fire Tablet
Key Takeaways
- Amazon Fire Tablets have limited storage space, so using an SD card can provide more space for apps.
- To move apps to the SD card, insert the microSD card into the tablet, select “Use as Internal Storage,” format the SD card, and tap “Move Content.”
- Apps can be automatically installed on the SD card if needed, but if you want to move an app back to internal storage, select the app, tap “Change,” and choose “Internal Storage.”
One way Amazon makes Fire Tablets so affordable is by sacrificing things like storage space. Most models have a base storage of 16GB, which isn’t much. We’ll show you how to get more space for apps with an SD card.
Amazon Fire Tablets generally have 16 to 32GB of internal storage—the most you can get is 64GB. Compare that to a standard smartphone, which usually starts with 128GB of storage, and you can see how storage space might become an issue. That’s why moving apps to the SD card can be useful.
Best MicroSD Card for Amazon Fire Tablets
Amazon Fire Tablets with SD card slots support microSD cards up to 1TB. If you’re looking to take advantage of that, the 256GB Samsung EVO Select microSD card offers plenty of storage for a good price. For a bit cheaper, you can drop down to the 128GB SanDisk Extreme microSD card.

Samsung EVO Select 256GB MicroSD Card
Samsung is a trusted brand for microSD cards, and the EVO series is one of their best. This 256GB card comes with a full size SD card adapter as well.

SanDisk Extreme 128GB MicroSD Card
$16 $26 Save $10
SanDisk is another long-time trusted maker of microSD cards. If you don’t need as much space, the 128GB card with adapter is a good choice.
Move Apps to SD Card on an Amazon Fire Tablet
First, pop open the SD card slot on the side of the tablet and slide in the microSD card. You’ll see a notification about “Unsupported Storage” or “Storage Device.” Tap it.
The next screen asks “How will you use this SD card?” To move apps to the SD card, we’ll need to select “Use as Internal Storage.
Next, a pop-up will inform you that the SD card will be formatted for internal use and all existing content will be erased. To use the microSD card in another device later on, it will need to be reformatted. Tap “Format Storage Device” to continue.
After the formatting process is complete, tap “Move Content.”
Tap “Done” when the process is complete.
You don’t have to manually move apps to the SD card. The Fire Tablet will automatically install apps to the SD card if more storage space is needed. You can see which apps are on the SD card by going to Settings > Storage > Storage Device and selecting “Apps.”
If you’d like to move an app off the SD card, you can select the app from the “Apps Storage” screen shown above, tap “Change,” and select “Internal Storage.”
Now when you go to the “Storage” settings, you’ll see those apps can be moved back to the SD card.
It’s a little confusing that Amazon doesn’t allow you to manually move apps to the SD card from the beginning, but it’s also nice that you don’t have to worry about it. A microSD card is an affordable way to make an already affordable device even better.