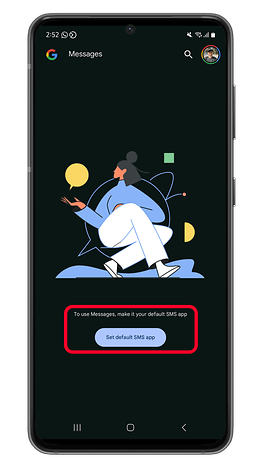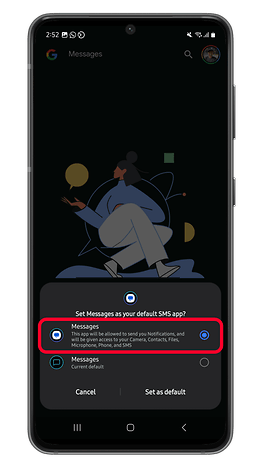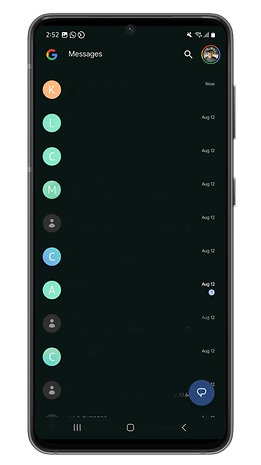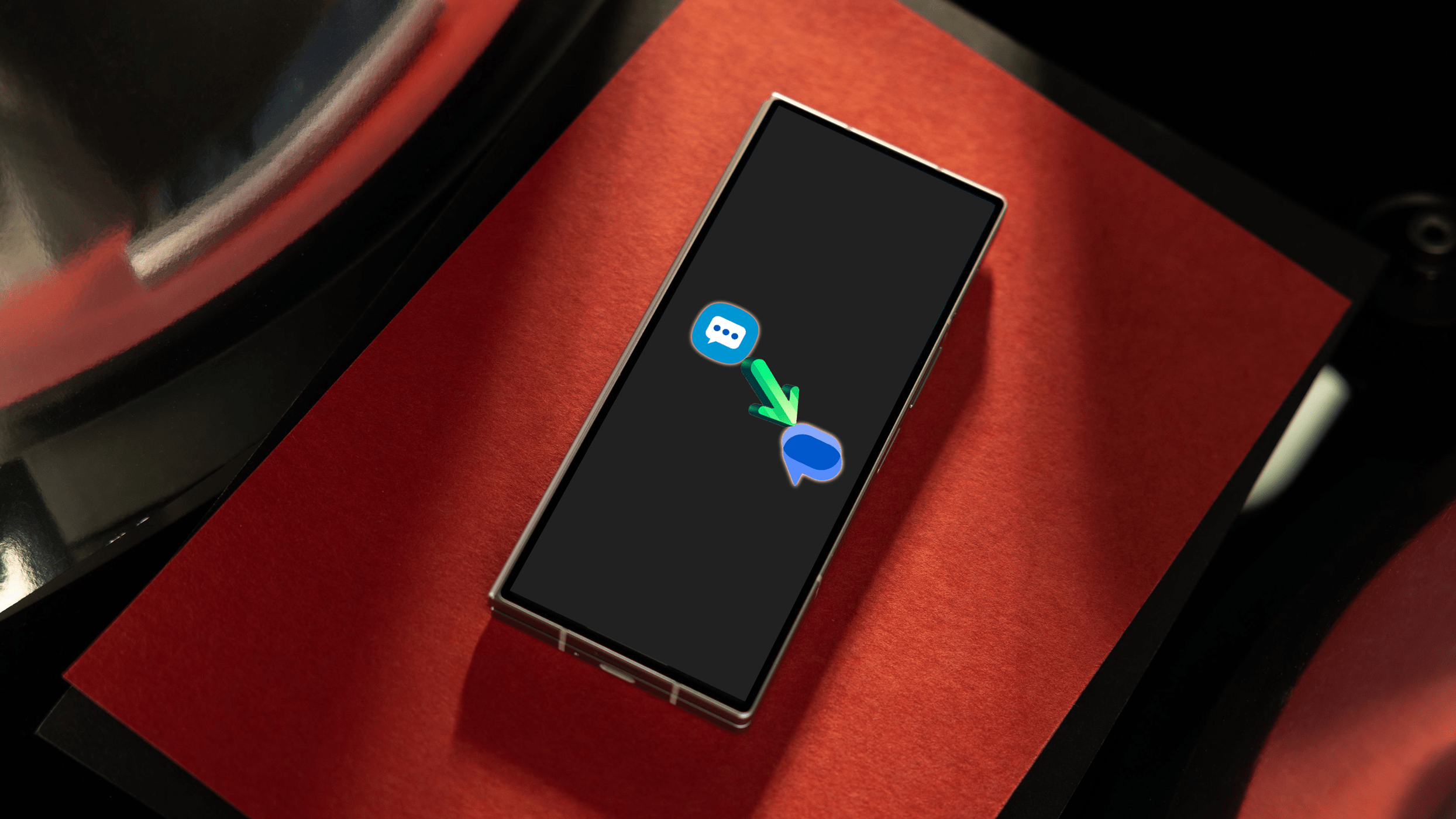
Samsung is replacing its Messages app on Galaxy phones in favor of the Google Messages app. Though the change is not mandatory at the moment, it’s best to start migrating now. Here’s a step-by-step guide to transferring and syncing your old messages with Google Messages on your Android or Galaxy device.
Why switch to Google Messages?
Many new Galaxy smartphones now ship with Google Messages as the default messaging app, depending on your region. This shift is largely due to Google Messages offering advanced features like Rich Communication Services (RCS) and enhanced security through end-to-end encryption.
If you’re using Samsung Messages currently, migrating to Google Messages is a straightforward affair and you won’t lose your existing messages or chat history.
Important considerations to know before migrating
In the past, switching between messaging apps required one to manually export and import messages, which could be a cumbersome affair. However, recent Android versions greatly simplified this process.
Migrating from Samsung Messages to Google Messages is now a seamless experience, requiring only a few taps to transfer all your messages.
What you need to know before migrating
Before you switch to Google Messages, make sure you have the app installed on your device. Most Galaxy devices come with both Google Messages and Samsung Messages pre-installed. If you don’t have Google Messages, you can easily download it from the Play Store.
In addition, ensure you’re logged into the same Google account on your device as you were when using Samsung Messages, as Google Messages supports multiple accounts.
How to migrate from Samsung Messages to Google Messages
Once you have Google Messages installed, the transfer of your messages will happen automatically. Follow these steps to complete the process:
- Launch Google Messages on your Galaxy device.
- Set Google Messages as the default app: When prompted, select Google Messages as your default messaging app.
- Confirm the change by selecting Set as Default.
- Your old messages should begin appearing in Google Messages.
By following these steps, you’ll be set to use Google Messages with your existing chat history intact.
What if your old messages are not synced after switching to Google Messages?
There might be instances of your old messages or chat history from Samsung Messages not appearing in your Google Messages inbox, and there could be a couple of reasons behind this.
Check that your Galaxy device is connected to the internet
Perhaps the most common culprit if your messages are not showing up in Google Messages is not having an internet connection for your Galaxy phone or tablet, be it cellular data or Wi-Fi. There is also the possibility the network you’re connected to is congested or is not connected to the internet. Just ensure data is active when you’re switching.
Check that you have selected the right Google Account
Once again, the issue of messages not synchronizing with Google Messages could be due to a different Google account you’ve selected in the app. If you have multiple Google accounts in your Galaxy smartphone, the primary account you used when setting up your device is actually the default account used by Samsung Messages.
Which messaging app are you using on your device? Have you already switched to Google Messages? Let us know in the comments.