
Image Clipper is a popular built-in feature on Samsung devices that lets you separates subjects in images or videos. You can use the clipped images to spice up other photos or turn them into stickers with a transparent background. nextpit presents a guide on how to use and master Image Clipper on your Samsung phone.
The Image Clipper tool, which is similar to the Lift and Drop on iPhones, was introduced last year. Samsung has updated the feature in One UI 6.1 update, adding new functions such as directly copying clipped subjects into another image.
Which Samsung Galaxy devices support Image Clipper?
While Image Clipper originally debuted with the Galaxy S23, it has since been expanded to support older and newer models, even those budget and mid-range entries such as the new Galaxy A15, Galaxy A25, and Galaxy A55. You can find which Galaxy devices are compatible with Image Clipper.
- Galaxy A15
- Galaxy A25
- Galaxy A34, A35
- Galaxy A52s, A53, A54, A55
- Galaxy M54, M55
- Galaxy F54, F55
- Galaxy Note 20 series
- Galaxy S20 FE, S21 FE, S23 FE
- Galaxy S20, S21, S22, S23, S24
- Galaxy Z Flip 3, Z Flip 4, Z Flip 5
- Galaxy Z Fold 3, Z Fold 4, Z Fold 5
The list of devices above is confirmed to work with Image Clipper, although it’s possible that other models also support the feature. If you’re rocking a Galaxy device with the Image Clipper feature and not mentioned above, give us a heads-up.
How to cut subjects from images using Image Clipper
Technically, Image Clipper utilizes machine learning or AI to detect subjects that can be generated out from images. Hence, it works more effectively for images with a clearly contrasting subject. Here’s how to cut subjects from static images using Image Clipper:
- Open the Gallery app.
- Choose which image of the subject you want to cut.
- Long press on the subject you want to cut.
- Wait until it finishes highlighting and when the menu pops up.
- You can Copy, Share, Save as sticker or image, or Edit the image.
With the edit action, you can fine-tune the clipped subject by selecting or removing parts as well as reshaping it and adding effects. You can also do the basic edit features when copying the cut image into a photo, which we’ll discuss below.
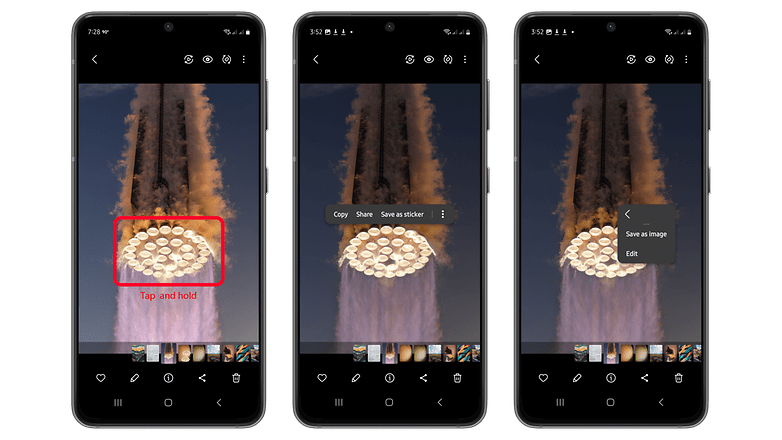
How to cut subjects from videos using Image Clipper
Similar to the iPhones, you can also remove a subject or object from a video clip on a Galaxy device. You just need to pause the video at a period where a clear subject is more visible before selecting the subject area. Bear in mind that this only works with videos on your gallery app—at least we didn’t manage to make it work in a YouTube video.
- Open the Gallery app.
- Choose a video and pause on the clip.
- Long press on the subject you want to cut.
- Wait until the subject is highlighted and when the menu pops up.
- Copy, share, or save the clipped image.
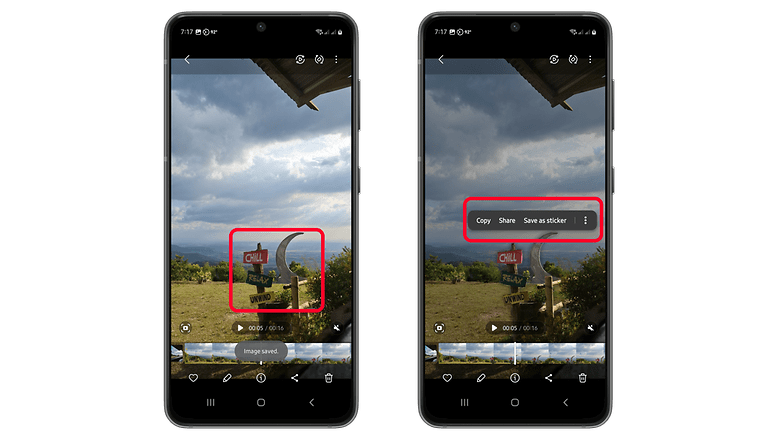
Alternatively, you can take a screenshot when playing a video and use the saved image to cut the required subject out. At the same time, these newly generated images can be shared or copied with others. But come on, it’s much better to use this feature natively on a video record on your gallery.
How to copy clipped subjects into another image
In the latest One UI update, Samsung added a new feature to copy clipped subjects into another image or photo within your gallery. This is basically a straightforward process, follow the instructions below.
- Press Copy after finishing clipping a subject.
- Browse an image in your gallery where you need to paste the clipped subject.
- Long press in the background of the image until the Paste action pops up.
- Tap Paste to copy the clipped subject.
- You can move, resize, or duplicate the subject.
- Tap Save on the top right to save changes.
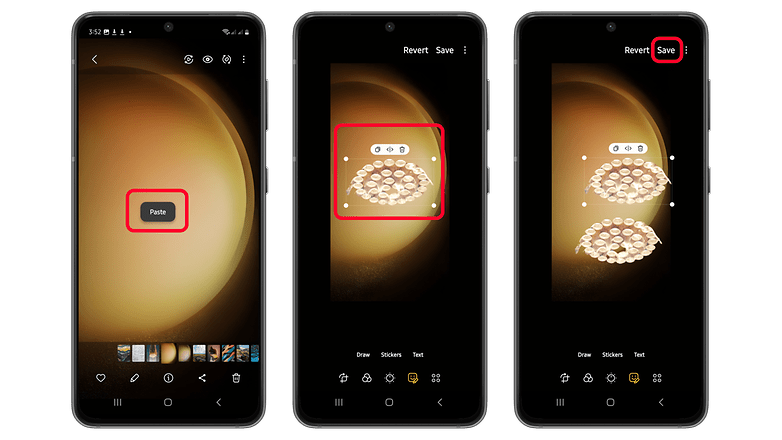
How do you use Image Clipper? Do you have suggestions or tips to share? Share with us in the comments section.






