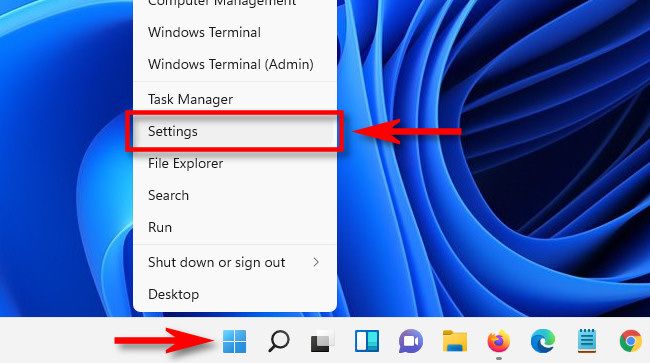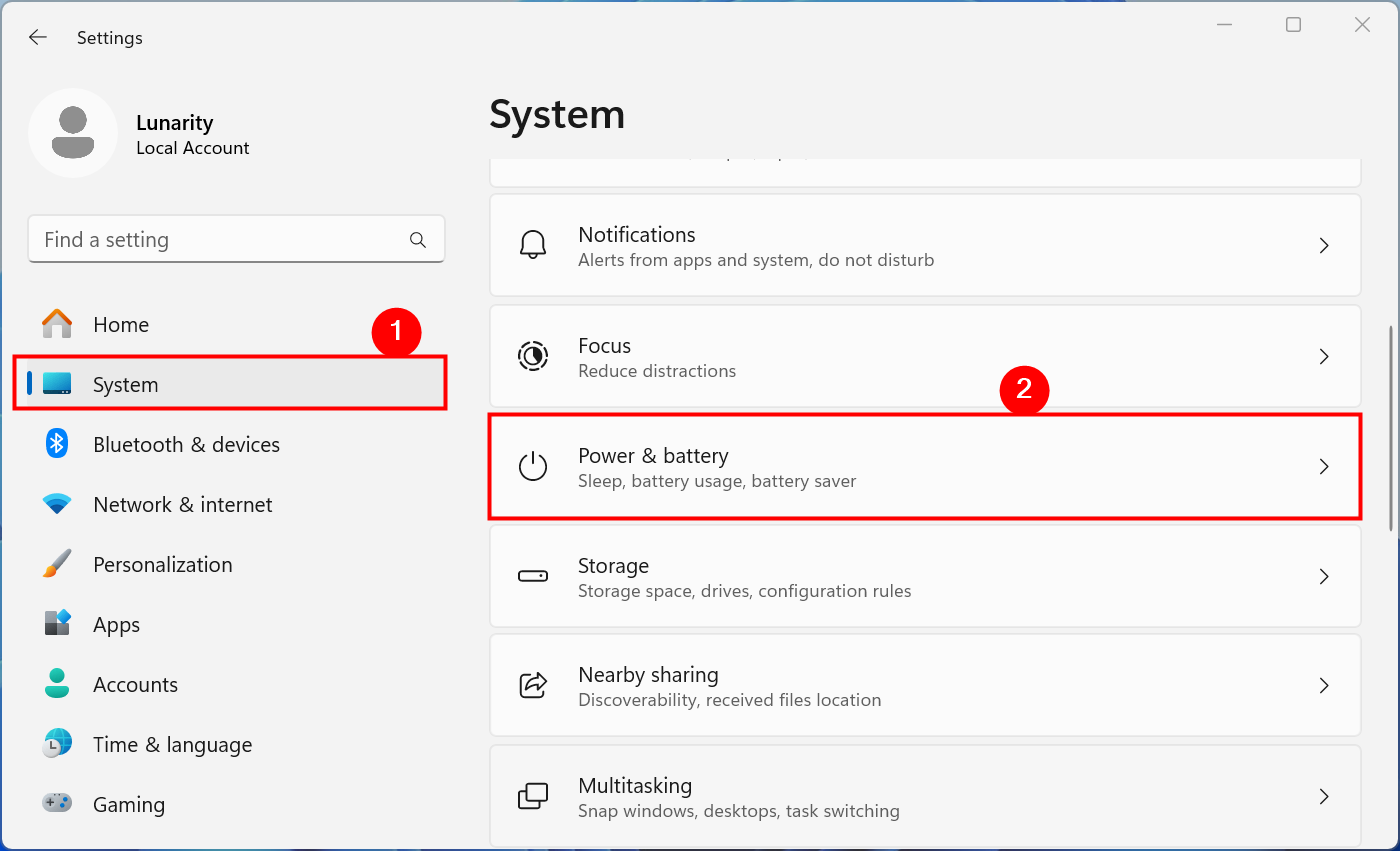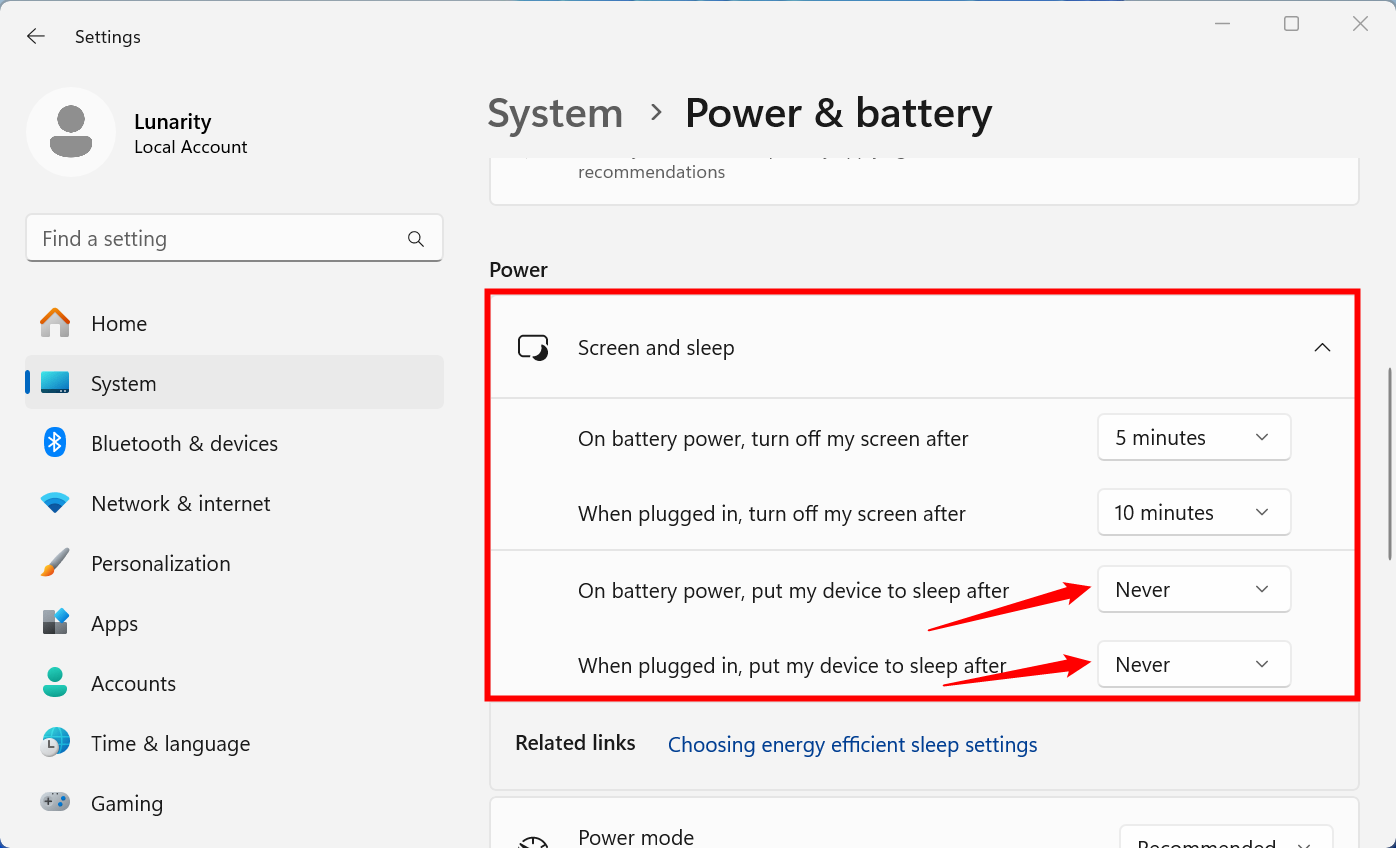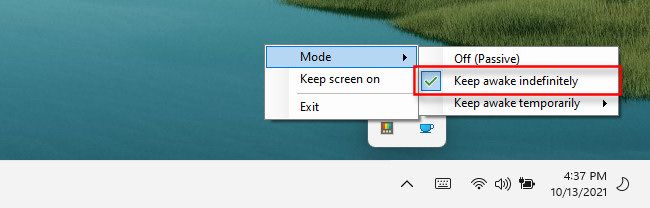Quick Links
- How to Keep Your PC From Sleeping in Settings
- How to Keep Your PC From Sleeping With PowerToys
Key Takeaways
- You can keep your PC awake by going to Settings > Power & Battery > Screen and Sleep. Choose “Never” for both battery and plugged-in options.
- Alternatively, install PowerToys from the Microsoft Store app and activate the “Awake” module to easily keep your PC awake or let it sleep according to your preference.
- In addition to software solutions, you can also use a mouse jiggler hardware device to keep your computer awake.
By default, most Windows 11 PCs will go into sleep mode after a certain period of time to conserve power. If you’d like to always keep your Windows 11 PC awake, you can make changes in Settings or try one of Microsoft’s PowerToys. Here’s how.
How to Keep Your PC From Sleeping in Settings
It’s easy to keep your PC from sleeping using the Settings app. First, launch Settings by pressing Windows+i on your keyboard. Or you can right-click the Start button and choose “Settings” from the list.
In Settings, choose “System” in the sidebar, then click “Power & Battery.”
In Power and Battery options, expand the “Screen and Sleep” section by clicking it if necessary. Below that, if you have a battery-powered PC such as a laptop or tablet, you’ll see four options. If you have a desktop PC, you’ll see only two. If you’d like to keep your portable PC always awake even when not plugged in, set “On battery power, put my device to sleep after” to “Never.”
If you set “On battery power, put my device to sleep after” to “Never,” your PC will continue to operate until it runs out of power, which could drain your battery unintentionally.
If you’d like to keep your PC from sleeping when plugged in, locate the drop-down menu labeled “On battery power, when plugged in, put my device to sleep,” and set the option to “Never.”
While you’re at it, you can also prevent your screen from turning off using the “Turn off my screen after” option (or options, for laptops) on the “Power & Battery” page. To do so, set the desired option to “Never” using the drop-down menu.
After that, close Settings, and your PC is set to stay up all night and all day. You can still put your machine to sleep manually using the power icon in the Start menu (choose “Sleep”) or by using a dedicated sleep key on your device if you have one.
How to Keep Your PC From Sleeping With PowerToys
Thanks to a tool that comes with the free Microsoft PowerToys utility suite, you can quickly toggle when you want your PC to stay awake in the taskbar.
To do so, install PowerToys in the Microsoft Store app, then run it. Activate the “Awake” module, then right-click its coffee cup icon in your taskbar’s overflow menu. In the “Mode” menu, place a checkmark beside “Keep Awake Indefinitely.” When you want your PC to sleep again according to its usual settings, select “Off (Passive)” in the Awake menu instead. Pleasant dreams!
Did you know you can also keep your computer awake using a piece of hardware called a mouse jiggler?