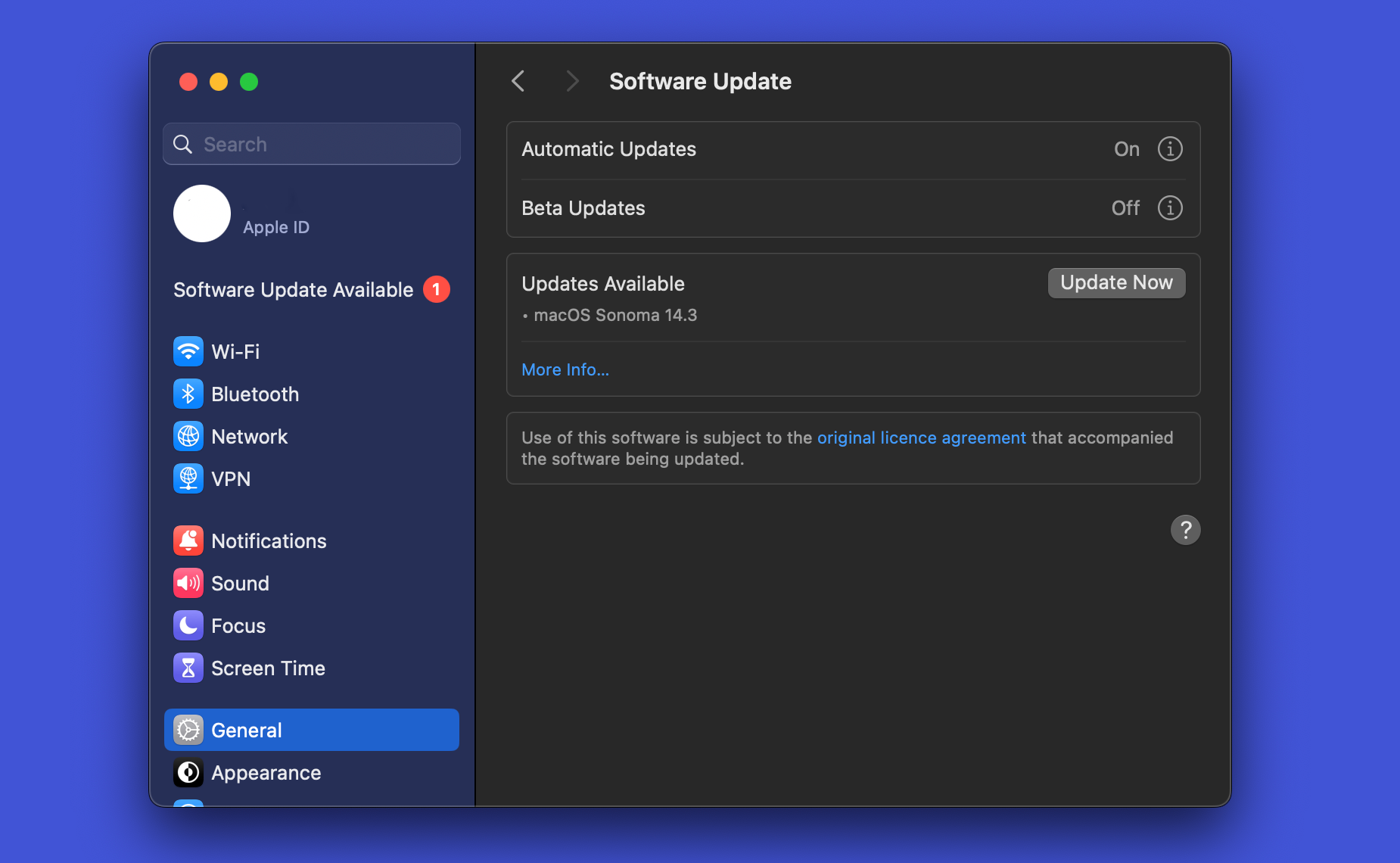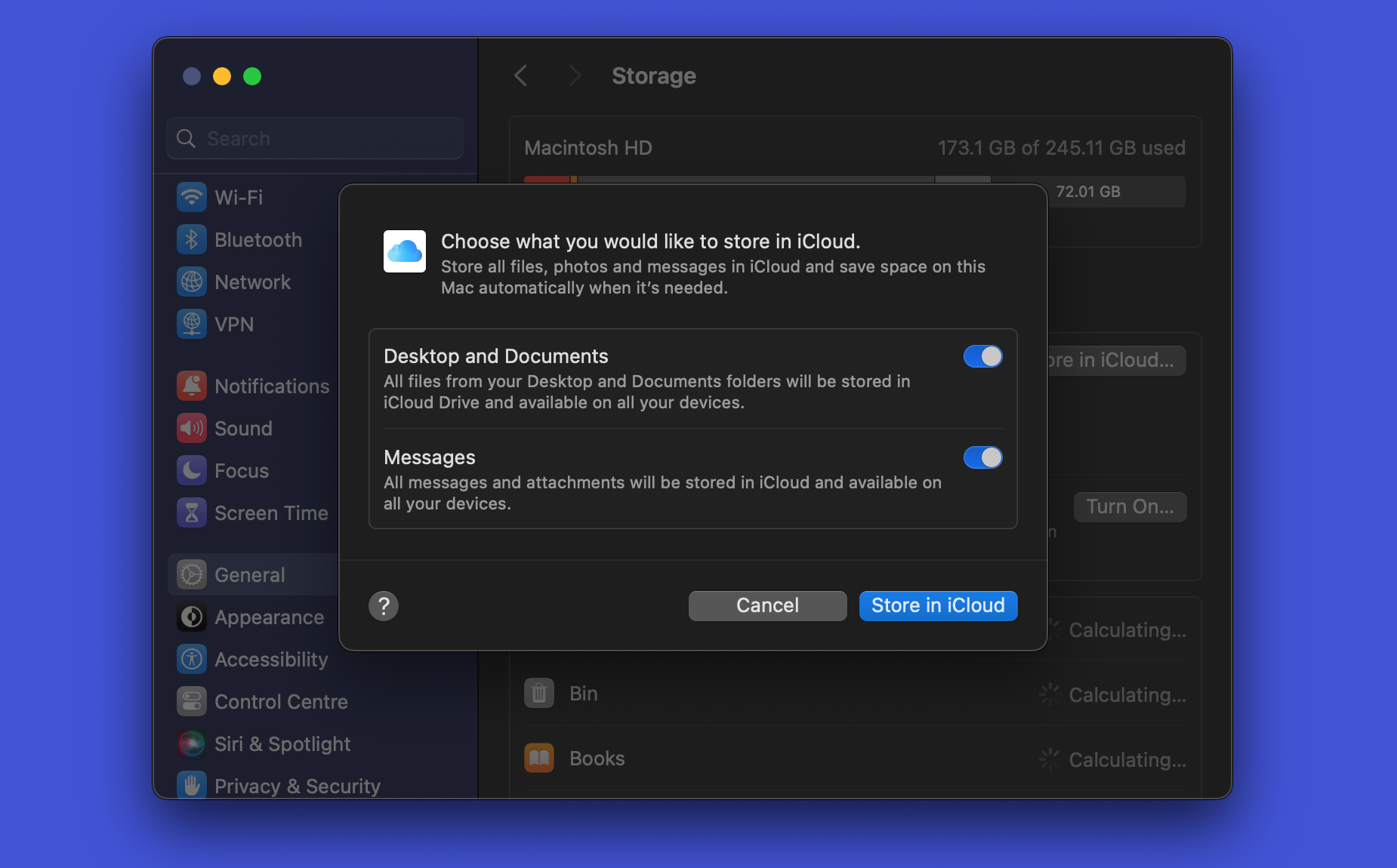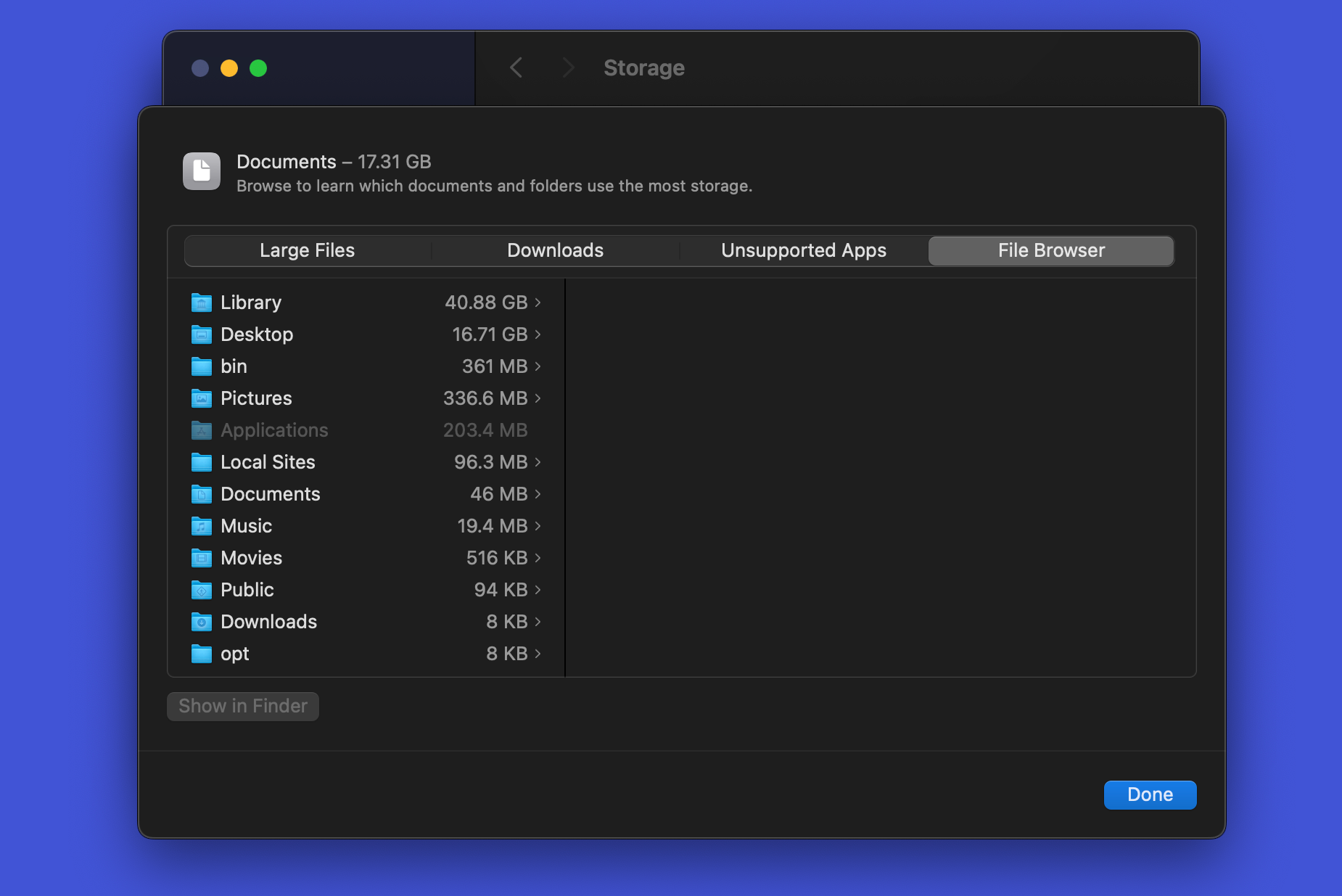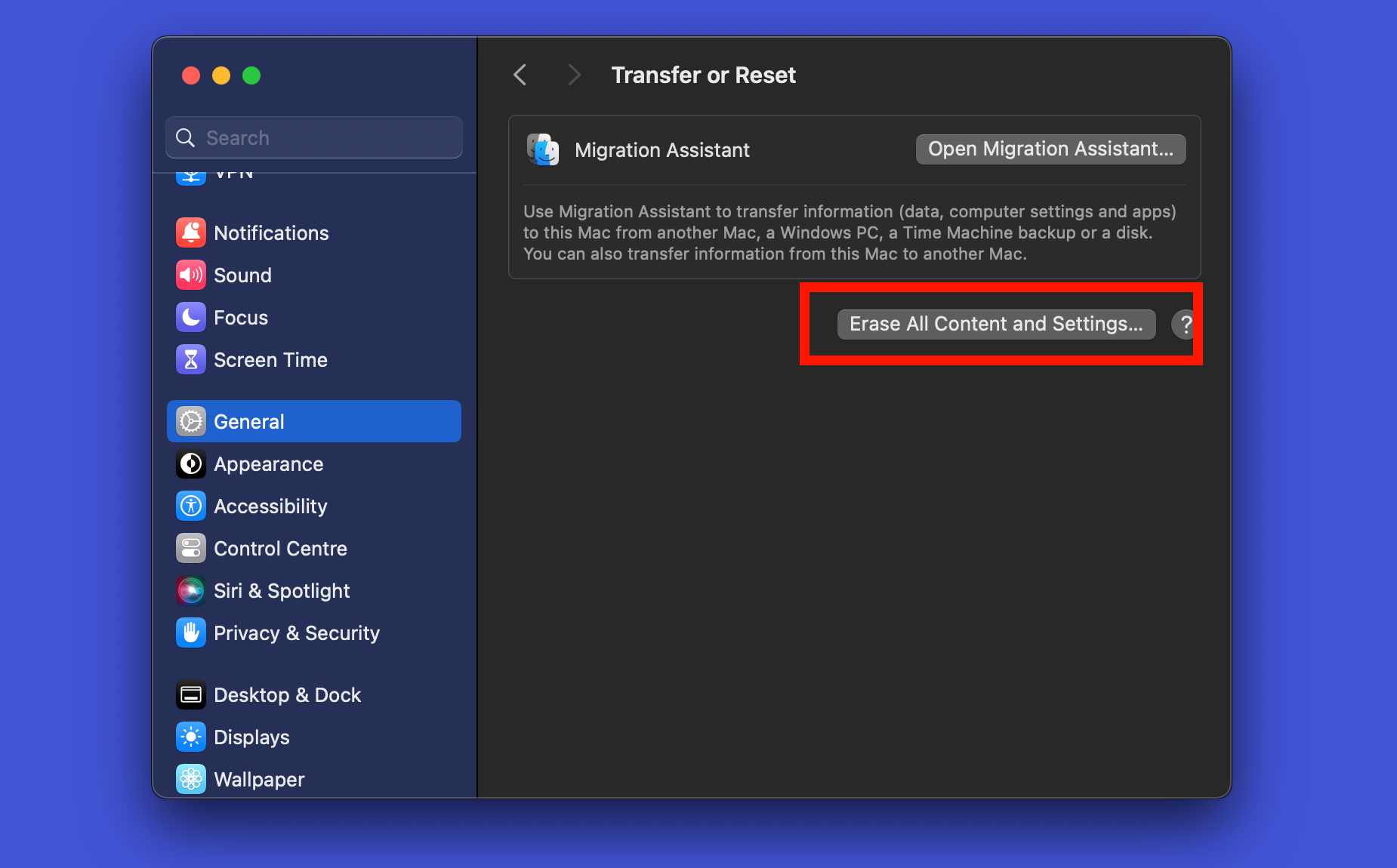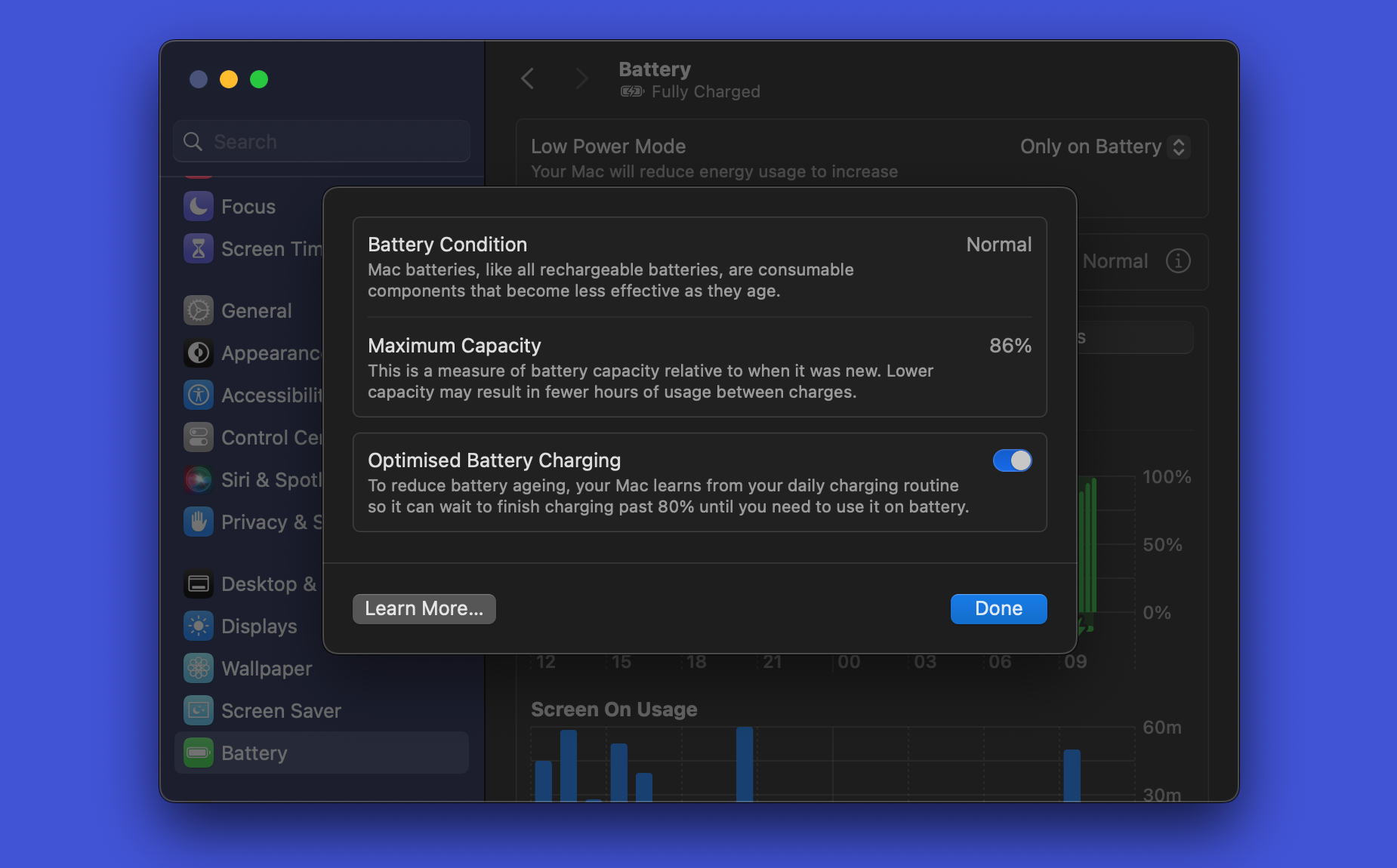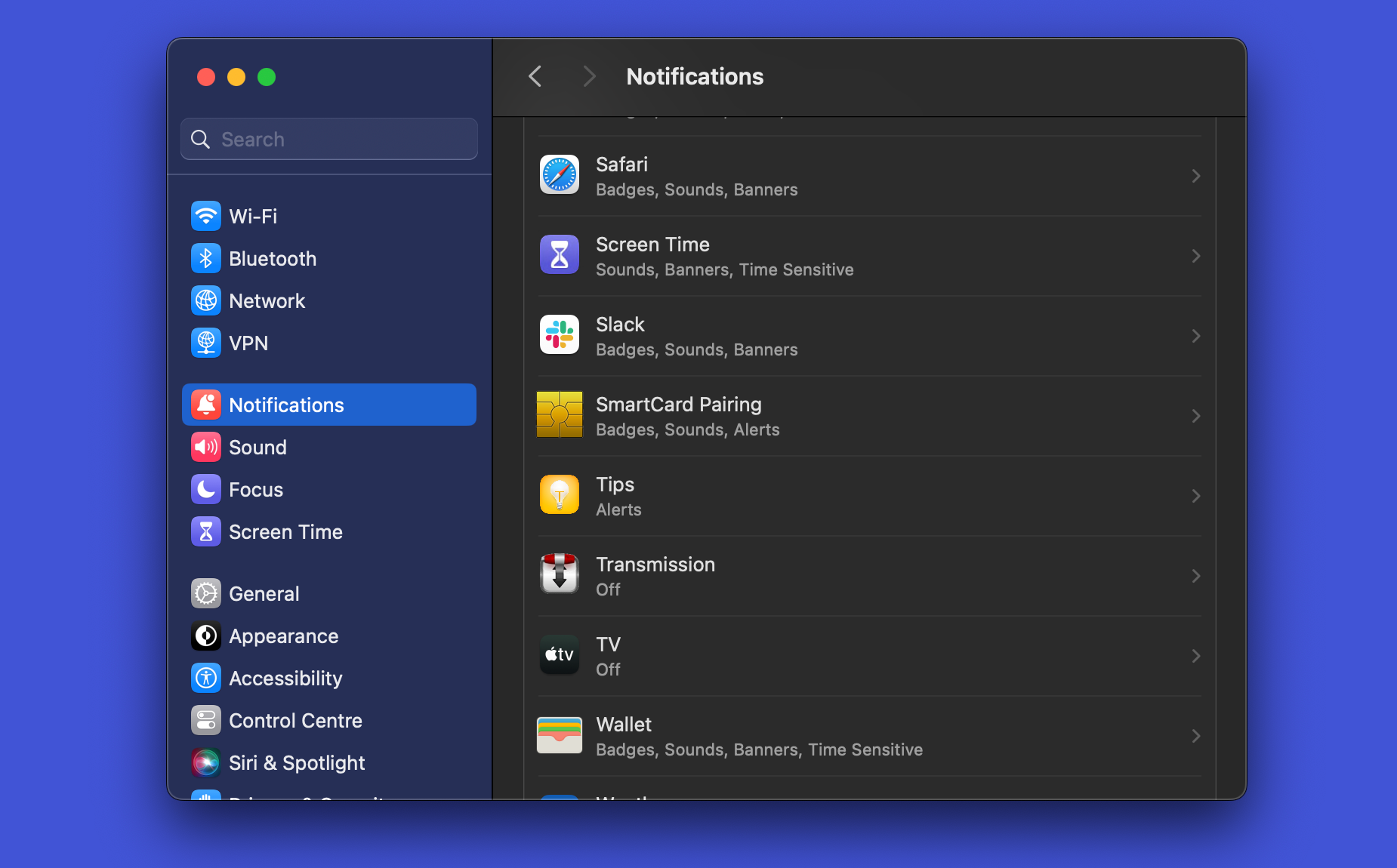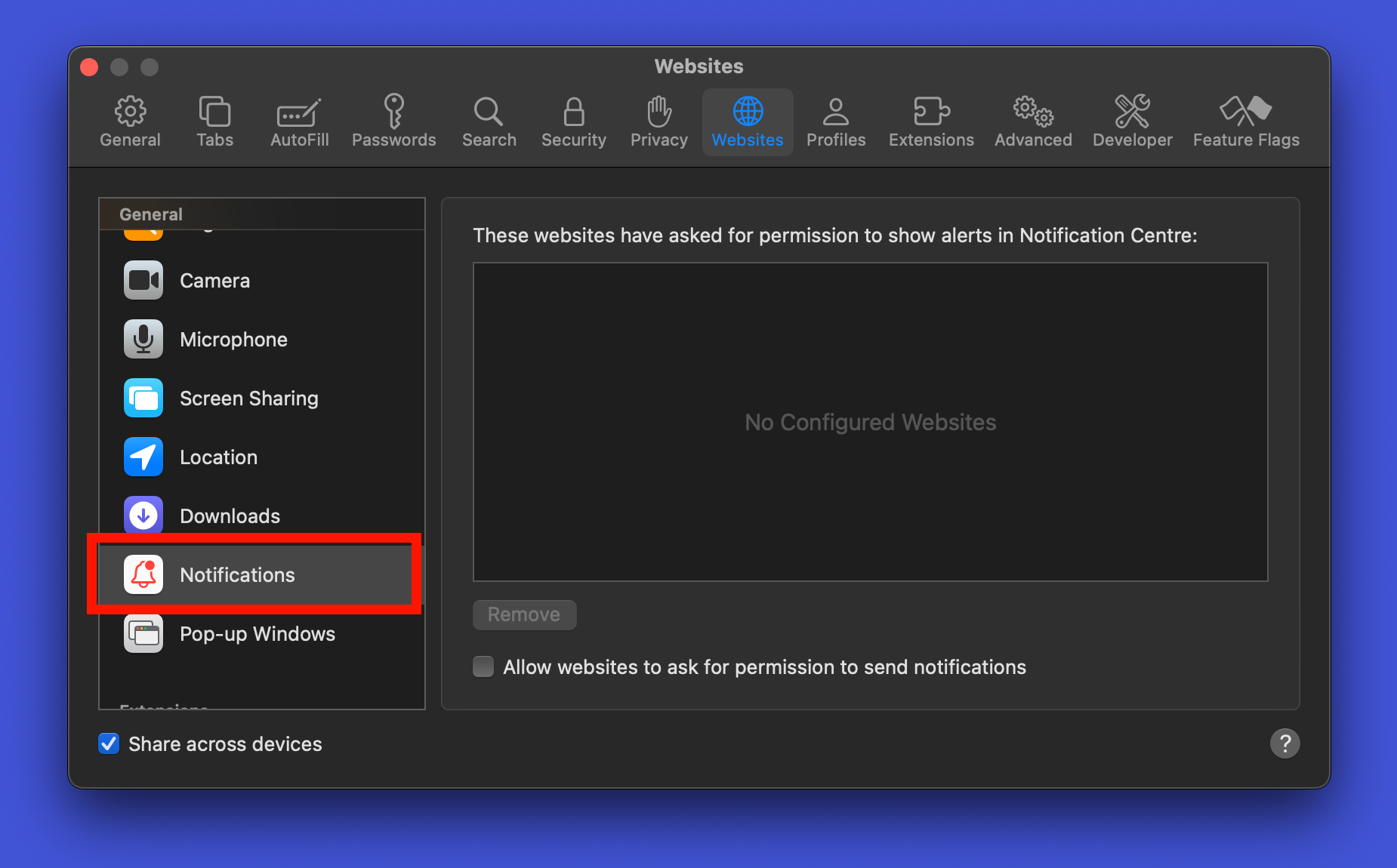Key Takeaways
- Install system and app updates to keep your Mac running smoothly and get access to new features.
- Get rid of clutter by uninstalling unnecessary apps and freeing up space on your drive.
- Consider a factory reset or macOS reinstall to start fresh, and don’t forget to physically clean your hardware too.
If your Mac no longer looks or feels as fresh as it once did, that doesn’t mean you have to rush out and buy a new one. There are a lot of easy things you can do to make your Mac feel like new again. Let’s get started.
Install All System and App Updates
The first thing you can do to give your Mac a fresh new feel is to make sure it’s fully up-to-date. That means installing any macOS updates and app updates you’ve got waiting.
Automatic Updates should be enabled by default, but you can check by clicking on the Apple button in the top-left corner of the screen and going to System Settings > General > Software Update.
For apps, any you’ve installed through the Mac App Store should update automatically. If you downloaded them from the web, you’ll need to open them and check for updates manually.
Keeping your software up-to-date like this should help keep your Mac running smoothly. It can also bring you new features and sometimes even a new look.
Get Rid of Unnecessary Files
After years of using your Mac, it will start to get filled up with files, apps, and other junk. A good session of decluttering will help renew your Mac, and might even make it easier to use as well.
Start by uninstalling any apps you no longer need. It’s easy to keep hold of apps you haven’t used for years, just in case. If you don’t need them, get rid of them.
There are a few ways to uninstall apps on a Mac. Our preferred method is to download the tiny, free utility App Cleaner, which will track down and delete the associated files, folders, and add-ons that will get left behind if you just drag the app into the trash.
Next, free up some space on your drive. macOS has a handy feature that lets you upload files you don’t use very often to iCloud. You’ll find the option in System Settings > General > Storage, although you might need to buy some extra storage for iCloud because you only get 5GB by default.
You can use third-party tools such as the Google Drive app or Dropbox, which will do similar things but perhaps require a little more manual intervention.
The Storage screen in System Settings also makes it easy to find large files that you no longer need. It shows a breakdown of the types of content on your drive and the amount of space each uses. If you click on the “i” icon alongside Documents, you’ll see your large files, downloads, and unsupported apps.
There’s also a file browser that shows the size of every file and folder on your drive. You can delete most files from here, but be careful as many will be integral to either the system or your apps.
You can get tools to take care of some of this for you, but you don’t need a cleaner app if you’re happy to do it manually.
Consider a Factory Reset
If your drive is particularly cluttered, you could consider a factory reset or full reinstall of macOS so that you can start from scratch.
You’ve got two options here. You can use the Erase Assistant on a modern Mac with Apple Silicon. Go to System Settings > General > Transfer or Reset, where you’ll find the “Erase All Content and Settings” option. On older machines, follow our guide on how to reinstall macOS.
You can then manually re-add everything you need: just the apps that you want, just the files that you use. You’ll also need to tweak all your settings again. It’s a lot of work, but is the closest you can get to a new Mac without actually having to buy one.
Give It a Physical Clean
There’s no getting away from the fact that computers can get pretty gross over time. Keyboards, mice, trackpads, and screens are all filth magnets, and a build-up of dust can cause problems too.
We’ve got guides on cleaning a MacBook screen, locking the keyboard before cleaning it, and removing dust. It’s also a good idea to disinfect your mouse and keyboard.
Fix Any Hardware Problems
Next up, take a look at some of the hardware issues you might have. For a MacBook, the most common problem will be that your battery doesn’t last for as long as it used to.
A new MacBook with Apple Silicon will have a battery life that can get you through a working day. Once you find yourself reaching for the charger at lunchtime, then it might be worth replacing the battery, as long as you haven’t got any other underlying issues—you should keep an eye out for the signs that it is time to replace your Mac.
You can check the health of your battery at System Settings > Battery > Battery Health. If it says “Service recommended”, then it’s time to consider a replacement. The price of a new MacBook battery starts at $159 depending on the model. You can check on Apple’s Mac Repair & Service website.
Upgrade Your Mac
Upgrades also help freshen up your computer. Unfortunately, most modern Macs are not upgradeable—even a new Mac Mini has the SSD soldered to the logic board. But you can focus on external devices like a new mechanical keyboard, bigger monitor, mouse, or external drive.
Freshen Up the Day-to-Day Experience
By now, you should have a Mac that feels much better. The final step is to take control of your everyday user experience.
For example, if you have the habit of dropping files on your desktop for quick access, it’s going to get messy. Ideally, you’d file them away to clean up your workspace, but if you can’t bear that, you can use Stacks to keep your desktop files organized.
Then, go to System Settings > Notifications to see the list of apps you’ve granted permission to send notifications and disable any you don’t need. This will cut down on the endless stream of distractions throughout the day.
Likewise, open Safari and go to Settings > Websites > Notifications to cut down on the number of sites that keep popping up in your Notification Center.
Given that many of us will set up our Macs when they’re new and then never look at the settings again, it’s worth seeing if there are any other Mac features you aren’t using.
You can set up multiple desktops to make it easier to organize your windows, start using Shortcut actions, or set up trackpad gestures. Even quick aesthetic tweaks like changing your wallpaper or making other simple desktop customizations can give your Mac a fresh new feel.
Just delve into the settings to see what’s available and what you’ve ignored.
You can expect your Mac to last you for six or seven years, if not longer. It will start to feel its age after a while, but by spending just a couple of hours giving it a good clean and declutter, you can make it feel fresh and new once more.