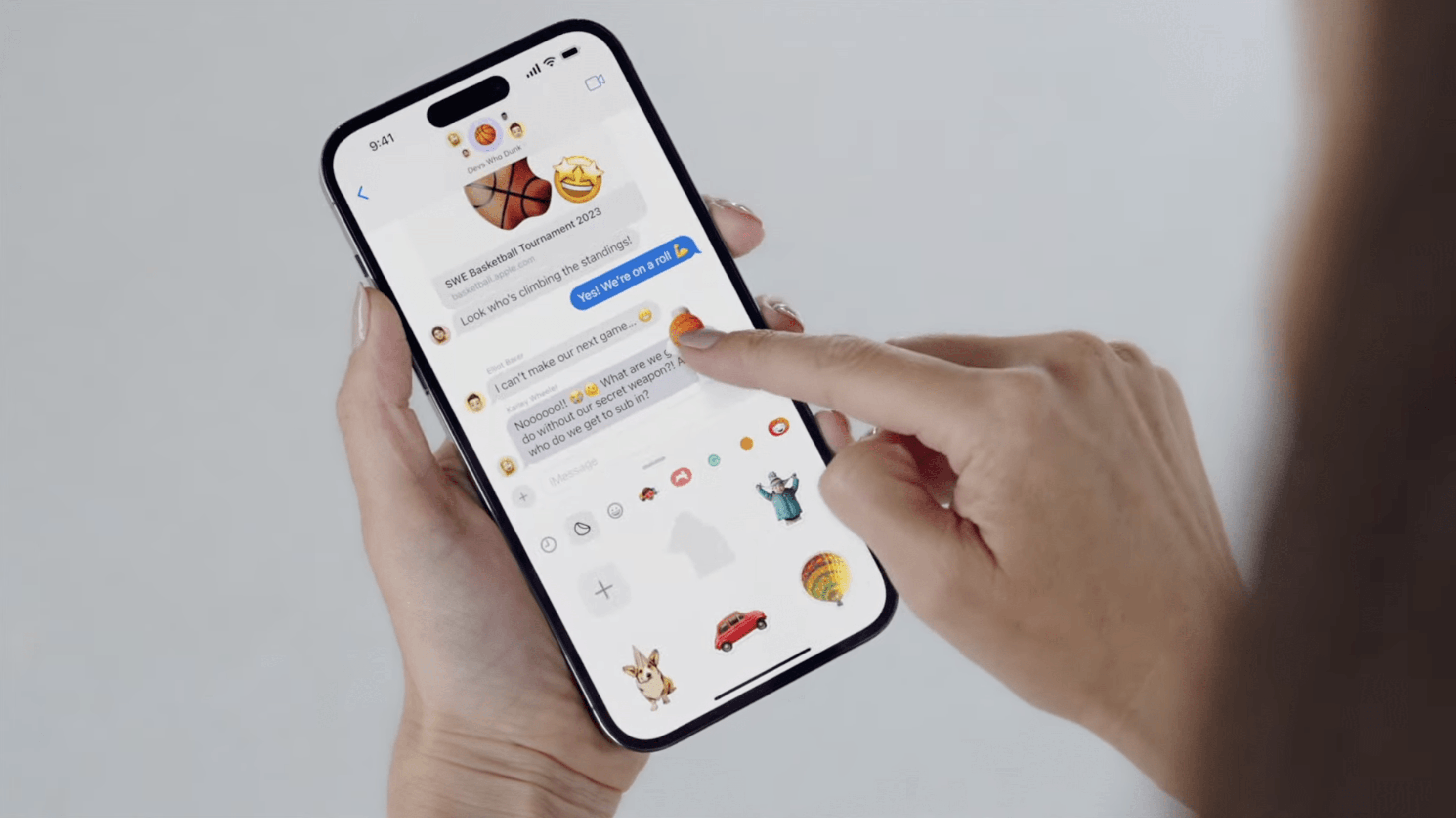
Highlight recent changes
Wondering how you can turn dull subjects into animated and moving stickers on your iPhone? Or perhaps, you’re looking at how to spice up your messages with these stickers? Well, we’re here to show you a step-by-step on how you can create live stickers using your live photos on your iPhone or iPad.
What do you need to start making animated stickers: Live photos
The only ingredient when generating moving or live stickers is indeed a live photo with a moving subject shot on your iPhone. You can also convert video clips into live photos using third-party applications from the App Store.
But for static stickers, you can still add touches like adding effects when editing them.
Another thing is that your subject(s) in photos should have a good separation or outline from the background or foreground since you will utilize the Lift and Drop feature to cut out them out.
We have a step-by-step guide on how to lift objects from photos and separately save them as images with transparent backgrounds. A similar feature called Image Clipper is available if you own a Samsung Galaxy phone.
How to make animated stickers using live photos on an iPhone
There are two ways you can make live stickers. One is directly through the Photos app while the other is when you’re messaging from iMessage. Regardless, you will still have the same sticker library when pulling out stickers. Here’s how it is done when you’re on Photos.
Create live stickers from the gallery
- Open the Photos app.
- Go to Albums and select Live Photos.
- Select a live photo to edit.
- Briefly press on the subject and wait until an outline appears on it.
- Tap Add Sticker and wait for it to finish.
- Note that the sticker is static, you’ll need to edit it to animate.
- Long press on the sticker you created and choose Add Effect.
- Tap the LIVE button to make it animated.
- Press Done to save changes.
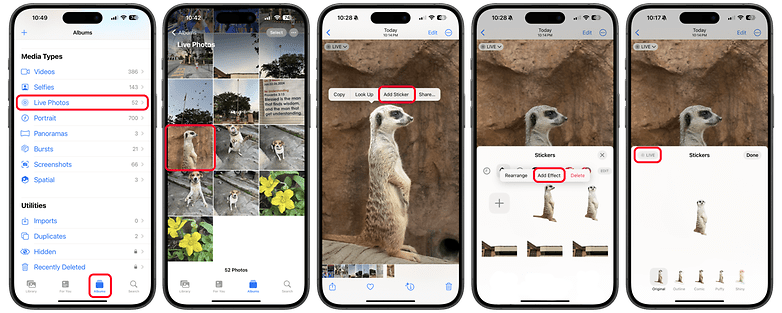
Note that adding effects on a sticker removes the animation or will transform the live sticker into a static one. At the same time, adding live stickers into photos using the markup edit tool will also make them static.
Create live stickers from iMessage
- Open the iMessage app.
- Tap New message from the top or simply select a current conversation.
- Tap the + icon then choose Stickers or long press on a message to Tapback.
- Now select the + button to open the gallery.
- Select live photos or manually browse in your gallery.
- Select a live photo and then tap Add Sticker.
- Make sure to edit it to animate it by choosing Add Effect.
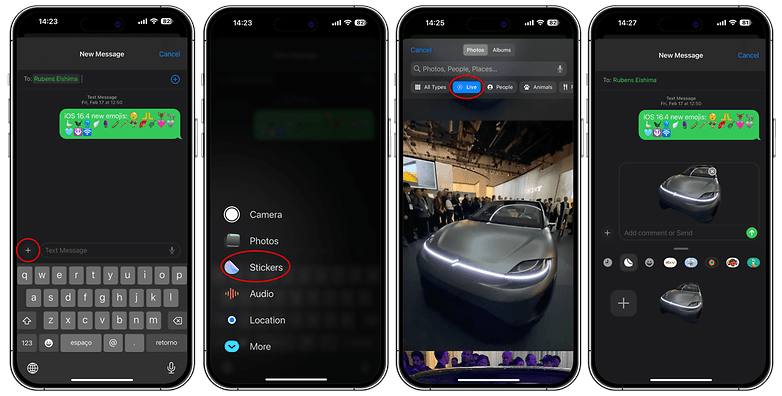
How to edit stickers and add them to photos
You can customize your created stickers and add styles to them. But keep in mind that adding effects will transform these live stickers into static stickers. This is the same when you’re adding live stickers into photos using the markup tool when editing.
Stylize your live stickers:
- Go to the Stickers library on the iMessages app.
- Choose from the available live stickers and long press the desired one.
- Tap Add Effect and pick an effect.
- Save your changes by choosing Done.
Similarly, the live stickers created from this method will also show in the same Live Stickers tab. From there, you can long press on any sticker to rearrange or delete created entries.
Add stickers to photos when editing
- Go to the Photos app.
- Select which photo to edit.
- Tap on the Edit button then select the markup tool (pen icon).
- Choose the plus (+) button from the menu then select Add Sticker.
- Select your sticker from library.
- Place the sticker within the photo or resize and rotate it.
- Tap Done to save your changes.
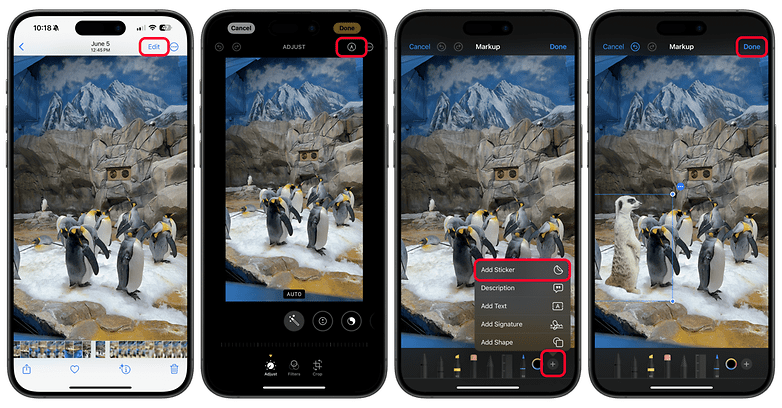
Use live stickers on apps
Apple also improved attaching stickers and emojis by integrating the drawer into the keyboard. This means you can also attach these stickers to many apps and services apart from first-party email and messaging apps. Just access the new menu by tapping on the (+) using the keyboard and look for the Stickers icon.
Which iPhone and iPad models are compatible with Live Stickers
Similar to the other iOS 17 features like the StandBy mode and Check In, Live Stickers creation is compatible with devices running on iOS 17 and iOS 18. It means this supports the iPhone XR and iPhone XS and later models like the iPhone 14 (review) and iPhone 15 (review). You can find the complete list of devices below.
- iPhone XR
- iPhone XS / XS Max
- iPhone SE (2020)
- iPhone 11 / 11 mini
- iPhone 11 Pro / 11 Pro Max
- iPhone 12 / 12 mini
- iPhone 12 Pro / 12 Pro Max
- iPhone 13 / 13 mini
- iPhone 13 Pro / 13 Pro Max
- iPhone SE (2022)
- iPhone 14 / 14 Plus
- iPhone 14 Pro / 14 Pro Max
- iPhone 15 / 15 Plus
- iPhone 15 Pro / 15 Pro Max
For Apple’s iPad and iPad Pro, you will need to have your tablet updated to the latest iPadOS 17 before you can start creating live stickers. At the same time, it is necessary you generate stickers from moving photos to see the animated effect.
- iPad Mini 5 (2019) and iPad Mini 6 (2021)
- iPad 6 (2018), iPad 9 (2021) iPad 10 (2022)
- iPad Air 3 (2019), iPad Air 4 (2020), iPad Air 5 (2022)
- iPad Pro 10.5
- iPad Pro 11 (2018), iPad Pro 11 (2020), iPad Pro 11 (2021), iPad Pro 11 (2022)
- iPad Pro 12.9 (2017), iPad Pro 12.9 (2018, iPad Pro 12.9 (2022), iPad Pro 12.9 (2021), iPad Pro 12.9 (2022)
- iPad Air (2024)
- iPad Pro (2024)
What do you think of this feature? Have you tried making animated or live stickers on your iPhone or iPad? Let us know in the comments.






